Are you new to QuickBooks, and need a documented guide to set up QuickBooks properly? We will help you to provide the QuickBooks user guide through this article. In this article, you can find the QuickBooks Desktop, and QuickBooks Online manuals, and some of the installation manuals provided by Intuit. In the meantime, you can get assisted by the experts through the toll-free number +1-855-525-4247.
Table of Contents
Manual Guide for QuickBooks Desktop 2023, 2022
QuickBooks Desktop doesn’t need a lot of setups to run. Here we have given the manual guide to set up and run the QuickBooks Desktop. This manual is applicable for all QuickBooks versions (Pro Plus, Premier Plus, Enterprise, & Desktop Accountant). Have a look, and follow the guide;
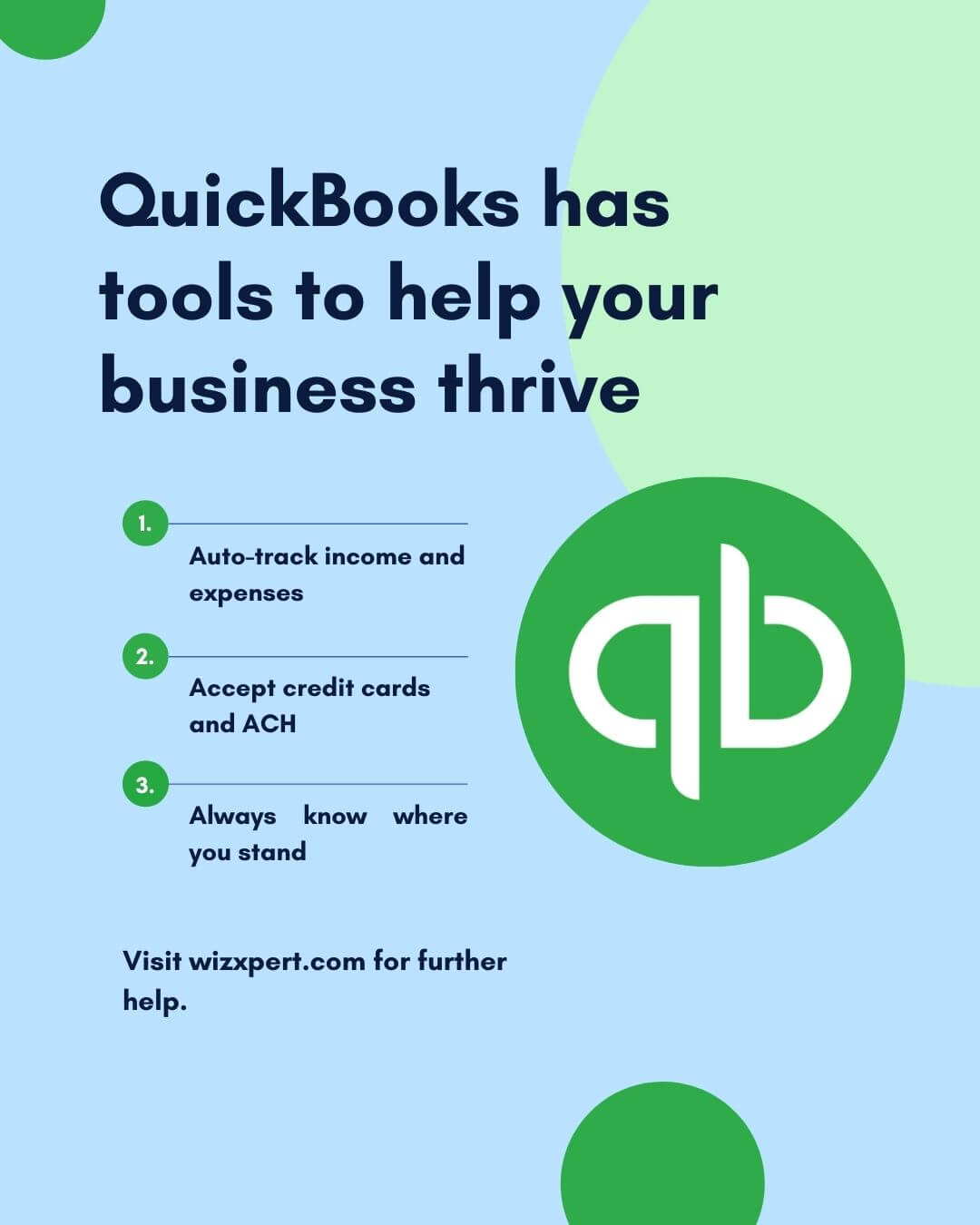
Download & Install QuickBooks Desktop
This is the initial stage to getting started with QuickBooks. If you are already downloaded and installed the QuickBooks Desktop in your system then jump to the ‘Get Started’ section, to run the QuickBooks Desktop directly. And if you haven’t downloaded the software then follow the procedure;
- First, download QuickBooks Desktop.
- And store the downloaded file in your system, where you can easily access it.
- Now start the installation process.
- Open the disk drive, and open the setup.exe file to start the installation.
For Windows 8 & 10
- Open ‘File Explorer’, and select ‘Computer’.
- Tap the disk drive, and double-click on the setup.exe file.
- Choose your installation type, Express Installation or Custom and Network Installation.
- Complete the installation process, and activate the QuickBooks Desktop.
- And get started with the software.
Get Started With Your QuickBooks Desktop Software
If you already downloaded and installed the QuickBooks Desktop then you can start following the manual step-by-step.
1. Create a Company File
A QuickBooks company file keeps all of the business records. So, in primary, you need to create a company file in QuickBooks Desktop. QuickBooks will automatically prompt you to create a company file to get started in QuickBooks. If in case, you will not find the prompt then you can visit the File menu, and select the ‘New Company’ option.
After that, fill out your business detail like the service, or product you sell, bank account, etc. Visit the ‘Company’ tab, and select the ‘Bulk Enter Business Details’ option.
2. Use the Home Page, Center, & Forms
Your daily work in QuickBooks Desktop will be in these three sections, the home page, center, and forms. The home page will give you the overall information about your business. The center will give you the transaction details of customers, and vendors. And the form will be required to create invoices, sales receipts, etc.
Home:
- The home page includes all of the QuickBooks menus. Each, and every menu have its own tasks to perform.
- It automatically opens when you open a company file. And can get the overall business report on the home page.
- If you want to customize the home page then follow the procedure, and customize it according to your need.
- Visit the ‘Edit’ menu.
- Select the ‘Preferences’ tab, and click on the ‘Desktop View’ option.
- At last, click on the ‘Company Preferences’ tab, and do changes.
Center:
- QuickBooks center includes all of the information and transactions associated with the employees, vendors, and customers.
- Know, how a center works;
- Go to the ‘Customer Center’.
- Click on the right tab to see all of the transaction details with the associated names.
- Click on any one of the names, and see the details.
- Select the edit icon, if you want to edit the name’s information.
Forms:
- Your daily accounting work like invoicing, writing checks, and paying bills will be done with these QuickBooks forms.
- And you can easily find the forms on the home page.
3. Pay & Get Paid
With QuickBooks, you can easily pay, and get paid. Mainly, there are 2 ways (sales receipts, invoices) to record sales in QuickBooks. When you have a customer, who pays in full then can use the sales receipt for that case. But, if the customer owes you money for the sale, then you need to create an invoice.
You can follow the below steps to make changes to your deposits, checks, and pay bills:
- Create Sales Receipts: Go to the ‘Customer’ tab> choose ‘Sales Receipts’
- Create Invoices: Visit the ‘Customer’ tab > select ‘Create Invoices’
- To Make Deposits: Visit the ‘Banking’ menu > click ‘Make Deposits’
- Track Bill: Visit ‘Vendors’ tab> select ‘Bill Tracker
- Write Checks: Go to the ‘Banking’ menu >Select ‘Write Checks’
- Enter Bills: Visit the ‘Vendors’ tab > select ‘Enter Bills’
- Pay Bills: Click the ‘Vendors’ tab> click the ‘Pay Bills’
4. Business Insights
QuickBooks Desktop allows getting your business insights, so that, you can track, and improve your business performance according to the report. Here you can analyze the report center, company snapshot, profit, and loss report, and balance sheet.
- Insight Report: This shows you your business performance. To start, visit ‘Insights’ > ‘Home’.
- Report Center: In the report center, you can easily find out the particular report among 100 reports. Go to Report > Reports Center.
- Company Snapshot: This gives you real-time company information in one place. Visit the Company> ‘Company Snapshot’ option to access it.
- Profit and Loss Report: Here you can get all of the expenses, and incomes report. Visit Reports > Company & Financial > Profit & Loss Standard.
And at last, know some of the keyword shortcuts to do accounting smartly in less time.
Manual Guide for QuickBooks Online
QuickBooks Online is a cloud and customized version. 80% of work in QuickBooks Online, is done automatically. So here you don’t need to set up anything. Read the following manual, to get the detail;
Choose the right QuickBooks Online Version
QuickBooks Online has different plans like Simple Start, Essentials, Plus, and Advanced. All plans are developed according to the business type, and business needs. So first, make sure which QuickBooks Online version will be the best option for your business.
Login to QuickBooks Online & Get Started
Follow the procedure to sign into QuickBooks Online;
- Visit the official page to log in to QuickBooks Online.
- Click on the ‘Sign In’ button, and select the ‘QuickBooks Online’ option.
- Put your user ID, and password, and sign in to QuickBooks.
- Now you are welcome to the QuickBooks Online dashboard.
The QuickBooks Online home page is the key information of overall all reports. Here you can find all of the details of your business, after setting up QuickBooks Online.
1. Set Up Company File
The company file is the primary setup process. So follow the steps to set up it;
- Click on the ‘Gear Icon’ from the top-right corner of the page.
- And visit the ‘Settings’ tab.
- Select the ‘Company Settings’ option, and set up company information according to your need.
After setting up the company file, set up the sales tax. Follow the steps to start;
Set Up Sales Tax: In QuickBooks Online, all of the sales tax can be tracked automatically. But when we do it for the first time, we need to turn it on. To get started: Visit the ‘Taxes’ tab. Select the ‘Set Up Tax’ option from the left-hand navigation menu. And do editing on the sales tax tab.
2. Link Account for Online Banking
Now set up all your business accounts with QuickBooks Online. This will save your time, and reduce the chance of errors while downloading the bank transactions directly from your account. In QuickBooks Online, you can import transactions in two different ways;
- Automated bank feed: Once a connection is established with your bank, all of the bank transactions will automatically transfer directly to the company file.
- Download bank files from the online banking system: You can do it also manually. Just download the data from your bank, and credit card, and upload the data to the QuickBooks Online account. Make sure that, the file you have imported is must be in the format of excel CSV.
After the complete import process, you need to follow the below steps;
- Match the imported transactions with the recorded transactions.
- Record this transaction as a new transaction.
Look over the ‘Banking’ section, and try to set up, as much as possible through you.
3. Make Ready your Project Center
QuickBooks has a tab of ‘Project’ or project center. Here you can find 3 reports that are used to track the cost center. And the reports are;
- Project profitability
- Non-billable time
- Unbilled time
With the help of the project center, you can centralize your projects. And can add project transactions like invoices, expenses, quotes, timesheets, and invoice payments.
4. Reconciliation
You can reconcile accounts, correct mistakes, and fix the reconciliation discrepancies, by using the QuickBooks Online bank reconciliation process.
To get started: Visit the ‘Accounting’ tab > Reconcile > Edit Info > Check the transactions
5. Run Reports
In QuickBooks Online, you can take advantage of different QuickBooks reports. Each report contains a specific data type. Use the search field to find a particular type of report in QuickBooks Online. Here you can access the profit, and loss report, and balance report, can customize a report, create report groups, and can automate reports.
User Manuals Provided by Intuit
You can access all the QuickBooks user manuals, guides, and demos for the selected editions of QuickBooks Desktop 2018 2017, 2016, 2015, and 2014. Here we have given some of the user guides or the manuals provided by Intuit for QuickBooks Desktop (Windows & Mac). have a look;
- QuickBooks 2023 (Windows)
- You can read the start guide of QuickBooks enterprise 23.0 which tells how to install QuickBooks and get started the right.
- You can read the start guide of QuickBooks Online 23.0 which tells how to install QuickBooks and get started the right.
- QuickBooks 2018 (Windows)
- QuickBooks Quick Start Guide 2018: The QuickBooks Quick Start Guide 2018 is a 2-page long manual. Got just a few minutes? The QuickStart guide tells how to install QuickBooks and get started the right way.
- QuickBooks User Guide 2018: The QuickBooks User Guide 2018 is 22 pages long. Want the guided tour? The QuickBooks User Guide is our visual guide to QuickBooks. You will learn how to get paid, pay others, and see how your business is doing.
- QuickBooks 2017(Windows)
- QuickBooks 2016(Windows)
- QuickBooks 2015(Windows)
- QuickBooks Quick Start Guide 2015
- QBUser Guide 2015
- QB 2015: The Missing Manual- The Official Intuit Guide to QuickBooks
- QuickBooks 2014(Windows)
- QuickBooks Quick Start Guide 2014
- QB User Guide 2014
- QuickBooks 2014: The Missing Manual- The Official Intuit Guide to QuickBooks
- QuickBooks for Mac
- QuickBooks for Mac 2016 official eBook
Frequently Asked Questions
Does QuickBooks have a manual?
Yes, QuickBooks has a manual for each different version. But now, QuickBooks has changed a lot. When a new user starts to set QuickBooks for the first time, it instructs the user. So, without a QuickBooks manual, you can use QuickBooks easily.
How long does it take to learn the basics in QuickBooks?
If you have a basic accounting idea then, you can learn QuickBooks in a small time. Learning the basic concepts of QuickBooks can be accomplished in one day. QuickBooks uses the same accounting process but with advanced technology.
Is QuickBooks worth getting?
QuickBooks is one of the top best accounting software, which includes a number of advanced accounting features in different versions, and plans. If you have the skill of using QuickBooks, then it will definitely help you to improve the efficiency of the business.
How can I teach myself QuickBooks?
Video instruction: Watch instructional videos to become familiar with QuickBooks.
Webinars: Start with the fundamentals and become familiar with QuickBooks, attend a 1-hour webinar with a professional.
Tutorials: Watch our how-to videos to find out more about QuickBooks. Find a class for training on the website.
What are the five basic functions of QuickBooks?
QuickBooks is the most popular accounting software which is commonly used by small-scale and medium-scale industries which helps to track the financial position of the company. The basic five functions of Quickbooks are Vendors, Customers, Employees, Company, and Banking.
Vendors: Together with the Vendor center, it allows the user to enter bills and initiate online payments using the pay bill tool. Moreover, one can submit bills to plan supplier payments, maintain inventory, and create buy orders.
Customers: It oversees the organization’s accounts receivables procedure. The user can use this feature to produce, print, and email invoices to their clients.
Employees: The employees’ timesheets are kept up to date with the aid of QuickBooks. Consolidating employee information gives you the ability to make sure that employees are paid on time. When necessary, it calculates and executes payroll automatically.
Company: It aids in developing and maintaining the chart of accounts. Users can maintain straightforward and well-organized Charts of Accounts to manage their money in the last month.
Banking: The banking function aids in consumer bill payment. To print bills, utilize the print check feature. You can follow the banking activities by looking at the register. With a few clicks, you can pay many bills at once by bank transfer or check paid directly online.
Hopefully, now you can start your work with QuickBooks successfully, by using this guide. You can take our 24*7 service to get clear guidance on QuickBooks through our certified QuickBooks ProAdvisor. Drop a call to this number +1-855-525-4247, and consult with experts.
