Is your QuickBooks not working? Is it displaying QuickBooks Update Error 12007? Read this informative blog post to fix it yourself, QuickBooks Update Error 12007 occurs when system files are misconfigured which causes registry errors in your operating system. Read the article to find a different solution to fix it in easy steps along with being aware of the causes behind the error 12007. If still, facing an issue contact our QuickBooks ProAdvisor toll-free: +1-844-405-0904
This error generally affects your system due to the QuickBooks update timeout. Another reason may be that your QuickBooks account is blocked from accessing the server. When downloading payroll or QB updates, a user of QuickBooks accounting software may encounter a 12007 error. QuickBooks update error 12007 may be encountered by the user when QuickBooks cannot connect to the Internet. This may be caused by browser, antivirus, or firewall problems.
When you work on a software program it’s compulsory to update your software from time to time because updated feature provides more reliability. Sometimes user faces general problems such as error code 12007.
When the user downloads a payroll or updates QuickBooks to the latest version, there are chances to receive errors. Error 12007 generally occurs due to misconfigured system files that cause registry errors within your OS.
Windows errors can raise issues like program lock-ups, slow PC performance, system crashes, computer freezing, and much more. The main reason behind the occurrence of errors is the inability to access the internet connection on your desktop.
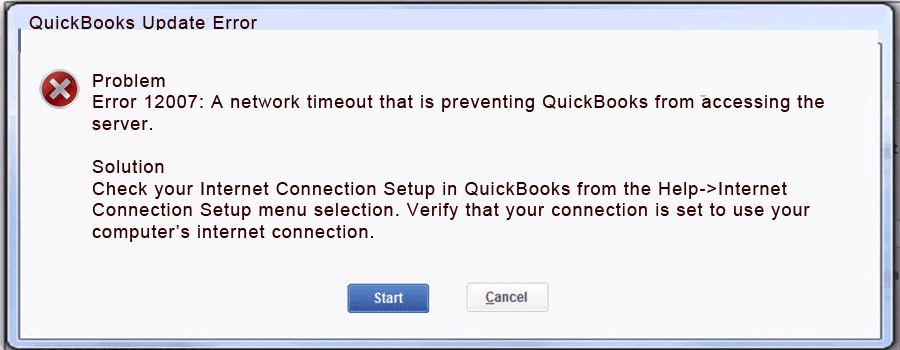
Table of Contents
Causes of QuickBooks Update Error 12007
According to Intuit’s statement, The QB Error code 12007 will seem once when the user updates their application or makes a change to QB payroll service. The error is especially caused as a result of the following many possibilities:
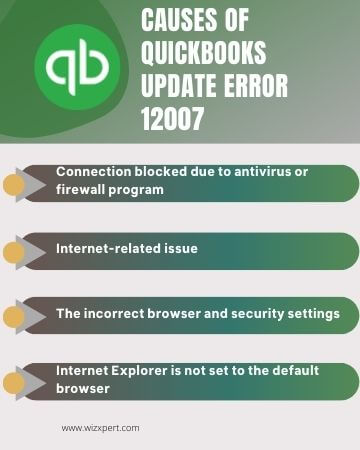
- If QuickBooks is unable to access the server due to network timeout.
- The problem with the desktop is connecting to the internet.
- The connection is blocked due to Internet security or firewall settings.
- The default browser might not be Internet Explorer.
- The SSL checkbox might be removed in the Internet Explorer Option.
How to Fix QuickBooks update error 12007
The error might be tackled and resolved on the basis of the conditions the error occurred.
Solution 1: Resolve the Internal QuickBooks Desktop issues, Local computer, and Internet errors
- First, update the operating system of your computer to the latest release.
- And then update the QuickBooks Desktop software to the latest release version.
- Then, to check whether if there are any dropped internet packages, you need to run an internet latency test.
- After that, upgrade your Internet Explorer browser and then set it as your default Internet browser. (NOTE: This step is necessary because QuickBooks works best with only the Internet Explorer browser.)
- After that, you need to correct your SSL settings.
- Next, you need to allow permission to the QuickBooks connections by setting up your system’s firewall and Internet security.
- Once you completed all the above-mentioned steps you need to restart the computer and try to update QuickBooks once again.
If you are still facing the QuickBooks Update error 12007 while updating then you can use the next method to fix it.
Solution 2: Modify QuickBooks Updates
- Repeat Solution 1
- Next, you need to unplug your Wireless router/Internet plug and examine the internet latency
- Later, you have to open the QuickBooks and later go to the company file
- Next, click on the Ctrl+K keys on your keyboard, after pressing these keys, new windows will pop up on your screen.
- Later, go to the Edit option
- Under this option, you need to open the Payroll Setup option
- The user will need to wait until the Payroll Updates go and the procedure ends on its own.
Solution 3: Opening Windows in safe mode with networking
If the user is experiencing the problem again, they must try to open Windows in safe mode and then check if the error has been solved or not. Opening windows in safe mode, along with networking, will solve the problem to a great extent.
Solution 4: Resetting the Internet web browser
- At very first you need to open the internet browser and later click on the tools
- Later, go to the internet options
- Under the internet option, go for the advanced tab and later click on the reset tab
- Next, the default settings will be applied by the internet browser
- At last, the user needs to click on the OK tab and then reboot the system
Solution 5: Check Internet Explorer Settings
Sometimes the settings of the Internet Explorer may interrupt the downloading of the updates therefore we need to review these settings once and make the required changes.
- First, close the QuickBooks Desktop software and open Internet Explorer.
- In Internet Explorer, first, select the Tools option and then click on Internet Settings. (NOTE: If you are not able to see the Tools options then you can also press the Alt button on the keyboard.)
- After that, open the Security tab and here click on the Globe icon, and then set the security level at the Medium-high. (Make sure that it is not higher than this.)
- Open the Connection Tab, If you do not use the dial-up node (DUN) on the system then select the Never Dial a Connection option. But if you do use then select the correct ISP (Internet Service Provider) and then select OK.
- Then select the LAN Settings option, and make sure that the automatically detect settings option is marked, and also check whether the use a proxy server option is marked or not. (I) If Use a Proxy Server is marked, set the complete address and port. If the port is other than port 80 then don’t Unmark the Use a Proxy Server option. (II) If the port is port 80 then you can Unmark the option for testing purposes and then select OK.
- Open the Advanced Tab, click on the Restore Advanced Settings options, and then under the Settings find the Use TLS 1.2 option and make sure that this option is selected. (NOTE: This option may not be available in your Internet Explorer.)
- Select OK save the changes that you’ve recently made and close the Internet Explorer.
- Finally, restart the computer and try to update QuickBooks Desktop
Solution 6: Modify QuickBooks Payroll and Updates
It would help if you tried to fix the error using the above-mentioned methods. If none of the above methods works then you can follow the below steps.
- First, switch your internet off or unplug your Wifi router.
- After that, turn on the internet or the Wifi router and then check the internet latency.
- Then, open the QuickBooks Desktop software, and then you need to open the company file.
- After that, you need to press the Ctrl + k on the keyboard.
- Then, a window will open, and in this window click on the Edit option.
- At last, you need to unmark the Open Payroll Setup option to end this procedure.
Once you completed all the steps, the QuickBooks Payroll update will start automatically. This procedure might take some time so you need to wait until the process is finished.
Solution 7: Check Security Settings
If none of the above-mentioned solutions is able to fix the QuickBooks update error 12007 then in the final troubleshooting step you need to find which program or process is causing the interruption to download the updates. If you are unable to determine the application that causing the error then you should consult a computer or IT expert.
You can also try to configure the firewall ports and internet settings for QuickBooks Desktop.
Once you configured the firewall ports, you should try to run Microsoft Windows in safe mode with networking and try to download the updates again.
The Bottom Line
If you have any issues or Queries with SSL settings or payroll service updates, you can get in touch with the team via our 24/7 toll-free helpline number +1-844-405-0904. We also provide many other services. So, feel free to call us as we will be more than happy to help you out.
Can QuickBooks error 12007 create a problem due to bad internet connectivity?
Yes, If your internet connection is not working properly or you haven’t a stable connection then you can face QuickBooks error 12007.
What steps can I take to update Internet Explorer to resolve this error?
To update Internet Explorer you have to follow the given steps:
1. First, open the Internet Explorer.
2. Now go to the top right corner and then click on setting (gear icon).
3. Then click on the About Internet Explorer.
4. If any update is available there then it prompts you to install it.
5. Finally, you have to follow the onscreen instructions and complete the update procedure.
How can you update Quickbooks Desktop manually?
If you want to update QuickBooks manually then follow the easy steps given below:
1. First, go to the help menu and then select Update QuickBooks desktop.
2. After that, select Update Now.
3. Next, select Get Updates.
4. After the update is completed, close and reopen the QuickBooks.
5. Select Yes if asked to install the updates.
6. Now after finishing the installation, complete the onscreen steps to get the QuickBooks Desktop manually.
What is meant by the SSL setting in Internet Explorer?
The Full form of SSL is Secure Socket Layer (SSL). These tell about the security protocol configuration settings that are used to create a safe, encrypted connection between the web browser and the website.
What SSL configurations in Internet Explorer should I make to address this error?
Follow the given steps to configure SSL settings in Internet Explorer:
1. Open the Internet Explorer and then click on the Gear icon or settings.
2. Then select Internet options.
3. After that go to the Advanced tab.
4. Now you have to scroll down and select the Security section.
5. Now make sure that Use SSL 2.0 and Use SSL 3.0 options are selected.
6. Next, unmark Use TLS 1.0, 1.1, and 1.2 options.
7. Finally, click on the Apply tab and then OK.
