Facing QuickBooks Script Error? Sometimes you get an error like: “An error has occurred in the script on this page. Line 22 Char 2 Error ….” or maybe ”QuickBooks script error for line 7 char 5″ or “A problem has taken place in the script of this page” is displayed on the screen” while opening and accessing it. If you are stuck in a similar situation, then go through this article and let the issue be resolved with different methods. For more info contact our QuickBooks ProAdvisor toll-free: +1-844-405-0904
Note: You might notice a different Line, Char, and URL in the error message.
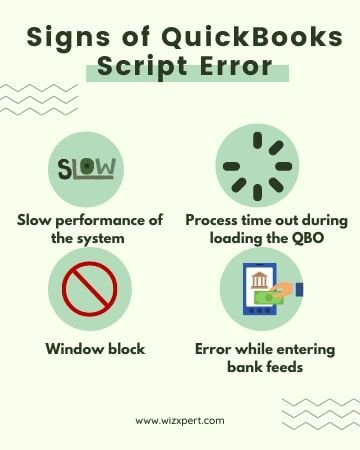
Table of Contents
What is QuickBooks Script Error?
The script error in QuickBooks generally happens when you try to load any specific page and it does not get loaded properly. Instead, it displays the following error message: A problem has taken place in the script of this page.
You should not worry as this is a minor issue and it will not break your file and cause any loss of data.
Here is a screenshot of the script error showing how does it look like.
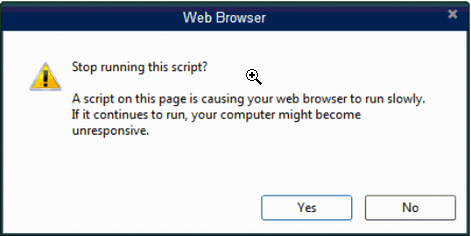
Possible Causes for Script Error in QuickBooks
- All the script processing functions are disabled/blocked
- You will notice some malware/spyware or infection in your system
- Any changes made to the system before the appearance of a script error
- Receiving occasional script errors with one website
- Script plugins or software corrupted like JAVA, ADOBE FLASH, etc
- The download data from the web source is inconsistent with the script software format
- The default browser cache folder is showing full or damaged
- Active X components are broken or missing
- Script debugging feature is allowed
- Maybe the firewall or third-party application is blocking the script function
- QuickBooks data file is corrupted and not working
- Windows user is damaged or corrupted
How do I fix a script error in quickBooks
Before performing any solution, turn off the notification about every script error in Internet Explorer 7, 8, or 9.
Solution 1: Add a trusted website on the Internet Explorer
It will show the error like: An error has occurred in the script on this page. Line 22 Char 2 Error “$” Code 0 URL https://[email address removed]/sgn-rs/api/v1/lpd/las_box?param1=25¶m2=las.
This error may occur because of webpage issue is preventing you from doing so. QuickBooks uses Internet Explorer as the default browser.
In this case, you need to configure your Internet Explorer. So, follow the steps on how to configure:
- First, open Internet Explorer.
- Select the Tools from the Command Bar. And click on the Internet options.
- Select the Security tab within the Internet options.
- Always add trusted sites like; .intuit.com.
- Then click on the Trusted Sites.
- Uncheck Require server verification (HTTPS:) under the Trusted Sites window for all the sites in this zone.
- And type .intuit.com in the Add this website to the zone.
Note: We will suggest you close all the other websites in reference to intuit.com from the list of websites, as .intuit.com will cover all intuit sites.
- After that close the Trusted Sites window.
- Uncheck Enable Protected Mode option.
- After doing all these settings close the Internet Explorer.
Solution 2: Disable Script Debugging in the Internet Explorer
- First, open Internet Explorer.
- Then, go to Internet Options.
- In this window, open the Advanced tab.
- Here scroll down below till you find the two options: (i) Disable Script Debugging Internet Explorer and (ii) Disable Script Debugging Other.
- Checkmark boxes in front of both options and then click on Apply & OK.
Solution 3: If the errors occur while importing
- Go to Internet Explorer.
- Go to the Tools menu, and select Internet Options.
- If the Tools menu is invisible, press the Alt key. It will display all the hidden menus.
- Select the Advanced tab.
- Now clear the display of notifications about every script error box.
- Click OK.
Still, the issue continues then go for further solutions.
Solution 4: If the script error occurs while exporting
- First of all, make sure that you have a 32-bit version of Internet Explorer installed in your system.
- Then, you need to clear the cookies and cache from Internet Explorer. For this,
- First, click on the Gear icon at the top right corner and then select the Tool option.
- Then, select the History option and then click on the Delete Browsing History.
- After that, checkmark the box stating Cookies and Website Data and then click on Delete.
- After clearing cookies and cache, restart the Internet Explorer.
- At last, open QuickBooks and try again to export files.
Solution 5: Clear history and cookies on the Internet Explorer
- Go to the Settings in Internet Explorer and click on the Browsing History option.
- Select history, cookies, and temporary internet files and choose the Delete option.
- Click on the Delete button.
- After clicking on the Apply option then OK.
Solution 6: Turn off Add-ons in Internet Explorer
- Select Internet options under Tools in the Internet Explorer.
- Click on the Manage Add-ons in the Programs tab.
- Choose Disable from the bottom side of the screen after clicking on the add-on.
- Hit the OK option and exit from Internet Explorer.
Solution 7: Clear SSL Certificates from the Internet Explorer
- Select the Gear icon from the top of Internet Explorer and choose the Internet options.
- Click the Clear SSL State button within the Content tab.
- To save all the changes click on Ok.
Solution 8: Always set Internet Explorer as your default Internet browser
- Go to the Programs tab under the Settings option in Internet Explorer.
- Tick the Make Default option and click on the Tell me if the Internet Explorer is not the default web browser option
Solution 9: Configure Internet Explorer Browser in Compatibility View
- Open the Internet Explorer browser and then click on the Gear icon at the top-right corner of the screen.
- Here select the Tools option and then click on the Compatibility View Settings.
- In the Compatibility View Settings window and then check the box stating Display all websites in compatibility view.
- At last, click on the Close button.
Solution 10: Verify the active scripting and then uninstall the Active X
- Start this process by opening the Internet Explorer.
- Then go to the internet options.
- After that, you need to go to the tools tab.
- Then go to the security tab and click on it.
- Next, go to the custom level option and check for ActiveX controls and plug-ins options.
- Now you have to click on the default level.
- Now tap on the OK button
- Then you have to remove or uninstall the ActiveX file in Internet Explorer. For this follow the steps:
- Go to the IE option.
- Then move to the settings tab.
- You have to choose the view object tab.
- You have to also check the currently installed Active X files in the system.
- Then search for the file that starts with qboax like qboax11 or qboax11.dll.
- Ensure that all the running Windows Internet Explorer is closed.
- You have to also delete the file from the system. You are done now.
Frequently Asked Questions
Read some frequently asked questions below and find your solution.
What to do if the script error occurs after opening QuickBooks Desktop Pro?
To fix the issue of script error that is occurs while opening QuickBooks software, you need to run QuickBooks Install Diagnostic Tool from the tool hub. Here’s how you can run the tool:
1. Open the QuickBooks Tool Hub.
2. Choose Installation Issues from the tool hub.
3. Click QuickBooks Install Diagnostic Tool. It will run the tool and can take up to 20 minutes.
4. When it completes, restart your system.
How to get rid of the script error that occurs when using payments account applications or websites?
This issue can be fixed, but it is recommended that the steps be performed by the IT professional. The steps are:
1. Click the Start menu and choose Search.
2. Enter the command SFC/SCANNOW in the search box to diagnose the system files. If you find any issue, follow the below instructions.
3. Go to the Window Start menu and choose Computer.
4. Right-click to the C:/ drive and select the Tools tab.
5. Click the Check Now button under the Error-checking.
What are the signs and symptoms of the QuickBooks Script error?
When a QuickBooks script error occurs, it indicates some symptoms that are:
1. The error appears while entering bank feeds from the bank website.
2. Process timed out during loading of QBO.
3. Sluggish internet performance.
4. The system is taking a long time to respond to inputs.
5. The error occurs while logging in to the QBO.
6. The error message appears with the option of running and terminating the scripts.
What is the source of the Script error?
When an uncaught JavaScript error violates the cross-origin policy and crosses domain boundaries then a Script error occurs.
The Bottom Line
These steps will easily fix the QuickBooks script error. But in any case, if the error still continues then you need to update QuickBooks Desktop. If you need any further assistance, you can contact our team of QuickBooks experts by dialing our toll-free number +1-844-405-0904.
