C:\Config.Msi\PT** file issue is a clear sign of QuickBooks update error 1328. If you want to take your next step to solve the issue then read this article. In this article, we will show you, what are the reasons behind the error code, signs, and solutions to the 1328 error in QuickBooks. In the meanwhile, you can contact our experts through the toll-free number+1-844-405-0904 for the best, and fastest solution.
Table of Contents
What is QuickBooks error 1328
QuickBooks error 1328 is an installation error, which normally appears during the time of updating, installing, and repairing the QuickBooks Desktop. It does not allow us to access the QuickBooks Desktop with its error message.
1328 Error Journal
Error Code: 1328
Error Type: Installation Error
Error Message: Error 1328. Error updating file C:\Config.Msi\PTXXX.tmp.
Appearing In: QuickBooks Desktop
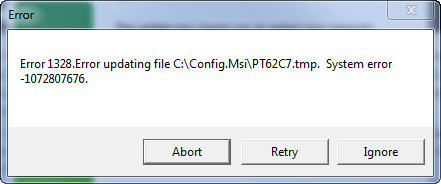
Why the QuickBooks Update Error 1328 Occur
This error code can be occurred because of different reasons. So we can’t consider the solution according to a particular reason.
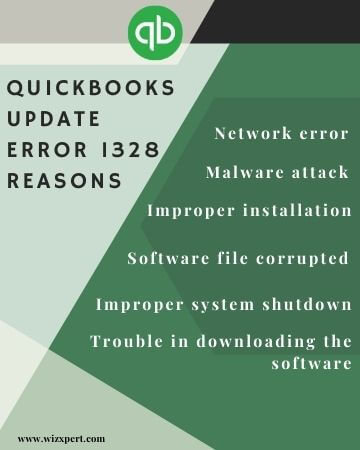
Here are some of the possible reasons for the error code;
- During the installation of the software, some invalid entries were left in the Windows registry.
- Attack of Malware
- A software file has been corrupted
- Incorrect or improper installation
- Face the troubling problem downloading of software
- Improper system shutdown due to power failure
- Network error while downloading the software and installing it.
- A possible reason for QuickBooks update error 1328 can be installing a version (for example QuickBooks 2009) with a different license number than the 2009 version that is currently installed.
Signs of 1328 Error Code in QuickBooks
The below-given points will help you to identify the QuickBooks error code 1328;
- The user is incapable to update QuickBooks.
- You can install or uninstall QuickBooks.
- The method of repairing QuickBooks cannot be succeeded.
- QuickBooks will not work or get damaged.
- QB Error Code 1328 displays on the computer screen with the error message 1328.
- Windows becomes sluggish or falls frequently.
- Response time becomes very high.
How To Fix QuickBooks Error 1328
Here are some of the solutions, that will help you to solve the problem in different ways. Have a look;
Solution 1: Reinstall QuickBooks using a clean install
Try to fix the 1328 error by reinstalling the QuickBooks;
Step 1: Uninstall QuickBooks Desktop
- By your keyboard, press Windows +R to open the run command.
- Type in the control panel then select OK.
- Now, choose Programs and Features (If the control panel is in Category view, select Uninstall a program.)
- Open the list of programs, select QuickBooks, then choose Uninstall/Change.
- Now, follow the prompts to complete the process.
Important: If you receive an error message and are unable to uninstall QuickBooks, you will need to contact a qualified IT professional.
Step 2: Rename the Installation Folders
You can rename the installation folders by QuickBooks clean install tool and if you don’t want to use this tool, you can manually rename the QuickBooks installation folders.
Download and run the QuickBooks Clean install tool;
- Download the Quickbooks clean install tool file and save it to your desktop.
- Now, open QuickBooks_Clean_Install_Utility.exe.
- Select Accept on the license agreement.
- Choose your version of QuickBooks Desktop, then click Continue.
- When you receive the message QuickBooks is now ready for a clean install, please install it to the default directory then click OK.
Manually rename the QuickBooks Desktop installation folders.
By using Windows Explorer to display hidden files you can rename each of the folder locations listed for your version of Windows. For more convenient purposes, you can add ‘old’ or ‘damaged’ at the end of the folder name and this will prevent QuickBooks from recognizing the folder in order to create a new one.
Error: Access Denied when renaming folders
- Open the system right-click the Windows Task Bar and select Task Manager.
- Go to the processes tab and choose the image name column header to sort the processes alphabetically by name.
- Choose QBDBMgrN.exe, QBDBMgr.exe, QBCFMonitorService.exe, Qbw32.exe, then select End Process.
- Choose End Process.
- Now, click Yes to the message, “WARNING: terminating a process can cause undesired results including loss of data and system instability.”
Step 3: Reinstall QuickBooks by doing clean installations
- First, you uninstall the QuickBooks
- After the uninstallation process, clean install QuickBooks
- To perform this you can select one from the given options;
- The first option is you install QuickBooks directly from the installation CD.
- The second option is to install QuickBooks through a download file.
- Now you install QuickBooks from a CD.
Solution 2: Run QuickBooks Install Diagnostic Tool
Most of the time we face the error because of the common installation error, and component error. So, it is recommended to run the QuickBooks install diagnostic tool.
This tool can fix 1603, 1935, 1904, and 1402, damaged Microsoft .NET Framework, MSXML, and C++.
Procedure to use the tool;
- Firstly, download the QuickBooks Install Diagnostic tool.
- When prompted, save the file on your Desktop.
- First, close any open programs, then run the QBInstall tool.
Note: The installation process takes up to 20 minutes to complete depending on your internet speed and computer’s performance.
- Now, restart your computer after running the tool to ensure the components are properly updated.
Solution 3: Download Windows Updates
- It will install missing improvements pertaining to the .NET Framework, MSXML, and C++ issues when you download Windows updates.
- If you use an older version or your Windows operating system is out of date, QuickBooks may not be able to install or open correctly. You can easily access Windows updates by simply pressing the Windows key on your keyboard, and then typing Windows Update in the search field.
- Reboot or restart your computer after the installation process, then open QuickBooks Desktop to see if the issue has been resolved.
Solution 4: Manually Fix the Microsoft components
As we have discussed above, the Windows component issue is one of the reasons for 1328. So try to this issue.
If the install diagnostic tool can’t fix the issue then try to fix the component issue manually.
Note: You can not perform this solution without any guidance, you should only try this if you are an IT professional, an advanced Windows expert.
Solution 5: Use QuickBooks Desktop in Selective Startup
Follow the procedure to use the QuickBooks in selective startup mode;
- By your keyboard, press Windows+R to open the run command.
- Type msconfig and then choose OK.
- In the General tab, choose Selective Startup and load system services.
- Now, go to the Services tab, then select Hide all Microsoft Services.
- Choose Disable All.
- Now, unmark the Hide all Microsoft Services checkbox.
- Open the service list check it and ensure the Windows Installer checkbox is selected. If it is not, mark it then select OK.
- Go to the system configuration window, and select Restart.
Restore your computer to its normal configuration;
- Again open the run command.
- Now, type MSConfig, then select OK.
- Go to the General tab, and select Normal Startup > OK.
- Now, on the System Configuration window, choose Restart.
Solution 6: Locate the config.msi file
- First, right-click on the Windows Start icon and then select the Explore option.
- Then, you need to double-click on the Local Drive C.
- Here, you need to locate the Show Hidden Files and folder option. For this,
- First, you need to click on the Tools and then select the Folders option.
- Then, in the View tab, select the Hidden Files and Folders option.
- After that, select the Show Hidden Files and Folders option.
- At last, click on the Apply and then OK.
- Then, you need to enable the Show protected operating system files option. For this,
- Again, click on the Tools option and then select the Folders option.
- After that, in the View tab, unmark the box stating Hide protected operating system files.
- Then, click on Apply and then OK.
- Then, you need to rename the config.msi file and for this right-click on the file and then select the Rename option.
- At the end of the file’s name add (old) and then enter.
- Finally, hide the protected operating system files and hidden files and folders again.
Solution 7: Registry Repair Tool
- First, you need to use any registry repair tool and then repair any damaged registry entries related to the QuickBooks Software.
- Also to get rid of any malware or viruses that may be affecting the fluent performance of the system, use any malware detection software or antivirus.
- You also have to delete unwanted files and junk files from your system.
- Uninstall all the unwanted and unwanted PC drivers from your system.
- Restore system changes to ‘Undo’ and then apply the Windows system.
- Then, uninstall and clean reinstall the QuickBooks software.
- After that, run the Windows System File Checker (SFC/Scan now).
- Download and install all the latest Windows updates.
Solution 8: Rename the C:\Config.MSU\PTFB53.tmp File
If you are facing the error, while updating Point of Sale v18 and v12 to the latest release (r4 and r14) then you should rename the file;
- Firstly, you can rename the file C:\Config.MSU\PTFB53.tmp then reinstall the patch.
- You can perform clean reinstall on Point of Sale then update or apply the patch again.
Important note: When a user downloading the latest QuickBooks updates receives the following error message “error 1328 followed by error 2350: FDI server”.
This error is an FDI server error and occurs when the update installer encounters a file of a different version than expected.
The best solution to this error is you can click the ignore button each time (up to 4 times).
Solution 9: Use System File Checker
- Go to the start tab and click on it.
- Now type cmd in the search box.
- After that, you have to right-click on the cmd icon.
- Choose run as admin.
- Now you have to enter the command SFC/scannow
- Next press the enter button.
- Now the process will start to check for any issues with the system files.
- It will fix the issues automatically.
- Wait till the process is complete, after completion close active windows and then open QuickBooks.
Hopefully, this article will be a great source for you to find the right solution to the QuickBooks 1328 error code. If you have any kind of doubts regarding this issue then contact our QuickBooks ProAdvisor for the best service. At last, Thanks for visiting us.
FAQs
What is Config.msi file in Quickbooks?
Basically, Config.msi file in QuickBooks is a temporary file used during QuickBooks installation and uninstallation.
What tools in QuickBooks Tool Hub can be used to fix update errors in QuickBooks?
QuickBooks Tool Hub Program has many features that fix various errors. These tools include:
- Company File Issue
- Quick Fix My Program
- Program Problems
- Component Repair Tool
- Network Issue
- QuickBooks File Doctor Tool
How to fix 1328 error when updating Point of Sale v18 and v12 to the latest release (r4 and r14)
Error 1328 occurs while updating QuickBooks to the latest version. This error also occurs while updating QuickBooks Point of Sale v18 or v12.
Here you have to follow the two methods that help you resolve this issue.
- Reinstall the patch after renaming “C:\Config.MSU\PTFB53.tmp,”
- Reinstall Point of Sale, then update or apply the patch again.
What causes QuickBooks update error 1328?
- Incomplete or incorrect installation.
- System attacked by the Malware.
- Issue with the company file.
- It occurs while updating QuickBooks to the newer version.
How can I prevent error 1328 in the future?
To prevent error 1328, you should implement some of the points.
- Make sure that your internet connection is stable and uninterrupted.
- Stop all the programs running in the background.
- While updating the QuickBooks you should turn off the Antivirus program.
What steps are taken to fix QuickBooks update error 1328 by updating the Windows system?
Follow the steps given below will help in fixing the issue:
- Go to the Windows key and press it.
- Then next go to the left side and click on the power button.
- Now click on the gear icon.
- Next, a new dialog box is open where you have to select Security and Updating.
- Then go to the left navigational panel and choose the Windows tab.
- Next, choose Checks for updates.
- In this step, if you get the indication for an update then move ahead.
- Tap on the Get Updates button.
- Wait for the completion of the Windows system updation. After the updation, you’re finished.
