Curious about updating QuickBooks from 2023 to the latest released version, 2024? In 2024, you will get a lot of changes in the QuickBooks Desktop plans, features, and functions. If you want to take advantage of the new QuickBooks Desktop 2024 update, then join us. In this article, we are going to discuss the update procedure of QuickBooks Pro, Premier, Enterprise, and QuickBooks Desktop for Mac. In the meantime, you can get QuickBooks support by dropping a call through this number +1-844-405-0904.
Each year, Intuit releases various updates to QuickBooks products that can easily be downloaded from the official website. These updates are also called maintenance releases or patches that include all the changes from earlier updates. It improves QuickBooks’ performance and also fixes known issues automatically. All updates are free for product releases.
Table of Contents
Why Update or Upgrade QuickBooks
Let us see what benefits you get by updating your QuickBooks to the latest released version.
- Advanced User Management Feature: Manage the user’s roles and permissions according to your needs, and restrict the users from doing a particular activity. QuickBooks also allows you to operate the payroll section for the selected employees, those who are from a group.
- RFA Enhancement: Now you are allowed to send requests to QuickBooks for the second admin.
- Bug Fixes: Fixed the data level permission issue in 3 situations:
- When a QuickBooks user is not able to create transactions for unpermitted customers from Batch Enter transactions because of the customer name typing.
- When the report filter for (>=1) or (=) shows incorrectly.
- When a vendor group with a credit balance greater than 0 shows incorrect results.
- Tax 1099 NEC and MISC: Now QuickBooks supports the 1099 MISC, 1099 NEC, and printing, and E-Filing. Not only that, but it also allows third-party applications to use the software developer kit for e-filing.
- Improvements in Online Banking: Save the customization of columns, and create rules for running money-out transactions and money-in transactions. Assign a customer in QuickBooks, a job to their expenses, in their banking transaction table.
- Inventory Aging Report: The inventory aging report informs you of the value, quality, age, and acquisition of the stocks. By which you can make sure about the details of the stock product.
New Release 4 (R4_13) Nov 30, 2023
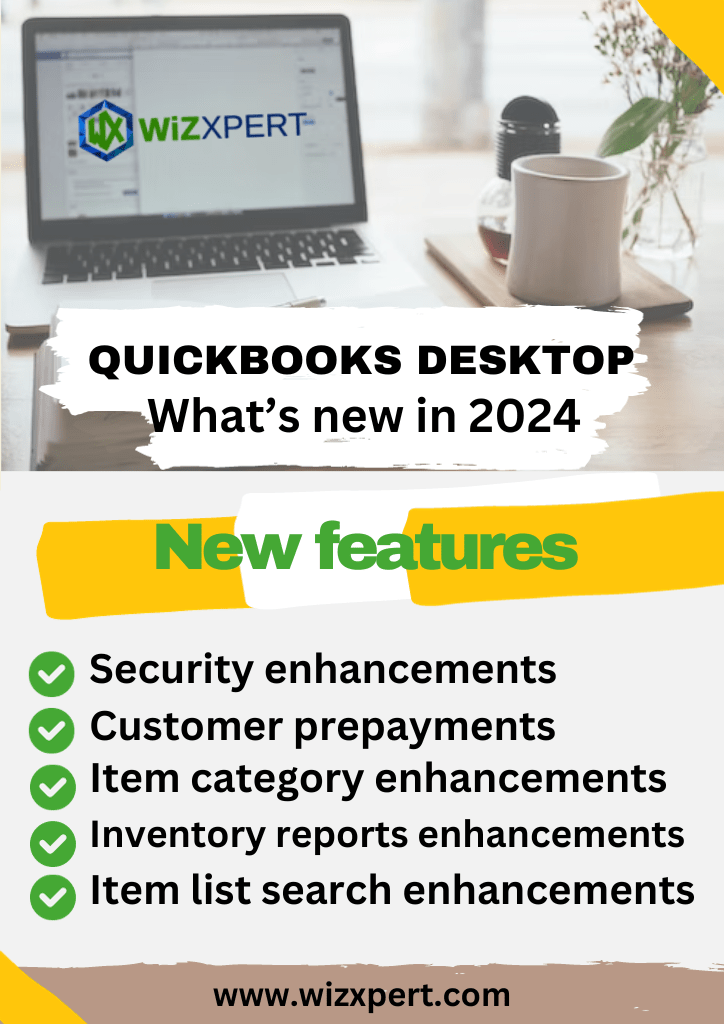
What’s included in Release 3 (R3)
QuickBooks regularly releases new versions to fix issues and improve the user experience. What is included in this latest release is described below:
Inventory
In the latest release, you can categorize the inventory, which makes it easy to select the items and make reports accordingly. A categorized feature is only available for Release 3(R3) which is not available in (R1).
Cash Flow Hub
This additional feature gives a facility to directly connect all bank accounts through the cash flow hub section. You can also track the balances of all the banks in one place.
MTL (Money Transmission License) Payments Compliance
After online payment processing, payment receipts are now MTL compliant. The features and disclosures unique to MTL, such as Payment Amount, Total Amount, Date of Transaction, Payment Method, and Auth Code, are now displayed on receipts.
Issues Fixed
- The Software Developer Kit API is now compatible with the Inventory Valuation Summary Report.
- The price rule for an item with a sales price of $10,000 or more is now supported on invoices.
- Cute Keyboard Trick. From the No Company Open screen, enter now opening the company file.
Intercompany transaction
New features allow you to use data range filters in the inter-company dashboard after approving inter-company transactions.
1099 changes
On the New 1099 NEC & MISC forms, it changed the year placement with changes in the FATCA filing box number. These changes are done as per IRS requirements.
View-only mode
This is an additional feature for the QuickBooks desktop, which you can view after the post-subscription expiration or cancellation.
How to Check the Current QuickBooks Version
Updating makes slight changes to the database. These changes will not allow you to read the information in the file with the earlier releases. You should make sure of the current version. Follow the steps to identify whether you are having the latest release or not:

- Login to QuickBooks Desktop.
- Press F2 and open the Product Information window.
- Now, check the current version and release.
- Verify the available QuickBooks release.
Check if you have the latest available release version:
QuickBooks 2024 R5_20
QuickBooks 2023 R10_19
QuickBooks 2022 R9_76
QuickBooks 2021 R13_19
Steps to Update QuickBooks Desktop Pro & Premier
There are four methods to download the update from the internet, and every method requires a good-speed internet connection. All these methods are given below:
- Automatic Update Method (default setting)
- On-Demand (Immediate) Update Method
- Release Download
- Manual Update
Method 1: Automatic Update Method
With this process, QuickBooks automatically checks the Intuit server for new updates. And it will download the updates when you are not using (working) your internet.
There is a default setting on QuickBooks; whether the software is running or not on your system, it will automatically download updates from the Intuit server. You can disable the automatic update option if you don’t want to update your software; otherwise, it continues to download updates automatically.
Enable the Automatic Update option:
Here is the procedure to enable, and disable the automatic update of the QuickBooks Desktop;
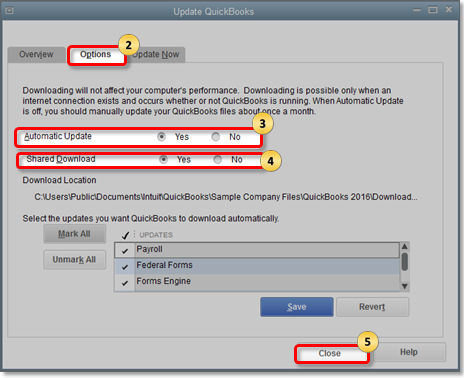
- From the Help menu, click on Update QuickBooks.
- Now Click on the options tab In the Update QuickBooks window.
- Select the option you want to choose. Yes to enable or No to disable the Automatic Update option.
- Choose the update you want to receive and remove the updates from the update section that you don’t want to update If you want to enable the Automatic Update option.
- But If you disabled the option then you will not receive any notification even if there is any update available on the Intuit server. But from time to time, you will receive a message asking if you would like to use the Update Service. Note that This is only a reminder to inform you to check for updates, it does not mean that an update is available.
- Now Click on Save and then Close.
If the above method is not working and you still facing the problem with the automatic update. Apply the next process given below: “Immediate Update Method”.
Method 2: Immediate Update Method
The best part of this method is, that you can download the update from the Intuit server immediately on your computer. It doesn’t matter whether your QuickBooks is running in your system or closed. You can use this option at any time and immediately download the updates even if Automatic Update is enabled in your software. Remember that It is important to check for updates approximately once a month.
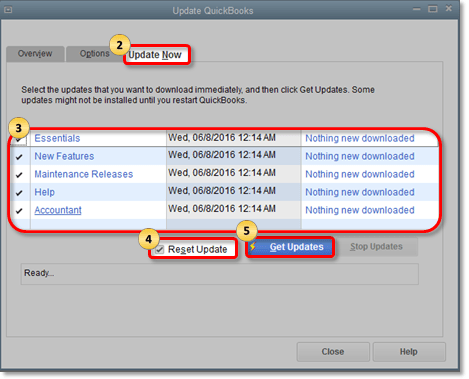
- From the Help menu, click on Update QuickBooks.
- Then click on the Update Now tab.
- Now choose the updates you need to download and click on Get Updates. You can also check what is included in the update from the Updates column. Click on the Maintenance Releases link. Now you can see a page is displayed that has listed the changes/improvements in the update.
- Now close your QuickBooks.
- The next time when you will restart your software it will prompt you to install the update now or later.
- It depends on the version you have.
- When you see the message (prompt), click Install Now or Yes to install the update.
- After completing the installation, restart your computer.
Important: If you want to install Maintenance releases then close and reopen your QuickBooks. A prompt will come on the screen then you have to click on Install now. Remember that, Maintenance releases cannot be installed automatically.
Note: It is important to reinstall all the applicable updates in the order they are released. If you ever need to reinstall your QuickBooks. If you did not do this then QuickBooks will not be able to open company files.
Method 3: Release Download
If you are facing a problem with the update feature or If you do not want to install updates using the update feature, you can download and install available updates.
It is strongly recommended that you use the update feature to install QuickBooks Updates. Make sure to update all copies if you are using multiple copies of QuickBooks. If you did not do this you may have faced some problems opening your company file or may be completely unable to open your company file.
Download Updates for Multi-User Mode in QuickBooks Pro and QuickBooks Premier
If you are using QuickBooks Pro Plus or Premier Plus in multi-user mode, you have to install the update on each computer you are using. You can connect all your systems to the Internet and download the updates and install or you can download the update on one computer on your network and share it.
To share the updates the users must complete the given process:
- Open the shared company file.
- From the Help menu, click on Update QuickBooks.
- Now go to the Options tab and click on it.
- Set the Share Download option to Yes.
- Click on the Save button.
After applying all these given steps, downloaded updates will be distributed to all computers.
Note: QuickBooks Download updates to the location where your company files are located. After you turn on the Share option. Otherwise, it downloads updates to the directory or folder where the copy of QuickBooks is installed. Now Install new release updates for your QuickBooks company file.
Method 4: Manual Update
Follow the below if you want to do a manual update.
- First, you need to download the latest version and later quit all the company files and QuickBooks.
- Now, go to the Windows Start menu and look for the QuickBooks Desktop, on QB Desktop right-click and choose Run as administrator.
- Now, on the No Company Open screen, click on the Help menu and click on the Update QuickBooks Desktop.
- On the Options tab. Click on Mark All and later choose Save.
- Next, click on the Update Now tab and click on the Reset Update checkbox.
- Click on Get Updates, when you are ready for the update.
Method 5: Get Updates from the QuickBooks Website
You can also update the QuickBooks version directly from the QuickBooks Website.
- Visit the Download & Updates page of QuickBooks.
- Select your country from the Select Country dropdown.
- Select your product from the Select Product dropdown.
- Select your version (year) of QuickBooks from the Select Version dropdown.
- Click on the Search option.
Tip: To save space, mark the Critical Fixes option from the list. Ultra-Light Patches (ULIP) only download the critical fixes, not the entire updates.
- Click on the Get Updates option. Save the file to the location where you’ll find it easily.
After the download completes, open the file and install the updates in your system. After installing it successfully, restart your system.
You can also manually install the updates across your networks. You just need to access the installation file from the other computer. An alternate method is to copy the installed file into the flash drive and move QuickBooks to another computer.
What can you do if you are unable to update QuickBooks?
It might be possible that you are updating the QuickBooks but are unable to update it. So in this case follow the steps given below to fix this problem.
Step 1: Again download the QuickBooks update
- Firstly you need to open the QuickBooks and then go to the Help menu.
- Next, you have to click on the Help tab.
- Then select the Update QuickBooks Desktop.
- Now you can see the Update Now tab and tap on it.
- After that, you have to tick on the checkbox of Reset Update.
- Then the last step is to click on Get Update which is beside the Reset Update.
Step 2: End Processes in Task Manager
- For this process, you need to quit QuickBooks.
- In the next step, you need to press ctrl + shift + Del together.
- Then a new window is open with many options you have to select the Open task manager.
- Next, you have to select the task manager.
- Then move to the processes tab and choose the processes related to QuickBooks.
- QBCFMonitorService.exe
- QBW32.exe or QBW.exe
- QBMapi32.exe
- QBDBMgr.exe or QBDBMgrN.exe
- qbupdate.exe
- Now select the above processes and then click on the End task.
- Then next you have to exit the task manager after ending all the processes and update QuickBooks again.
- But before updating QuickBooks again make sure that you run QuickBooks as an admin.
Steps to Update QuickBooks Enterprise
If you are a Desktop Enterprise user and want to update the current version to the latest version (24.0), then follow the given steps. We will suggest doing the update on the weekend so that your other normal work will not get affected.
Step 1: Make your Company File Ready
Before updating the QuickBooks Desktop Enterprise, make sure that there is no data damage in the company files. Follow the procedure to verify whether the company file is secure or not;
- First of all, log in to the QuickBooks Desktop Enterprise as an admin.
- Click on the ‘Company’ menu, and select the ‘Users’ option.
- Then click on ‘Edit the Admin user’.
- Check the company file name having .qbw, and remove the special characters if it has.
- Close the QuickBooks, and reopen it again.
- Visit the ‘Window’ menu, and select the ‘Close All’ option from the menu.
- Click on the ‘File’ menu, and choose the ‘Utilities’ option.
- At last, click the ‘Verify Data’ option.
- QuickBooks will show you a message ‘QuickBooks detected no problems with your data file.’ if everything is ok.
If in case, QuickBooks detects any error message during the verification then follow the above procedure, and verify the data again.
Note: Don’t install the Enterprise, till your company file is not verified.
Step 2: Install Enterprise on your Server
Follow the procedure to download, and install the Enterprise on the server;
- Close, all of the running programs on the system.
- Download the QuickBooks Enterprise 24.0 directly from the official site of ‘QuickBooks Products & Updates’.
- Choose country, product type, and version year.
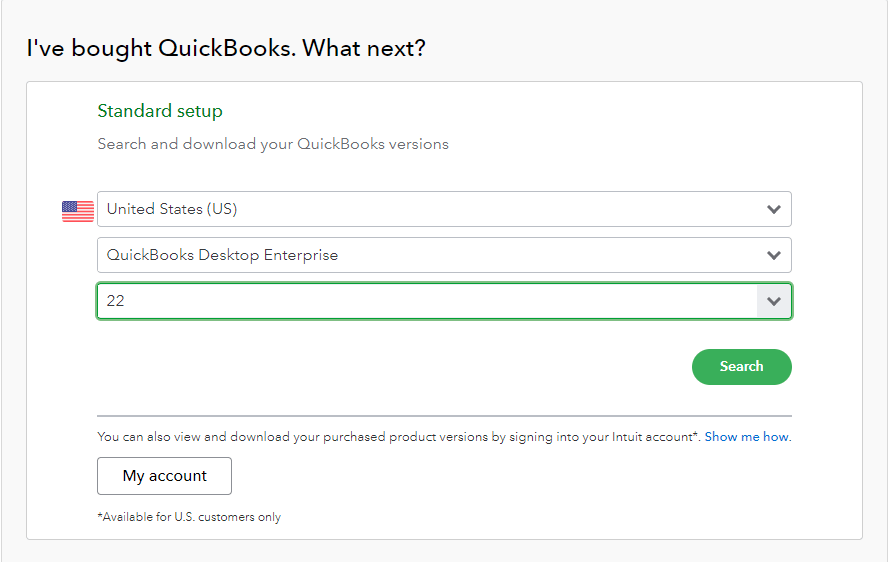
- Save the file, where you can easily access the file.
- Double-click on the downloaded file.
- Select the ‘Server install’ option, and then the ‘Database Server and QuickBooks Application’ option.
- If you have the server installed, then you can install it over the previous version of QuickBooks.
- If you have the full program with the QuickBooks Database Manager on the system then can keep both versions on your system.
- After that, follow the on-screen instructions for the complete installation.
- Open the company file in the new version of QuickBooks.
- Again login to QuickBooks Enterprise as an admin.
- Now, QuickBooks will run an automatic backup of files before updating them.
- After the complete update of the company file, it will open automatically.
To Uninstall the old QuickBooks Version:
- Click on the ‘Windows Start button, and visit the ‘Settings tab.
- Choose the ‘Control Panel’, and Click on the ‘Add or Remove Program option.
- Find out the older version of QuickBooks, click on the file, and select the ‘Uninstall/change’ option.
- Now, follow the on-screen instructions to uninstall the old version.
Step 3: Configure the Network and Server Settings
Now, set up your network with QuickBooks, to use QuickBooks in a multi-user network. Follow the procedure to perform it;
- Click on the ‘Start’ or the ‘Windows’ button in Windows.
- Select the ‘Program’ option, and then the ‘QuickBooks’.
- After that, click on the ‘QuickBooks Database Manager option.
- Choose the ‘Scan Folder’ option, and add the folder, where you want to save the company file.
- You can see the company file at the bottom of the Window.
- At last, close the ‘Database Server manager’.
Step 4: Install Enterprise on Workstations
If you are going to install the Enterprise version on workstations then follow the steps carefully;
Uninstall the Previous Version
Before using the Enterprise version, you must ensure that all of your workstations are in the same version. So it is necessary to uninstall the previous version in all workstations before updating it to the latest version.
- Click on the ‘Windows’ button, and select the ‘Settings’ option from the list.
- Choose the ‘Control Panel’ option from the ‘Settings’ list.
- Select the ‘Add or Remove Programs’ option, find the location of the previous version, and click on the ‘Uninstall/Change’ option.
- Now, follow the on-screen instructions to uninstall the QuickBooks version.
Install the New Enterprise Version
- Double-click on the newly downloaded version to open the file.
- Select the ‘Server Install’ option, and then the ‘Database Server and QuickBooks Application’ option.
- Click on the ‘Express’ option.
- If you are choosing the ‘Custom and Network’ option then be sure to click ‘I’ll be using QuickBooks on this computer, but the company file will be located on a different computer’.
- After the complete installation, follow the on-screen instructions.
- Now open the company file in the new QuickBooks version.
- Login to the QuickBooks Desktop Enterprise 24.0 as an admin.
- QuickBooks will take the backup of the file before updating it. After the complete update of the file, it will open automatically.
Steps to Update QuickBooks Desktop Accountant to Plus 2024
If you are using the QuickBooks Desktop Accountant version to manage all your clients then you should always be in the latest version. Here is the procedure to update the product to the latest version. Recently, it has been changed to QuickBooks Desktop Accountant Desktop Plus 2024. Let’s see, how to upgrade quickbooks desktop to 2024;
Step 1: Log in to the Accountant Portal (CAMPS)
First of all, log in to your Accountant portal through the CAMPS with your login credentials. This is the primary step before downloading or updating the QuickBooks Accountant product.
Step 2: Choose your Product
Now, follow the procedure to find the update of your product;
- Click on the link to visit the download, and update product page of QuickBooks.
- QuickBooks will ask you some questions to customize your needed version.
- QuickBooks will ask for the multi-user mode. Choose, any one of the options, according to your need.
- Yes
- No
- Not Sure
- After that, click the ‘Next’ option.
- Select the country version; United States, United Kingdom, Canada.
- Then select the ‘QuickBooks Desktop Accountant’ option from the ‘Select Product’ drop-down menu.
- Go to the ‘Select Version’ drop-down, and choose the latest version (2024).
- Then click the ‘Search’ option.
- QuickBooks will show you the product, that you want to update.
- If you want to download it again, then you can click on the ‘Download’ option.
- If you just want to download the latest version of your current QuickBooks product, then click on the ‘Get the latest updates’ link to download it.
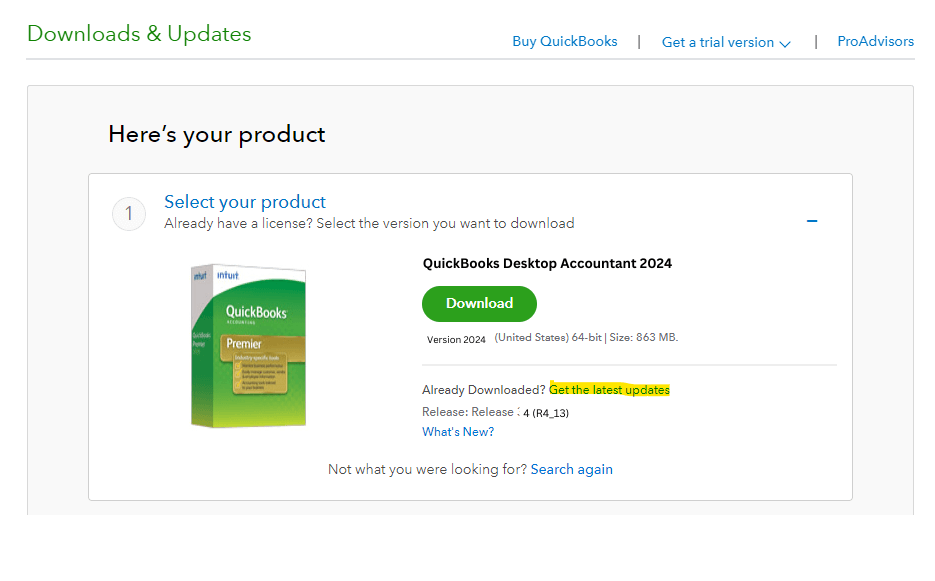
- The release time is Nov 30th, 2023 4(R4_13).
Steps to Update QuickBooks Desktop for Mac
In 2024, the QuickBooks Desktop Mac version is changed to the QuickBooks Desktop Mac Plus with some advanced features. There are two methods to update the Desktop Mac version to the latest version. Choose the easiest way to update it;
Method 1: In-Product Update
If you want to update the QuickBooks in the product directly then follow the below procedure;
- Hover over the dropdown menu ▼ & click on select Check for QuickBooks Updates.
- If you find a newer version, click install & update.
- You might get a prompt for selecting Install & Relaunch. Just click on the option.
- After the completion, QuickBooks will launch automatically.
Method 2: Manual Update
If you want to update the QuickBooks manually then follow the below procedure;
Step 1: Uninstall the QuickBooks Desktop for Mac
- Close the QuickBooks, and go to the ‘Finder’ menu.
- Select the ‘Go Applications’ option.
Step 2: Reinstall the Latest Version
- Visit the official site of QuickBooks Products Updates.
- To reinstall the latest version, Go to QuickBooks Product Updates.
- Select the desktop version & download the installer file to your PC.
- Double-click the downloaded .dmg file & drag the QuickBooks Desktop icon to the Applications folder to install.
Step 3: Restore the Company file in QuickBooks
- Open the QuickBooks Desktop Mac Plus.
- Follow the path to browse the backup company file: Preferences< Backup< Reveal Backup Folder< Open the folder, where you saved the file< Date Modified.
- Now double-click on the backup file, this will show you a copy of the company file.
- Drag the file, and keep the file in the QuickBooks company file location.
- Again open QuickBooks, and select ‘Browse’.
- Select the saved company file from the folder, and open it.
- Click on the ‘Continue’ option, and if any prompt will open on your screen.
- Enter the company file name, and click the ‘Save’ option.
- At last click on the ‘OK’ option.
Latest release versions in QuickBooks Desktop for MAC
- QuickBooks Mac Plus 2024 R3
- QuickBooks Mac Plus 2023 R6
- QuickBooks Mac Plus 2022 R11
- QuickBooks Mac 2021 R14
Steps to fix error while updating QuickBooks Desktop for Mac
1. Download the updates from the site
- Move to downloads and then the updates pages.
- Then choose the standard setup
- Next, choose the country drop-down.
- Choose country
- Choose a product from the product drop-down.
- After that choose the correct product version from the version drop-down.
- Now you need to click on search.
- And then there is the latest update tab click on it.
- After downloading the file open it and start your installation.
2. Again download the update
- Go to the QuickBooks menu, there is an option to check for QuickBooks updates click on it.
- After that, you need to click on the Install and Relaunch option.
How to Upgrade QuickBooks Desktop to 2024 New One
Follow the steps to upgrade QuickBooks Desktop to the new one;
- Click on your new version of QuickBooks Desktop.
- Go to the File menu, then select Open or Restore the company.
- Click on Company file then Next.
- Highlight your data file then select Open.
- If the Move Company File window appears, follow the instructions shown.
- Read the data in the Update Company file for the New version. Check the box to signify you understand, then Update Now.
- Once you update your company file to open the newer version of QuickBooks … Do you want to continue? Appears, select Yes.
The above procedure was only for QuickBooks Desktop Pro Plus & Premier Plus. If you want to upgrade QuickBooks Enterprise to another QuickBooks product then you need to follow another procedure for that.
Frequently Asked Questions (FAQs)
How to update QuickBooks Server for Mac?
Follow the steps to update the QuickBooks Server for Mac;
Click on the ‘QuickBooks [year] Server’ beside the Apple logo.
Then select the ‘Check for Quickbooks Server updates’ option, and then the ‘Install update’.
At last, click the ‘Install and Relaunch’ option.
Are QuickBooks updates free?
QuickBooks makes changes throughout the year. These updates are free. If you are upgrading the QuickBooks version then you will be needed to pay some costs.
Is it worth updating QuickBooks to the latest released version?
In an update, QuickBooks makes some changes to improve its functions and features. So that, the users can use QuickBooks better than the earlier update. If you want to take advantage of new features in QuickBooks then it is always good to use the latest released version.
Do I need to uninstall old QuickBooks before installing a new version?
There is no need to uninstall the old version of QuickBooks before installing a new one. You can work on both copies at the same time. For this, don’t overwrite the existing version, save the new version in a different folder.
How often does QuickBooks need to be updated?
Intuit Releases new QuickBooks versions every year. You don’t have to upgrade QuickBooks every year. The QuickBooks program has a 3 years life cycle. You can update QuickBooks before or after 3 years of purchasing.
How can I Update my current QB version to Quickbooks 2024?
You need to follow some steps:
1. First, check the system requirements for the latest version of QuickBooks 2024.
2. Then create the data backup of your company file.
3. After that, Install the QuickBooks 2024 with the license key product key.
4. Next, move the data during installation.
5. To ensure a smooth transfer, check for changes and double-check transferred data.
Can I download QuickBooks 2024 for free?
Yes, any user can download the QuickBooks 2024 for free which is a trial version provided by Quickbooks.
How to activate the latest version of QuickBooks 2024?
You have to follow the given steps to activate the QuickBooks.
1. Firstly you need to go to the Help Menu.
2. Next, you have to select ‘Activate QuickBooks’.
3. Now put the license and product information.
4. After that follow the on-screen instructions and complete the activation process
That’s all in this article, hope you find it useful. For any technical help & support, dial our toll-free number +1-844-405-0904, and connect with the QuickBooks ProAdvisors.
