Are you facing issues regarding “QuickBooks Desktop doesn’t start”, “has stopped working”, “stuck on loading screen” or “not responding”? Don’t worry!! Read this simple solution guide to fix QuickBooks won’t open error & open QuickBooks in safe mode. Read the complete article to get a solution to your query, go through the full article and learn different solutions to fix these errors, and try to resolve the issue itself Like other issues, this can also be resolved. Still, having an issue contact our QuickBooks ProAdvisor toll-free+1-844-405-0904
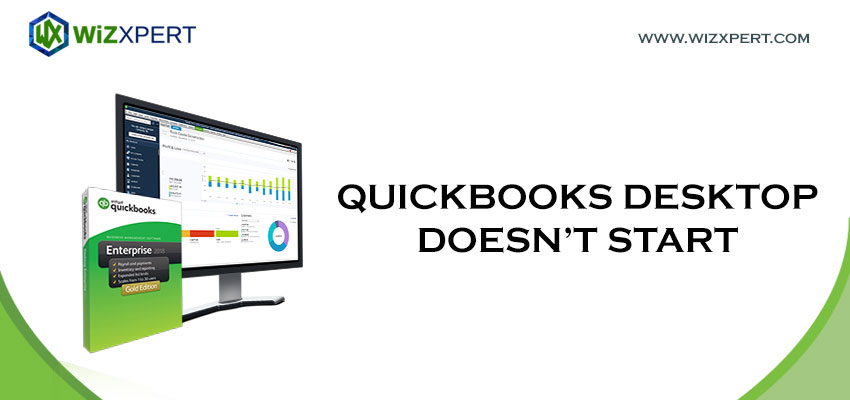
Table of Contents
What Causes QuickBooks Desktop Doesn’t Start or Won’t Open Error
When you click on the QuickBooks Desktop or a company file icon, the program doesn’t start or just partially respond appears. There are a lot of issues that can prevent QuickBooks from opening. In some cases, rebooting your Desktop will resolve this issue.
Note: When you click on the QuickBooks icon many times (double-clicking repeatedly) can result in not responding. It is better to wait for a while and give time to launch QuickBooks. Don’t click too many times to send multiple requests.
Symptoms for QuickBooks Desktop doesn’t start or won’t open:
- QB Desktop Freezes
- Old Version of the operating system
- Sometimes the system hangs
- Installation not done properly
- Sometimes the computer responds slowly to keyboard inputs and mouse click
- QB company file does not open
Note: If you get a better result when working on Quickbooks you wait for a while and give time to launch QuickBooks again rather than click again to again.
Why this is occurring leading to QuickBooks, not an opening issue:
- Corrupted Hard Disk
- Very large Company Name
- Outdated Operating system
- Improper Installation of QuickBooks Desktop
- Missing or damaged QBWUSER.INI file
Tips before troubleshooting the error
- First of all, make sure that you are using the latest release version of QuickBooks otherwise you have to update it.
- You should turn off the hosting before troubleshooting the error on the system.
- You have to change the name of the files like .TLG and .ND
- Before using the QuickBooks Desktop software you should repair it.
- Every time when you open QuickBooks then make sure that all windows are closed.
Steps to Solve QuickBooks Won’t Open Issue
The solutions for fixing issues when you can’t open Quickbooks are listed below.
Solution 1: Use QuickBooks Tool Hub
Download the QuickBooks tool hub. It is a very useful tool that helps to fix resolving common errors. This tool works best on Windows 10 and 11, 64-bit. You should always download the latest version (1.6.0.3) of the QuickBooks Tool Hub.
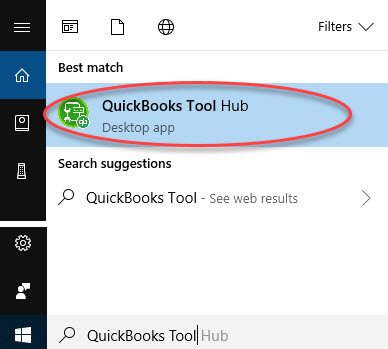
- Close QuickBooks.
- Download the latest version of the QuickBooks tool hub.
- Open the downloaded file (QuickBooksToolHub.exe).
- Follow the on-screen steps to install and agree to the terms and conditions.
- When the installation finishes, double-click the icon on your Windows desktop to open the tool hub.
Solution 2: Close the QBW3/2.exe process
The next method is closing the QBW32.EXE to end the process.
- First of all, right-click the Windows taskbar and then select Start Task Manager.
- After that, click the Processes tab and then click the Image Name header to sort the processes alphabetically.
- After that, locate and select QBW32.EXE and then click End Process.
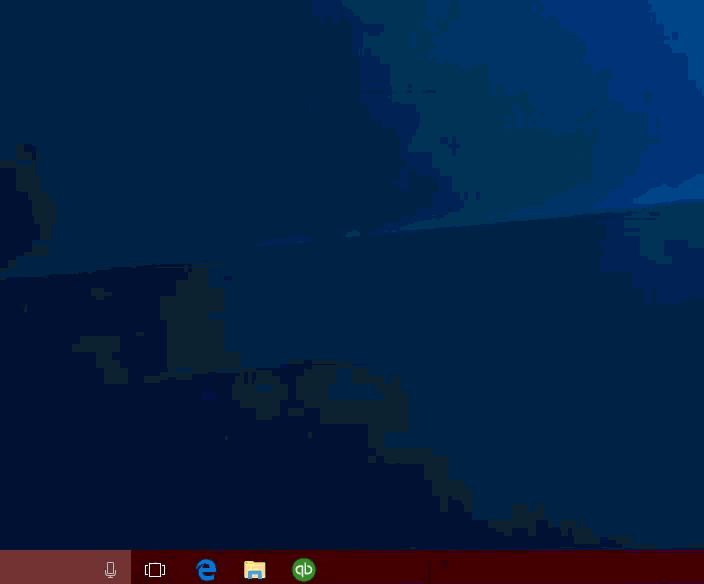
Solution 3: Rename the QBWUSER.ini. file
By renaming the QBWUSER.ini. file, this issue can also be fixed.
- Try accessing the folder containing the .ini file, and if you still can’t find it, enable hidden folders and files.
- Once you’ve found the folder, right-click on “QBWUSER.ini.file” and choose “Rename.”
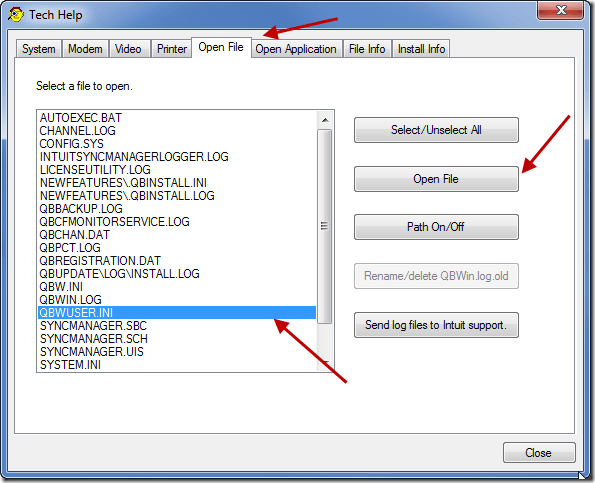
- After that, in the last file name, type “Insert.old.”
- Now rename “ecml.file” to something else. If QuickBooks works after renaming the file, the problem has been resolved.
Solution 4: Suppress the QuickBooks Application
Let us now see how to suppress the QuickBooks application to dissolve this issue.
- First of all, Right-click the QuickBooks Desktop icon, press and hold the Ctrl key and then click open.
- Note: Don’t release the Ctrl key until you have the No company open window unless QuickBooks hang or gave you an error.
- After that, open the company file.
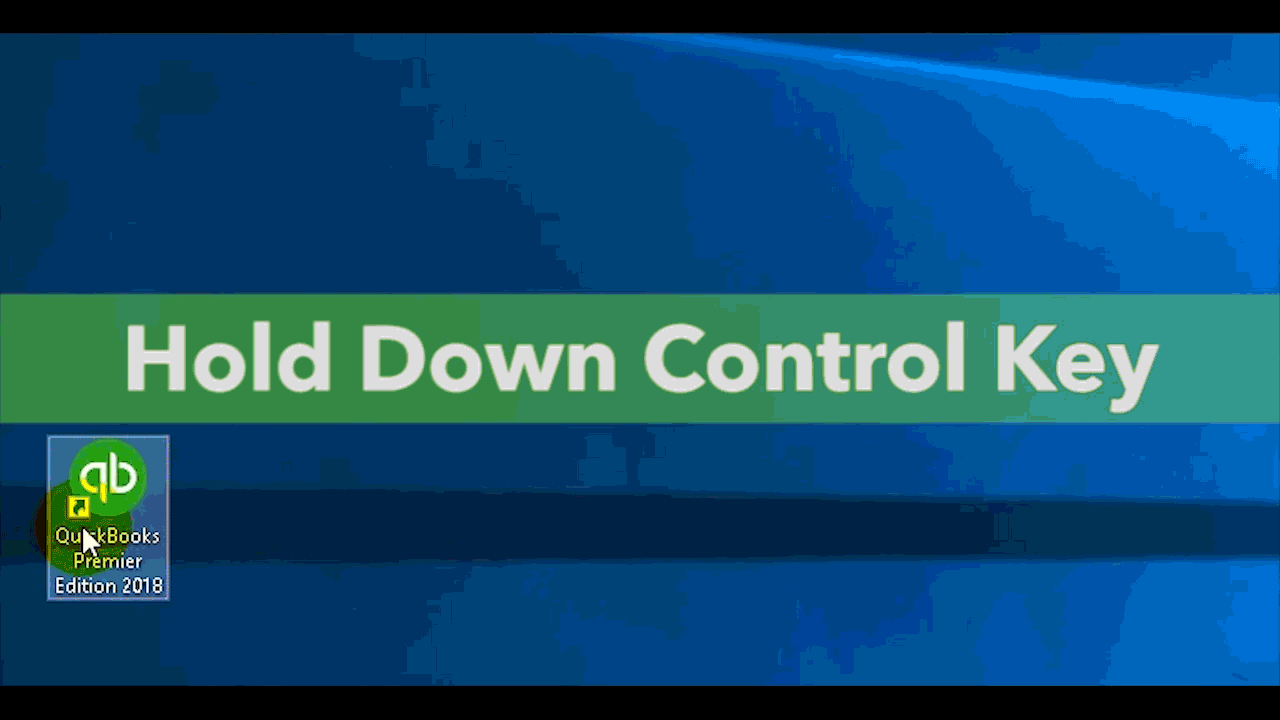
Solution 5: Restart your Desktop
By restarting your Desktop, will bring the system up from scratch and swipes away from the present state of the application. Attempt to open your QuickBooks after restarting your Desktop.
Solution 6: Re-register QuickBooks-Related Components in Windows
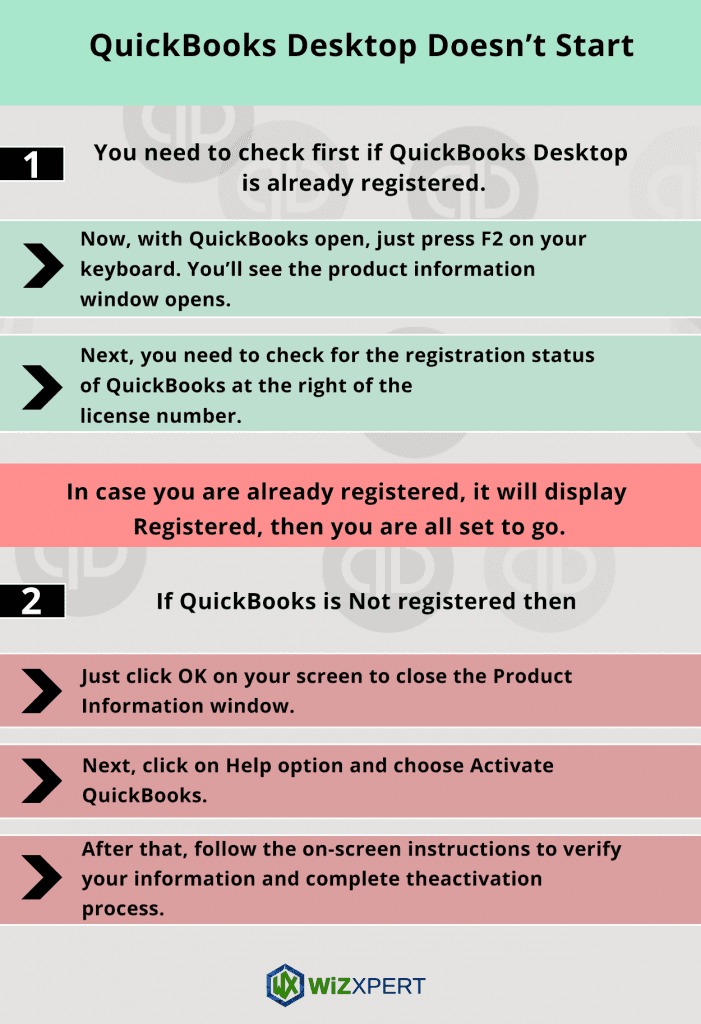
You need to run Reboot.bat to re-register QB Desktop-related files like as.DLL and.OCX in Microsoft OS.
Solution 7: Repair your QuickBooks Desktop Installation
By running a Repair on your QuickBooks installation, you are restoring all corrupt installation files of QuickBooks.
Steps to Repair your QuickBooks Desktop for Windows
- First, you need to back up your company file, if you have not yet, then do it.
- Now, you need to restart your computer. This will help you to make sure there are no programs that may affect the repair.
- Next, go to the Windows Start menu, then click on Control Panel.
- Note: If you are using Windows 8 or 8.1, then you need to search the”Control Panel” in the Windows Start menu.
- In the control panel, click on Programs and Features and later choose to Uninstall a Program.
- Note: If you can’t able to see the Programs and Features, then click on Programs instead. And then look for Program and Features and click on it.
- Click on QuickBooks from the list of Programs, and next click on Uninstall/Change.
- Click on Continue and select Next.
- Click on Repair, then Next.
- Note: Repair should begin immediately, but it may take some time to finish. You can leave it running, and come back after completing it.
- Once you have completed with repair, click on Finish.
- Note: You may need to restart your computer to complete the repair.
- Update your QuickBooks to the latest release. This makes sure you have the most recent fixes and security updates.
Solution 8: Do a Clean Installation of QuickBooks
Firstly, you have to uninstall the QuickBooks software and then reinstall the QuickBooks software and then rename the installation folders to perform a clean installation in QuickBooks.
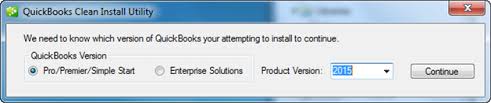
For uninstalling QuickBooks you should follow the given points.
- First of all, you should open the control panel.
- After that, you have to click on the programs and features option.
- Now you can see all the programs that are installed on your system.
- Now you have to locate the QuickBooks and then right-click on it to uninstall the software.
- Now, your QuickBooks software is uninstalled completely.
For Reinstall QuickBooks you haveto follow the givensteps.
- Go to the file where you saved your downloaded file.
- Then double click on the .exe file of the QuickBooks.
- Now follow all the steps and then click on accept the terms and conditions.
- Now you are done with re-installing. After that, you can open the QuickBooks software and then open your company file.
Solution 9: Diagnose the Installation Issue in QuickBooks
If all of the above solutions are not effective to open the QuickBooks Desktop again then try to diagnose the.
- First, download, and run the file doctor tool. (You have already an idea that how to download, and run it in the first given solution (Solution 1)).
- Open the tool, and visit the ‘Installation Issues‘ section.
- Now select QuickBooks to install the diagnostic tool from the ‘Installation Issues’ tab.
- It may take some time to complete the running process.
- Normally it takes 15-20 minutes so, wait for the complete running process patiently.
- Restart your system, and start the QuickBooks Desktop one more time.
- At last, open the data file, and verify whether the error is appearing still, or not.
Solution 10: Create a New Windows Admin Users
Lastly, you can try creating new windows admin users in order to fix this problem.
- To access the “Control Panel,” first click on it and then navigate through it.
- To add a user, double-click on “User Account,” then “Manage User,” and then “Add.”
- After that, enter the administrator’s name and domain, and then click the “Ok” button.
- Select “Administrator” if you’re using Windows 10.
- After that, select Finish to return to the ‘User Accounts‘ dialogue box. Now press “OK.”
Frequently Asked Questions
Read the following questions to clear out your queries and know more about the QuickBooks Desktop opening issue.
Why does the QuickBooks desktop freeze?
QuickBooks Desktop freezes because of the damage to the data files, installation, or components that help QuickBooks to run smoothly. It freezes also when you try to restore the QuickBooks corrupted file. In this scenario, you need to go to the old QB version and run verify rebuild data to fix the damage.
Is QuickBooks desktop being phased out?
QuickBooks allows 3 years program cycle which means you can run a QuickBooks version only for 3 years after purchasing. After that, you will not be able to access QB Desktop payroll services, live support, online backup, online banking, and other services.
Can’t open QuickBooks already has a company file open?
some times, QuickBooks doesn’t start and shows the message QuickBooks already has a company file open. Here are some easy steps to fix the issue, follow the instructions:
1. Update QuickBooks to the latest version
2. Disable hosting on the workstation
3. Verify the company file
4. Close all QuickBooks processes from the task manager
5. Check the file properties
6. Move and rename the company file
7. Rename.ND and . TLG file
8. Run Quick Fix my program
That’s all on our behalf. Hopefully, you have been able to fix the QuickBooks desktop not opening issue. If you are looking for further support or talk with a ProAdvisor, feel free to dial our helpline +1-844-405-0904.
