In the article, we are going to discuss QuickBooks Error 6000, 83 which is faced by many users while accessing company files in QB. See the Infographics, to understand the fixing process of this QB error 6000, 83. Some of the users face errors while using QuickBooks, one such error is QuickBooks Error 6000, 83. In this blog, you’ll learn the steps to fix this error. If you are not interested in doing its own, you can take services from our Support For QuickBooks Error team. You can ask your queries by dialing the 24/7 available toll-free help desk +1-844-405-0904.
Table of Contents
Overview of QuickBooks Error 6000, 83
This software is developed by Intuit. With the help of this software, you can save valuable time because it provides lots of services and advanced features for your business like Payroll activity, Transaction work, Accepting payments, Tax calculation, keeping a track record of your business, etc. This software security is great so don’t worry about your company file or any other important data.
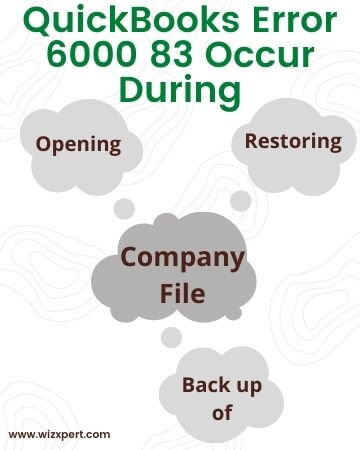
Causes of QuickBooks Error -6000,-83
This error generally occurs when QuickBooks tries to access your company file.
The reason behind this error -6000, -83
- You don’t have permission to use that folder or file. If you want to access that, you must have the right to create, delete, read, and write permission to that company folder.
- Your Browser or window firewall blocked QuickBooks files.
- More than one user trying to access the data file.
- QuickBooks File extension would be incorrect.
- Some of the files are not available in your installed QuickBooks.
- Damaged company file or the shared folder.
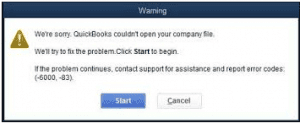
Indications of QuickBooks Error 6000 83
- QuickBooks Error 83 notification displays your screen and the program window will crash.
- The notification appears “QuickBooks Error Code 6000 83” on the screen.
- Windows works slowly and takes too much time to respond slowly with the mouse or keyboard.
- Computer stuck systematically
Steps to Fix QuickBooks Error 6000, 83
Getting Error while creating a company file
Note: If you want to store your company’s file on a server and need to migrate it to your local hard drive. For that follow these steps. You can migrate your company files back to your server after fixing the issue.
- At the very first, Quit QuickBooks Desktop on your server (the same computer that hosts your company file). To perform this, look for the File menu and choose Quit QuickBooks Desktop.
- Now, Launch the Start menu windows.
- Type and search “File Explorer” and launch File Explorer.
- Look for the “My Computer” or “This PC” from the navigation bar.
- Under My Computer, Choose and open the C: drive.
- In C: drive create a new folder, for eg: with the name “QB Test Folder”
- Later, create a backup company file. and save your backup file to the folder that you created on your C: drive.
- Restore your company file by using the new backup.
By following the above steps if you do not see Error -6000,-83 anymore then we advise start using your backup company file as your main company file. and avoid using your old company file anymore if possible. To avoid using the company file mistakenly, rename your old company file.
If you are still facing backup Error -6000,-83, then look for the section below for your server setup (Windows or Linux) and follow the steps accordingly to resolve this issue.
Getting an Error while restoring a company file
Solution 1: Review your backup filename
- Launch the Start menu window type and search “File Explorer” and open.
- Look for the folder with your backup company file with .qbb extension.
- Rename your company file, by right click on the company file name and then choose to Rename.
- If any special characters, symbols, or spaces are there in the filename then remove special characters, symbols, and spaces.
- Later, restore your company file.
If these above steps do not fix your issue then, follow solution 2.
Solution 2: Create a portable company file
If you cannot restore your QBB file, go back to that company and open the file from the company from which you made the backup.
- First, create a portable company file (also known as a QBM).
- After creating the portable company, use this file to restore your company file.
If these above steps do not fix your issue then, follow solution 3
Solution 3: Restore your backup file from your local hard drive.
If your company backup file is currently on the server then you have to move it to a local hard disk(i.e. C: Drive). After that, restore your company file. You can easily move your company file again to your server.
Note: In case, if the backup company file is on the network then you can open it with a mapped path or UNC path. Start with the path you are currently set. If it does not work, use another route. If you are not sure who you have, talk to your network administrator.
If your company file is saved on a Windows server
Solution 1: Turn off hosting on your workstations
If you are hosting your company’s files on the network, make sure that the Host Multi-User Access option is turned off at your workstation. These are computers connected to your network that do not host your company’s files. Your server computer must have only one hosting.
- First, start QuickBooks on any one of your systems.
- Go to the File menu and choose Utilities.
- Under utilities, look for the Stop Hosting Multi-User Access and select it.
- In case if you see the “Host Multi-User Access” option and Stop Hosting Multi-User Access is not listed then do not select “Host Multi-User Access”. Then you need to move on to the next workstation.
- Repeat the above actions on all workstations.
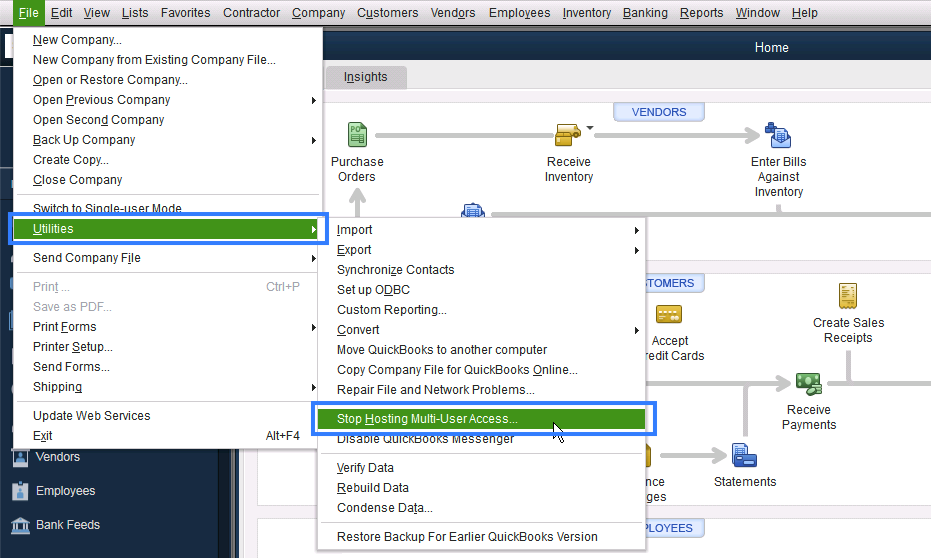
Solution 2: Use QuickBooks File Doctor
Download the QuickBooks file doctor and scan your company file.
Solution 3: Restore from a backup
If you already have a backup company file then utilize it to restore your company file.
Solution 4: Edit your Windows host file
Follow these steps to edit the Windows host file.
To perform the following steps, it is compulsory you need to access the Administrator from the server and any computer connected to the server. It is necessary that a pen/paper is used to write the required information as you may be back and onward on the computer.
Step 1: Get the IP address and computer name of the server and workstation
- Open the run box by pressing window+R.
- Now on the run box, enter cmd.
- In the command prompt, type ipconfig/all and press enter.
- Here on the black screen, you have your server name and IP address, note it down.
- Repeat these same steps for other workstations.
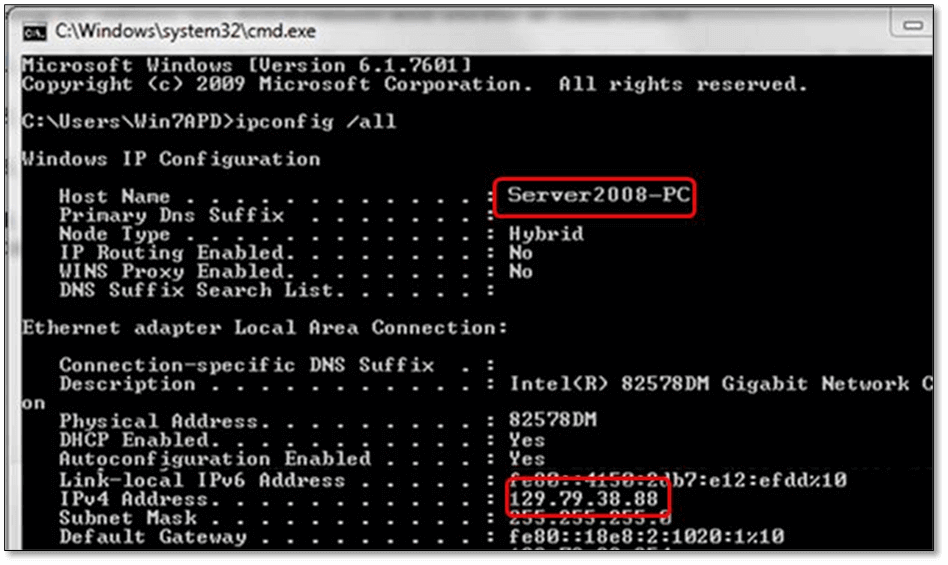
Step 2: Edit the Windows host file
Note: Host files handle static IP addresses. If the network is using dynamic addressing, this can cause problems if the server is rebooted and receives a different IP address than configured in the HOSTS file. Windows Server must be configured to maintain the same address for the network at all times.
- First, close your QuickBooks, Go to “My computer”
- Follow the following path:
- C:\system32\drivers\etc
- C:\system64\drivers\etc
- Now you are in the etc folder, select “host files” and open it with “notepad”.
- In the host file enter the IP address supported by the computer name. Here the server has the workstation IP address and computer name and vice-versa. Keep in mind, to use here tab key in place of the space bar to separate the IP address & computer name.
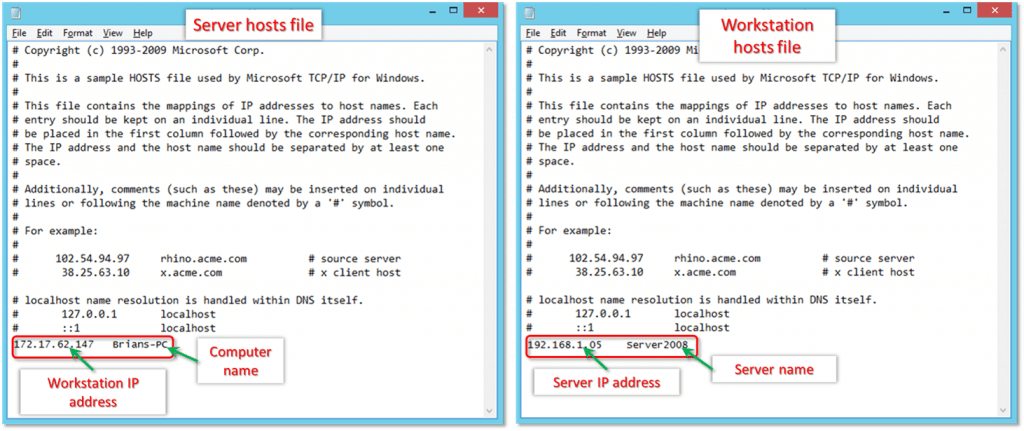
- Save the host file and open QuickBooks in multi-user mode, after performing steps 1 & 2.
- Sometimes in Windows Vista/Windows 7/Windows Server 2008, you may be asked to Save As a host file because UAC(User account control) is turned on.
- Enter “hosts” (with the quote marks) in the Save As window file name field.
- Choose Desktop as the Save As a location(where you want to save), then choose Save.
- After saving the file, go to the desktop look for the host file on the desktop, and Copy the host file.
- Again go to path C:\Windows\System32\Drivers\Etc. Look for the host’s file and Rename it. Choose to continue.
- Paste the new host’s file by pressing ctrl+V and choose Continue.
Manually fix Error -6000, -83
If you are unable to access File Doctor or still facing the same error after using this tool, you can do it manually by performing the below steps
Step 1: Set up Windows to share your company files
- First, you need to update your QuickBooks to the latest release.
- Later, check all the firewalls and internet settings on your server computer (the system that hosts your company file) and workstations. Be sure QuickBooks Desktop can run on your network.
- You need to set your folder permissions so you can easily share the folder with your company files. This folder is generally known as “QuickBooks.”
Step 2: Scan the folder holding your company files
- First, download and install QuickBooks Database Server Manager on your server computer, If you haven’t already.
- Later, go to the Windows Start menu on your server computer.
- You need to insert the “Database Server” into the search and launch QuickBooks Database Server Manager.
- Now, go with the steps and scan the folder with your company files.
- When you are finished with the above steps, then go to the Windows Start menu. Enter “File Explorer” into the search and launch File Explorer.
- Look for the folders you just scanned.
- Now, check the scan folder to verify there’s an ND file in the folder. It seems like this: [your company file]qbw.nd. If you are not able to find it, then you need to scan the folder again.
Open the company file in QuickBooks. Now if you can easily work with your company file, then everything is fixed. If you still see Error -6000,-83, move on to the next step.
Step 3: Check your hosting settings
Sometimes Database Server Manager can reset the hosting settings on your workstations. If this happens to your system, then go with the steps of “Solution 1: Turn off hosting on your workstations” from the window server section,
Open the company file in QuickBooks. Now if you can easily work with your company file, then everything is fixed. If you still see Error -6000,-83, move on to the next step.
Step 4: Move your company file
Moving the company file also fixes any problem with its location.
- Go to the Windows Start menu.
- Start File Explorer and look for the folder with your company file.
- Later, find your company file. It seems like this: [your company name].qbw.
- Now, give a Right-click your company file and click on Copy.
- Give right-click an empty space on your Windows desktop and click on Paste. You have got a copy of your company file. Important: QuickBooks may ask you to rebuild your company file. If it does, follow the onscreen instructions.
- Again reopen your QuickBooks Desktop.
- Click on Open or restore an existing company and later Open a company file.
- Later look for your company file on your computer that you copied to your Windows desktop.
If you can successfully open the copied company file, the problem is the file location. Move the copied company file back to the original folder.
- First, you need to quit the QuickBooks Desktop. Later, click on the File menu and next click on Quit QuickBooks Desktop.
- Next, give a right-click on the copied company file and click on Rename. For your ease, add the word “Updated” to the filename so that it will be easy to identify for you.
- Now, you need to open the folder with your original company file.
- Later, right-click your original company file and click on Rename. Add the word “Old” to the filename. Just for identification, in the near future, you do not need this file.
- Later, drag the copied company file from your Windows desktop to the open folder.
- Launch QuickBooks Desktop.
- Click on Open or restore an existing company and then Open a company file.
- Find and open the copied company file, as of now, you will use the copied company file from now on.
Open the company file in QuickBooks. Now if you are easily working with your company file, then everything is fixed. If you still see Error -6000,-83, move on to the next step.
If your company file is saved on a Linux Server
If you are familiar with the Linux server then only we recommend you perform these steps. Make sure before you perform the following you have the right permissions to make changes on the server.
Step 1: Configure your Linux server
- First, initiate Linux Database Server Manager on your server.
- Configure the Database Server Manager and the directory in the Initord.conf file.
- Restart QuickBooks on your host computers.
If these above steps do not fix your issue then, follow solution 2.
Step 2: Configure your host file
Before configuring the host file you need to ping your server to get your server name and IP address:
- Connect any one of the computers to the network, and go to the Start menu window.
- Open the run box insert “CMD” and start the Command prompt.
- In the command prompt, enter “Ping[Name of your Linux server]” and click on the Enter button.
- Now on the black screen, you have the server name and IP address.
Let’s proceed further, and edit the host file. Follow these steps:
- First, quit QuickBooks from all the computers connected to your network.
- Go to the Start menu window. Search File Explorer and open it.
- Look for the My Computer or “This PC”. and go to C: drive\system32\etc\hosts
- Open the host file, and choose Open with Notepad.
- On the bottom of the host file, insert the Linux server IP address, and after use the Tab key for space instead of the spacebar and enter your Linux server name.
Note: Keep in mind Linux OS files are case-sensitive. Be very careful to add a correct case.
- Choose File Save the host file and close Notepad.
Try to open your company file. Hope now everything will be working fine.
FAQs
Q. What is QuickBooks Error 6000, 83?
This error is related to the company file in QuickBooks that arises due to insufficient user permission, corrupted company files, or deletion of QuickBooks files by mistake. These are some reasons that error 6000, 83 occurs.
Q. How can I fix QuickBooks error 6000 83?
To fix QuickBooks error 6000 83, you have to follow some steps to troubleshoot this: Run QuickBooks file doctor, Disable your antivirus software temporarily, verify network connectivity and file permission, and restore the company file’s backup. If these steps don’t give you a solution then you can call for help from the QuickBooks expert team.
Q. What are the Possible reasons for QuickBooks error 6000 83?
There are many reasons that cause QuickBooks error 6000 83. Some of the common reasons are given below:
- If there is a wrong extension like .qbw.adr, then it causes this error.
- If there is restricted permission to access the network server.
- One of the main causes is damaged company files or corrupted folders.
Q. Can the user manually resolve this error code 6000 83?
The answer is yes. QuickBooks error code 6000 83 can be resolved manually by the given steps:
- Check whether you have permission to access the company file.
- If yes then create .ND file (Network Description) and then start scanning the folder that contains the company file.
- Next, to proceed, move to Open the company file from a new location.
- Put an end to it all by stopping multiple users from accessing the hosting file.
Q. Do I Need some expertise to fix the error code 6000 83?
There is no need to fix error code 6000 83, you can fix it on your own by following the simple steps. But in case you can’t fix it then you can get help from the expertise that is available on the +1-844-405-0904 number.
If the problem still persists, you should talk to our QuickBooks Customer Support team by dialing this Phone Number +1-844-405-0904. This expert support team at WizXpert will help you to resolve QuickBooks Error 6000, 83 with full satisfaction.
