Can’t find the pay now button on your invoices? Wanted to add it to your invoice? Surely, copying and pasting is not the solution for this. So, let us find out the answers for the missing pay now button and how to add a payment link to the QuickBooks invoice. To get all of your questions answered, read the article below. If you require assistance or guidance for QuickBooks payment support, drop a call to this number +1-844-405-0904.
If you want your customers to pay online, then you need to activate your merchant service. Without the activation of Intuit merchant service, you can not do any online transaction or payment. You can allow QuickBooks payment by clicking on “Online Payment Get set up” which is available at the top of the invoice. After activation of your merchant service, your customer can see the option to pay online. Follow the below steps and add the Pay Now button. If you any instant need help, then directly contact QuickBooks support.
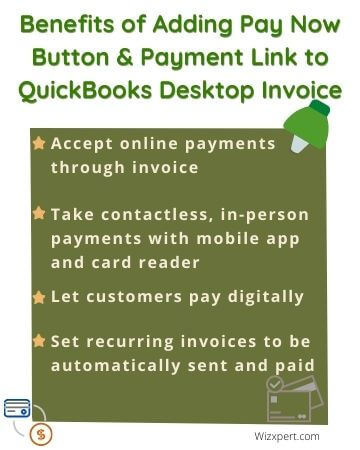
Table of Contents
Adding Payment Link to an Invoice
Look at the easy process for adding a payment link to an invoice. Follow the step-by-step instructions given below.
- Click on Invoice.
- You can select an already added Customer or also Add a New Customer.
- Next, insert all the information associated with the product or services that you are selling, and don’t forget to mention the price.
- Keep in mind, while performing these steps, your online payment option should be On, and next, click on Save and Send.
- Next, after the Save and Send option, QuickBooks will display a preview of the invoice. In the preview, you need to choose a payment method (like a credit card or bank transfer).
- After performing all the steps, you need to click on Send and Close to email your invoice.
- Now, your client or customer will receive an email with a link and the invoice.
- Next, customers have to open the same email and select View Invoice now.
- On the invoice, you will notice a Pay Now button, give a click on it.
- Later, enter all the credit card or bank account detail. When the payment is done, you and your customer will get a confirmation email for the transaction.
Your e-books will update and display the payment status paid after the update.
Adding Pay Now Button to Emailed Invoice
Here’s how you can add a pay online link to your emailed invoices. First of all change the online payment option for your company:
- From the Edit option choose Preference, then click on Payments.
- Go to the Company Preferences tab.
- From the Online Payments section, check the methods you would like to enable and select OK.
- Select Apply to Existing Customers if you want to apply these changes to existing customers.
For sending a payment-enabled invoice, follow these steps:
- First of all, create an invoice and fill in all the necessary details.
- Make sure the payment option is enabled in the Online Payment section.
- Review the invoice and click on Send.
What if QuickBooks Pay Now Button is Missing
Normally, you can add the ‘Pay now’ button or payment link when you preview your invoices by clicking on the Review and Pay button. But, due to the recent updates made by QuickBooks in the layout of the online invoice. In this security update, you have to download the invoice first in order to see the preview of the invoice.
Sometimes, if the payment link is unavailable that may be due to the Email Preferences being set to Plain Text. For this, you can try your Accounts and Settings, and then you can check if there are any changes to Sales Preferences. Follow the steps below carefully.
- Go to QuickBooks and then on the top click on the Gear icon at the top.
- Next, click on the Account and Settings and look for the Sales menu and click on it.
- Later, open the Online Delivery option.
- Now, choose the Additional email options for invoices drop-down menu, and next click on the Online Invoice option.
- At last, click on Save and then Done.
How to send online invoices in QuickBooks Desktop
If your QuickBooks payments are “ON” then your customers can pay through the invoices directly into your account by credit card or ACH payment. Customers can pay this just by selecting the Pay Now button in their email. Setting up online invoices helps to get you paid quickly directly in your account, for this you have to sign in to your QuickBooks payments. Follow the given step if you don’t have a QuickBooks account.
- The first step is to connect your QuickBooks payments if you already have this otherwise, you have to sign up for the Quickbooks payments.
- You have to go to settings and click on payments.
- The next step is to select Connect QuickBooks Payments. (it will automatically turn on if you are already connected to QuickBooks online account)
- Once connected, you’ll get an email that you connected successfully.
- The second step is to turn on the payment option so that your customers can pay online by following the given steps.
- You have to go to Edit and then click on Preferences.
- Now the next step is to click on the Payments and Company Preference tab.
- Now you have to select the payment option that you make available for all the customers from the Online customer section.
- After that, you have to select Apply to existing customers.
- This step is the default setting for all the invoices but in case you want to select some specific customers then you have to can follow the given steps.
- Go to the “customers” menu and then click on customers center.
- Then find the customers you want to select for the specific payment through the payment link option.
- If want to edit their profile then select the edit option otherwise go ahead and click on the payment settings.
- Then you have to select the payment option for the particular customer that you chose to make available for them and then select OK.
- Now the last step is to send an online invoice to the customers, for this you have to follow the given steps.
- You have to Create invoices from the “customer” menu.
- Now from the customer: Job (dropdown) you have to choose the customers but keep remembering that the email id should be given of that customer in the email id field.
- The next step is to choose the payment option and click on Your customer can pay online using.
- Now you have the option to change the payment option for the invoice then select the Change link and mark the checkboxes for payment options and then click on save.
- After that, you have to add the products and services that you want to sell.
- Then fill in all the payment details in the invoice.
- Now from the top of the invoice form, you have to select the main tab.
- From the Email dropdown, you have to select the invoice which you want to send.
- Now after finalizing the invoice message click on Send.
The invoice that is sent to the customer through the email consist pay now button that will be used by the customer for the online payment.
Frequently Asked Questions
Does QuickBooks Charge Any Fees for Online Payments?
QuickBooks doesn’t charge a monthly subscription fee. But the transaction fee for online payments is applicable, only if your customers want to pay by online invoices. It costs for bank transfers $1.50 per transaction and for credit cards 2.9% + 25 cents per transaction.
Can I Create Invoices Automatically In QuickBooks?
Yes, you can automatically generate invoices, you just need to create recurring schedule invoices.
How to Change the User’s Permission for Adding Payment Link?
Here are the following steps:
1. Go to the Company menu and select Users. Then, click on Set up Users and Roles.
2. Select the Role list tab and create a new role on the Users and Roles window.
3. After choosing the Role Access and the Area Access Level, select OK.
4. Select employee, and from the User List tab select Edit.
After assigning the role to the specific user, click on OK.
We have mentioned above, what to do if QuickBooks pay now button is missing and how you can add payment links to your invoices. You can also take help from our certified QuickBooks expert for troubleshooting your issues. Dial our toll-free number and talk to our expert at +1-844-405-0904.
