Have you bought QuickBooks Desktop? Are you having trouble figuring out how to download and install it on your computer? Or are you having trouble with a looping behavior after QuickBooks download and dragging it to the Applications folder? First and foremost, make sure you meet the system requirements before beginning the download. We will cover everything you need to know about the QuickBooks Desktop download and installation process right here. Talk to our QuickBooks expert at +1-844-405-0904 for related queries.
QuickBooks Desktop is a one-time purchase accounting software that you can use for small and medium-sized businesses. It requires installation on a computer. If you have a product-based business that has complex inventory tracking needs, then QuickBooks Desktop is ideal for you. The new QuickBooks Desktop 2024 needs to be downloaded and then installed manually on your system. Here we will explain in detail how to do it, as well as get information about its unique features. Read this article to learn how to QuickBooks Desktop download for Windows and Mac. But before that, know some basic details about the product.
Table of Contents
QuickBooks Desktop Versions & Features
QuickBooks Desktop download has three versions, each of which is good in its own way and has its own advantages, and also great features. Which one is suitable for your business? You can find out by reading further. Here are all 3 QuickBooks Desktop products:
Features of QuickBooks Desktop are:
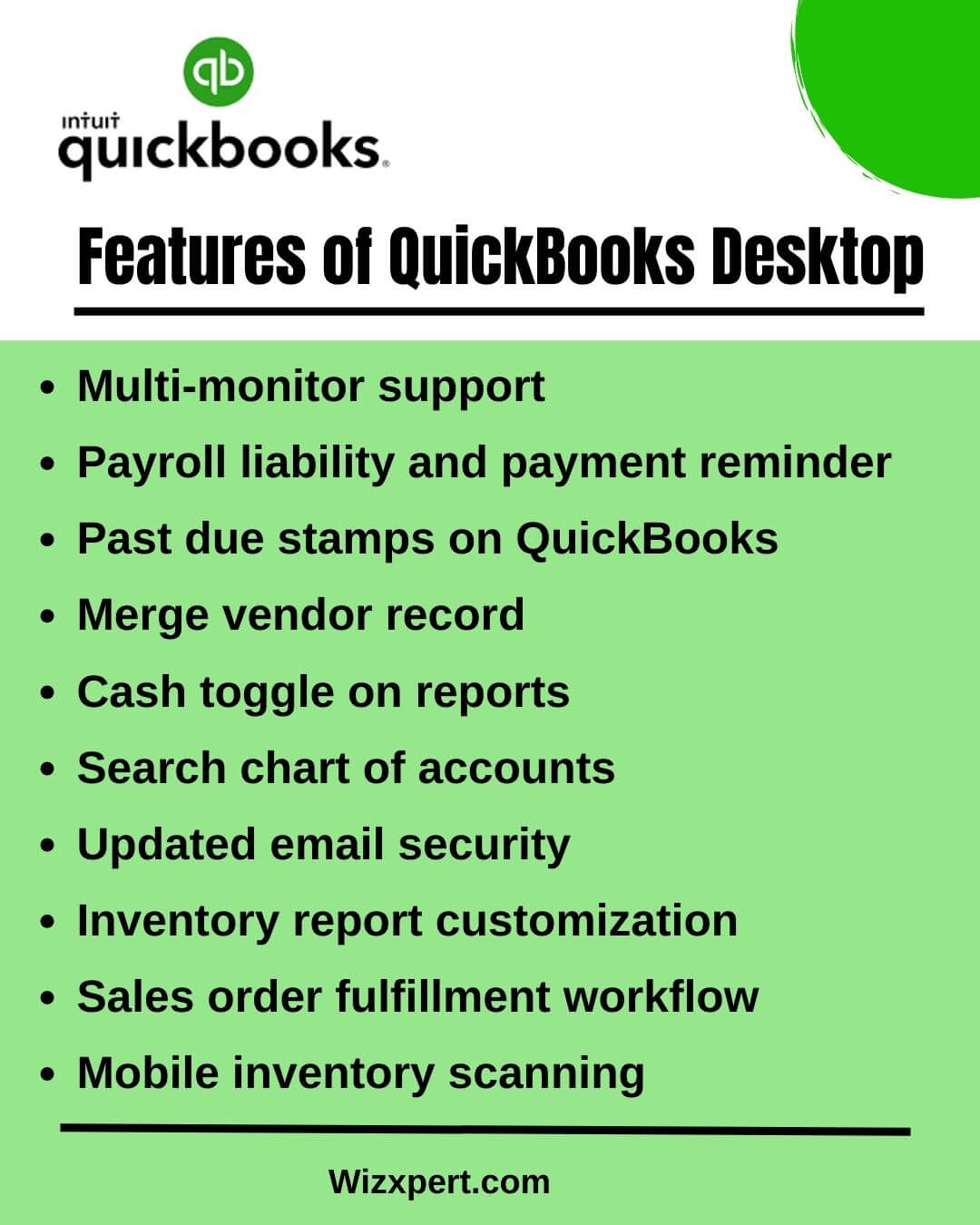
- Multi-monitor support: You can connect up to three monitors from the menu bar in QuickBooks. To do this, go to View and select multi-monitor mode.
- Payroll liability and payment reminder: This ensures you and your clients are reminded of upcoming payroll liability payments.
- Past due stamps on QuickBooks: It gives you visual confirmation that a customer’s Invoice is past due, displayed on the screen when an Invoice has a past due balance.
- Merge vendor record: The new merge vendor feature provides a consolidated window to efficiently identify and combine duplicated vendor records.
- Cash toggle on reports: With the simplicity of a click, users can toggle displayed reports between cash and accrual Basis.
- Search chart of accounts– A new search box on the chart of accounts window allows you to find and select a chart of accounts or sub-account by typing an account number and the account name or partial words of an account name.
- Updated email security: Now, QuickBooks Desktop includes securely sending emails from Gmail, Outlook, and Windows Live accounts through QuickBooks, using improved multi-factor authentication. Security includes signing in with your Intuit ID account. Once you set it up, you do not need to enter your webmail password again when emailing from within QuickBooks.
- Inventory report customization: Customizable display options added to the following inventory reports– Inventory Valuation Summary or Detail, Inventory Stock Status by Item, and Assembly Shortage by Item
- Sales order fulfillment workflow: Access to picklist details on a mobile device that’s connected wirelessly to a QuickBooks Enterprise file with Advanced Inventory. Now, QuickBooks Desktop also offers real-time access to the status of sales order fulfillment in QuickBooks Enterprise.
- Mobile inventory scanning: Now you can pick quantities at the warehouse using a barcode on a device or an Android phone to record inventory. Mobile device recording of certain quantities improves accuracy and efficiency in the sales recording process.
After learning about QuickBooks Desktop features and versions, see how you can download and install it on your system after checking its system requirements. Follow the step-by-step instructions given below.
Minimum System Requirements for the Latest QuickBooks Desktop 2024
Each version of QuickBooks Desktop has its own set of requirements to ensure that it runs smoothly. To make sure that QuickBooks Desktop 2024 runs smoothly, review the system requirements.
Operating Systems & Database Server
- Windows 10, all editions, including 64-bit, natively installed
- Windows 11, all editions, including 64-bit, natively installed
- Windows Server 2022, Standard and Essentials
- Windows Server 2019, Standard and Essentials
- Windows Server 2016, Standard and Essentials
- Windows Server 2012 R2, Standard and Essentials
- Windows Server 2012, Standard and Essentials
Note* Windows 10 S and Linux are not supported
- OpenSuse Leap 15.1, 15.2
- Fedora 31, 32
- Red Hat Enterprise 8 (RHEL 8)
Browser Requirement:
QuickBooks Desktop 2024 requires internet access and Google Chrome
Hardware and Operating System:
QuickBooks Desktop 2024 requires a 64-bit Windows operating system and will not run on a 32-bit Windows operating system.
| Processor | 2.4 GHz minimum |
| RAM | 2.5GB of disk space (additional required for data files). Additional software: 60MB for Microsoft .NET 4.8 Runtime, provided with the installation files. Additional requirements for Intuit Data Protect in QuickBooks Connected Services offerings: Require minimum 4.0GB RAMTwice the size of the largest file set to back up + 100MB or twice the size to restore. The space is only required from the work folder LocalApplicationData” Intuit\Intuit Data Protect”. |
| Server RAM requirements | 1-5 Users: 8GB RAM10 Users: 12GB RAM15 Users: 16GB RAM20 Users: 20+GB RAM |
| Disk Space | 2.5GB of disk space (additional required for data files). Additional software: 60MB for Microsoft .NET 4.8 Runtime, provided with the installation files. Additional requirements for Intuit Data Protect in QuickBooks Connected Services offerings: Require minimum 4.0GB RAMTwice the size of the largest file set to back up + 100MB or twice the size to restore. The space is only required from the work folder LocalApplicationData+” Intuit\Intuit Data Protect”. |
| Windows | North American version of Windows. Regional settings are supported when set to English. Administrator rights are required for the server computer when hosting multi-user access. Natively installed and doesn’t need to run in a virtual environment or emulation software. |
| Optical Drive | A 4X DVD-ROM drive is required for physical CD installations. |
| Screen resolution | Display optimized for 1280 x 1024 screen resolution or higher with up to 2 extended monitors. Best optimized for Default DPI setting for a given computer. |
Software Compatibility:
- QuickBooks Point of Sale V19.0 and V18.0.
- TurboTax 2021 (Personal and Business).
- Microsoft Office 2021, 2019, 2016, and 2013
- Lacerte 2021.
- Pro-Series tax year 2021.
- Quicken 2021, 2020, 2019, 2018, 2017, and 2016.
- QuickBooks Desktop for Mac 2022, 2021, 2020, and 2019.
- Adobe Acrobat Reader: Business Planner, Payroll, and viewing forms require Adobe Acrobat Reader 9.0 or later.
- Payroll and other online features and services require Internet access with at least a 56 Kbps connection speed (1 Mbps recommended).
- Gmail, Yahoo Email, Windows Mail, Hotmail, and AOL (i.e, Mozilla Thunderbird Email Client, which supports the plain text version).
- Internet Explorer 11.
Antimalware and Antivirus Software Compatibility:
Antivirus software
- McAfee
- Avast
- Bitdefender
- Norton
- Kaspersky
- Trend Micro Security
- Webroot
- ESET
- Panda Dome
- Sophos
- Avira
- Symantec
- F-Secure
Antimalware software
- Bitdefender
- AVG
- Malwarebytes
- Spybot
- Emsisoft
- McAfee
- Avast
- Webroot
- ZoneAlarm
- Kaspersky
- F-Secure
Steps to Download QuickBooks Desktop for Windows
QuickBooks Desktop can be easily downloaded from the Intuit site: https://downloads.quickbooks.com/app/qbdt/products
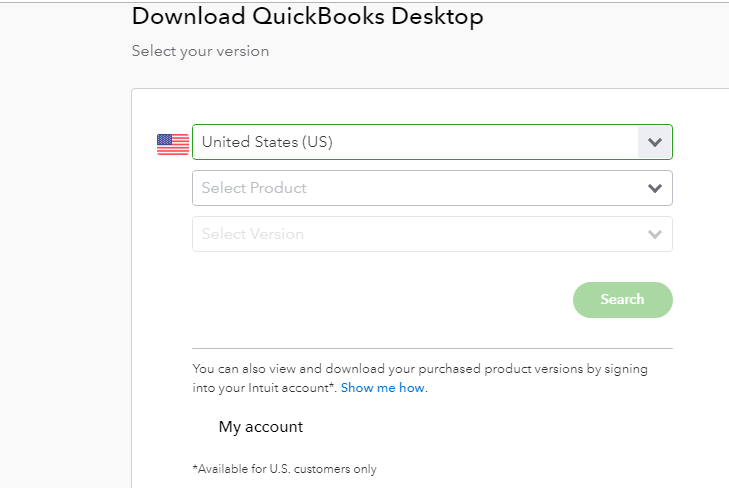
Step 1: After clicking the link, you need to fill in some information like the region type of QuickBooks and the product.
Step 2: After filling in the information, you can move forward to the next step, and that is downloading the QuickBooks Desktop product you have chosen.
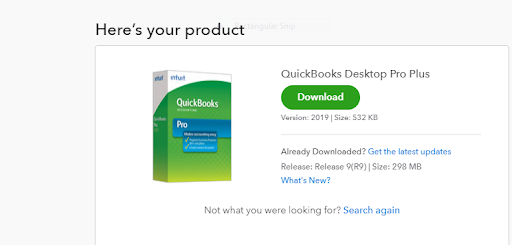
Step 3: Now you have downloaded the QuickBooks Desktop, just install it and enjoy your business accounting easily.
Installing QuickBooks Desktop for Windows
Here is the detailed process of installing the QuickBooks Desktop after you have downloaded it.
Step 1: Be Prepared for the Installation
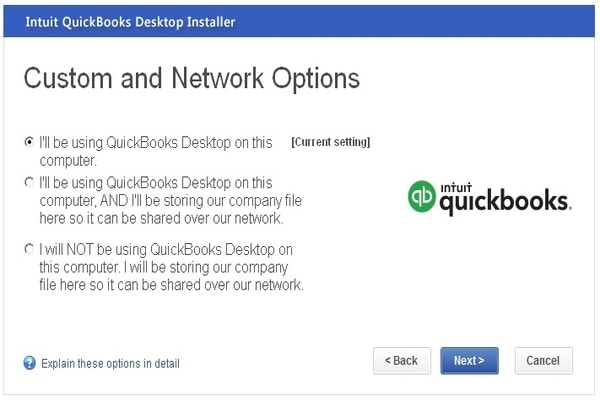
- First, ensure that your computer meets the QuickBooks system requirements.
- Download your version of QuickBooks Desktop and place the file at a location where you can easily find that.
- You must have a product or license number.
Step 2: Install QuickBooks Desktop
- Open the downloaded QuickBooks Desktop version that is in the QuickBooks.exe file.
- Then go through the on-screen instructions. And read the license agreement and click Next for further processing.
- Mention the provided License and Product number. And click Next.
Step 3: Decide which Install Type is Right for You
There are two options available to install QuickBooks Desktop.
- Express Install
- Custom and Network Install
Express Install
This installation process is recommended while:
- If you are a new user
- If you are trying to reinstall QuickBooks.
- Want to use QuickBooks in a single system in which you are installing it (not as part of a network of computers).
To Express Install
- Choose the Express and click on the Next option
- Choose Install
- After finishing, open QuickBooks to work on it.
Custom and Network Install
This process is recommended if:
- If you want to install QuickBooks other than the default location, for example, on a server.
- Treating your company files on a server.
- If you want to set up a multi-user network.
To Custom and Network Install:
- Choose the Customer and Network Options and select the Next option.
- Then click on the option that helps you decide how you’ll use QuickBooks.
- Click the Change the install location on the next screen.
- Then choose Browse to decide where you want to put your QuickBooks folder. Most people prefer to put it in their Programs folder.
- After choosing the browser, select Next to continue the Installation.
- When the installation is finished, click the Open option to start QuickBooks.
Step 4: Activate QuickBooks Desktop
After installation, it will ask to activate and update QuickBooks Desktop.
Follow the steps below to activate or register QuickBooks Desktop after installation. After QuickBooks installation, you need to activate it before starting. QuickBooks also assists you in activating it, but if you want to activate it manually so you can do so.
- First, Open QuickBooks.
- Click Activate QuickBooks Desktop from the Help menu.
- Then follow the instructions on the screen to verify your info.
After finishing all these steps, QuickBooks will be activated, and you’re ready to work in it.
If you want to install QuickBooks Desktop for Mac, then follow the steps below:
Steps to Download and Install QuickBooks Desktop for Mac
Require help to install and set up QuickBooks Desktop for the Mac version? Here is a step-by-step guide and something you should know to install QuickBooks Desktop on Mac.
Step 1: Ensure that QuickBooks Mac Desktop will run on Your System
Verify the minimum system requirements for the Mac version of your QuickBooks for smooth work and fast installation.
System Requirements:
- At least macOS 10.12 (Sierra); supported by macOS 10.13 (High Sierra), macOS 10.14 (Mojave).
- Intel processor, Core 2 Duo or higher.
- Multiuser Server: Intel Core 2 Duo or higher processor to run a server.
- 2 GB RAM (4 GB RAM recommended).
- 250 MB of available disk space.
- CD/DVD drive or Internet connection for downloaded installation.
- Printer: 100% Macintosh-compatible printer, if you plan to print invoices, checks, deposit slips, lists, purchase orders, mailing labels, reports, or graphs.
- Checks: Use Intuit Checks if you plan to print checks. Canadian Image Ready Checks are not supported.
- Product registration required.
Software Compatibility:
| Note: If the product specifications above don’t accurately state an operating system, hardware, software, firewall, or antivirus is supported, it may not be tested. Intuit is not sure that it will provide you trouble-free experience. If you feel problems outside of the sustained environment, technical support will be limited to regular troubleshooting. If unsolved, the program should be delivered to a supported ecosystem for additional support. If Microsoft doesn’t support the aforementioned products, then neither shall Intuit. |
Step 2: Get your License and Product Numbers
- Download your product: You will receive a confirmation email. Which contains the license and product number. By chance, if you don’t receive your license number you may regain it. Or contact support for further assistance.
- Download With CD: You can see the scratch-off label of the package.
Step 3: Download and Install QuickBooks Mac Desktop
Start the installer
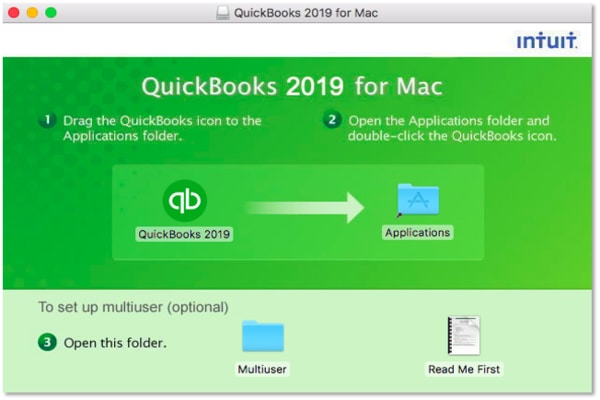
- First, download your QuickBooks Desktop for Mac version
- You can also use the CD installer (as you purchased from a retailer). Note: If you are having difficulties with the process while downloading the installer, you may require to free up the browser’s cache and cookies or try using a different browser.
Ready for Installation
- Close all running background applications.
- Then, enter the QuickBooks CD into the CD-ROM or double-click the downloaded installer. Automatically, the QuickBooks installation window will open.
- Move the QuickBooks icon to the Applications folder. And the application folder will also automatically open.
- And double-click on the QuickBooks application to open it.
Step 4: Update and convert your Company file
If you upgraded from the previous version of QuickBooks, then you need to update your company file to work with the newer version.
- Open the company file in the latest version.
- If QuickBooks prompts you to update or convert the company file, select the Upgrade option.
- After you get an initial message, click on OK.
- Check your balances, reports, and accounts to ensure the correct company file is converted.
Step 5: Set Up Multi-User (Optional)
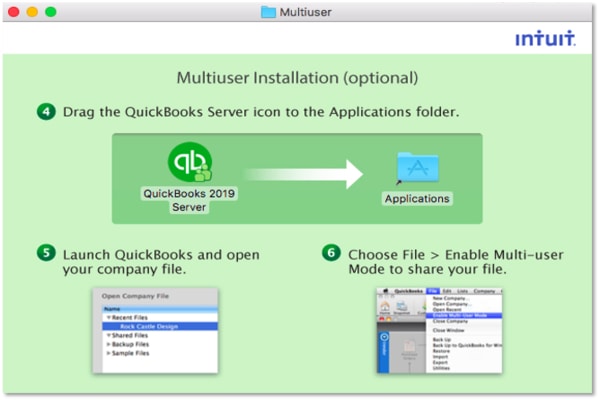
If you are using more than one user license, then you may set up QuickBooks in multi-user mode to ensure that more users can access the file at the same time.
- First, open the Multi-user folder.
- Move the QuickBooks Server icon to the Application folder.
- As mentioned, select Authenticate to mitigate the Applications folder and insert the Admin username and password. And click OK.
- Drive QuickBooks and start your company file.
- Click on File, and then choose to Enable Multi-user Mode to share your company file.
Frequently Asked Questions
Where Do I Find My License and Product Numbers?
You can find your license and product numbers from the following:
1. The confirmation email sent by Intuit for the purchased product contains your license and product numbers. You can also view it from the Products & Services section, after signing in to your account.
2. Look for the scratch-off label next to the UPC code on the original packaging of QuickBooks on CD.
3. For ProAdvisor, it is available ProAdvisor section of QuickBooks Online Accountant.
4. You can also take help from the License Look-Up Tool.
How to Fix QuickBooks Desktop Install Error?
You can fix QuickBooks Desktop installation errors by downloading QuickBooks Tool Hub and using the QuickBooks Install Diagnostic Tool. Else, you can also try updating Windows or fixing Windows components manually.
Custom or Express? Which Installation Process to Select?
If you are a beginner, then you should go with the express installation if the network is not set up on the system. If the QuickBooks software is already installed on your system, then you can select custom installation.
The procedure for downloading and installing the latest release version of QuickBooks Desktop on your system is explained above. All of the above procedures are explained in a straightforward and simple manner. If you are still having trouble with the installation, contact our certified QuickBooks ProAdvisor at +1-844-405-0904 for assistance.
