Stuck with the “80070057: the parameter” error message? And want to get rid of this error code? This is the parameter error in QuickBooks that does not give the right to read or modify a QuickBooks company file. Here in this article, we will discuss, what is QuickBooks error 80070057, why it occur, and how to fix it. In the meanwhile, you can dial our toll-free number +1-844-405-0904 for instant QuickBooks error support.
Table of Contents
What is QuickBooks Parameter 80070057 Error Code
QuickBooks error 80070057 arises when the QuickBooks account manager creates a company file, but the company file can’t be found in QuickBooks. An error message will appear like; the error code 80070057 parameter is incorrect when you will try to double-click on the file. It restricts you to create/delete company files.
Main causes of Windows Update Error 80070057
There are various possible reasons for this error. Read all of the following reasons to find out the right solution to the error code:
- QuickBooks can’t read your company file because the company file extension was changed.
- Maybe the QuickBooks installation is damaged.
- QuickBooks for Windows file extension is wrong type: .qbm, .qbb, .qbx
- You are using a third-party firewall that is not configured for QuickBooks.
- You are trying to open a portable file without having QuickBooks open.
- Maybe you are working on a file that is situated on a USB flash drive.
- QuickBooks detects the damage in your company file at the time of installation of QuickBooks.
What 80007057 Error Affects the QuickBooks
The QuickBooks error 8007057 mainly affects the QuickBooks performance and doesn’t allow you to do any changes to the company file. Here are some of the signs, that you will face while using QuickBooks;
- The error code 80070057 automatically displays on your screen with an error report.
- Your active program window will crash.
- The system will freeze continuously.
- Error code quickly pops up when installing QuickBooks.
- An error arises and crashes the running program.
- The user does not have permission to delete the company file.
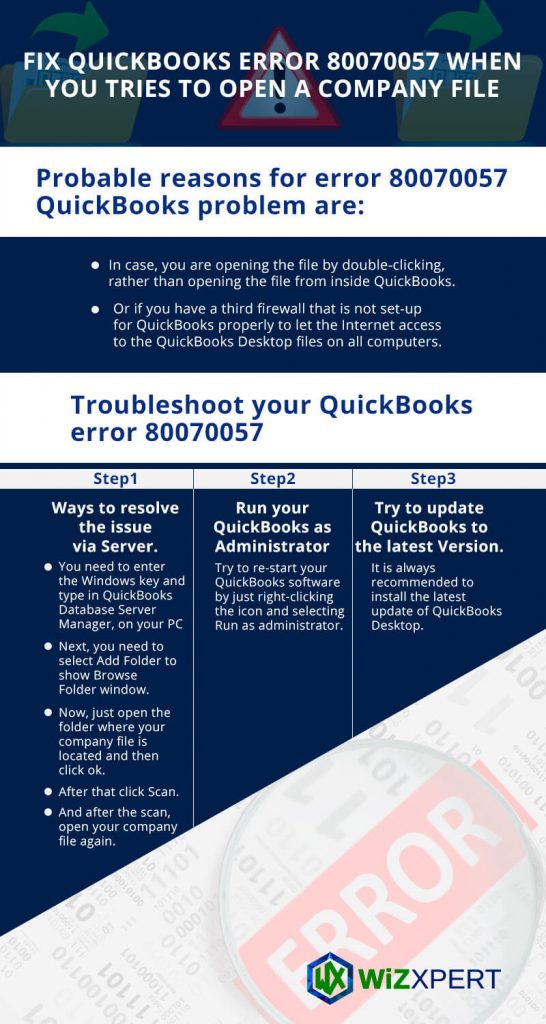
Solutions to Fix QuickBooks error code 80070057
Here are some of the tested, and effective solutions to fix the QuickBooks parameter 80070057 error. You can check all of the solutions, but first, know the reason for the issue then choose the right solution according to the cause.
Solution 1: Verify the Company File Extension Name
Follow the procedure to verify the company file extension name;
- Right-click the company file.
- Choose Properties.
- Click the QuickBooks tab.
- Note the file extension in the Filename field and the QuickBooks version in the last opened file.
- Finally, click on OK.
Change the Extension
- Create a new folder.
- Copy the company file and paste it into a new folder.
- Now, Right-click on the new folder and choose Rename.
- Change the file extension to .qbm.
- To save changes click anywhere.
- Next, Restore the Portable by opening QuickBooks Desktop.
- If you are facing a problem while opening QuickBooks, rename the extension to .qbb
- Open QuickBooks Desktop and Restore the Backup.
- If the file does not open, rename the extension to .qbx.
- Now open QuickBooks, and convert it to an accounting copy.
Copy the company file and paste it into another folder in the Flash drive
- Open Windows Explorer by opening QuickBooks Desktop.
- Go to the “File” option, Right-click, and select the New Folder.
- Now, Copy the “Companyfile.QBW” from the Flash drive and paste it into a new folder.
- Finally, open QuickBooks Desktop and open a new folder.
Solution 2: Run Quickbooks with Admin permission
- Firstly you have to close the QuickBooks Desktop.
- Then the next step, right-click on the QuickBooks Icon.
- After that, you have to select Run as administrator.
- If you weren’t able to open the company file automatically then you can select the company file and click on open.
Solution 3: Perform Clean Installation of QuickBooks Desktop
Sometimes, QuickBooks Desktop needs to be uninstalled and reinstalled again. In this case, you can use the QuickBooks Clean Install tool to perform a clean installation on QuickBooks Desktop.
Solution 4: Move the Company File to the Default Location
If the issue occurs, because the company file is in a different location then follow the steps to move the company file to its default location.
- First, you need to quit QuickBooks Desktop.
- Now, look for the location of your company file.
- Later, give right-click on the company file (.QBW), and next click on Copy.
- Browse to the default location, give right-click, and click on Paste.
Location: C:/Users/Public/PublicDocuments/Intuit/QuickBooks/Company Files - Now, relaunch your QuickBooks, then click on the Find a company file option.
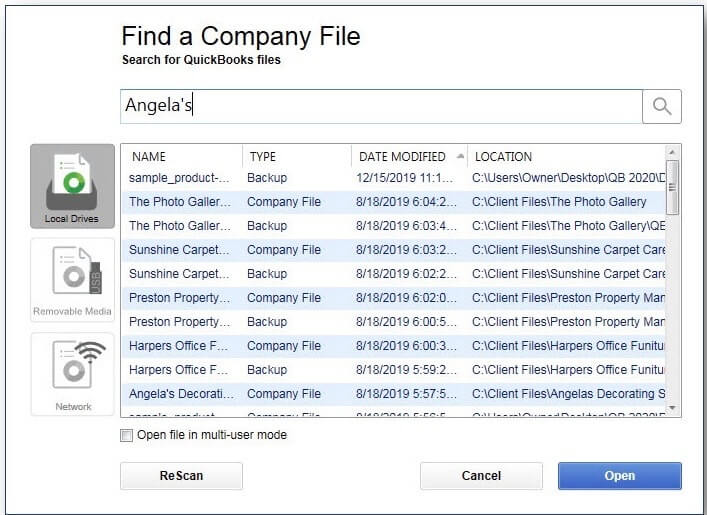
- Click on Local Drives, then look for the company file name.
- Choose the correct company file, then select the Open option.
Solution 5: Run QuickBooks File Doctor
QuickBooks File Doctor can be used to troubleshoot such kinds of issues in QuickBooks. Here is the procedure to run the tool;
- Download, and install the QuickBooks Tool Hub on your system.
- Visit the ‘Company File Issue‘ section.
- There you can find the option of ‘Run QuickBooks File Doctor‘.
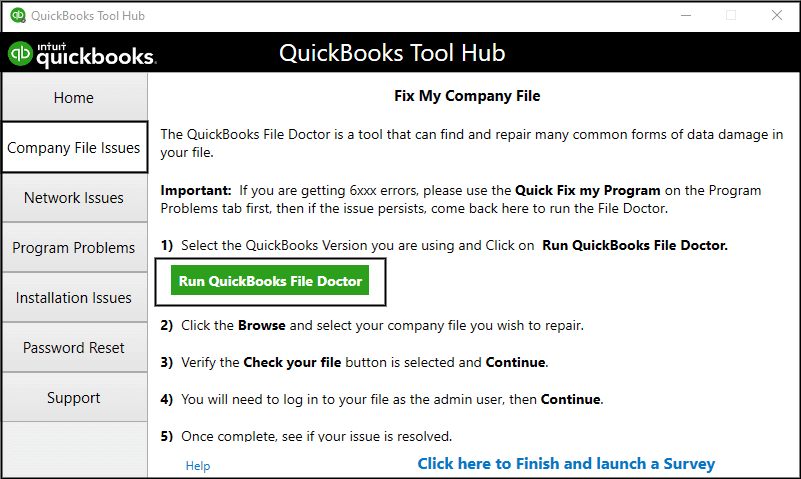
- Just click on that.
- If there will be any kind of company file issue in QuickBooks then it will diagnose all of the issues and will solve them automatically.
Solution 6: Configure BitDefender
Configure BitDefender to permit QuickBooks Desktop Communication
- First of all, go to the BitDefender 10.0 main menu and then select Antivirus.
- After that, choose Custom Level.
- Choose to Exclude the path from the scan.
- After that, select the New item
- Finally, choose the mapped drive or UNC path that is used to browse the company file. Like as “Q:\”
Solution 7: Update the QuickBooks
Check your QuickBooks Desktop version. If you are using the latest version then it is ok. If the current QuickBooks version is not the latest version then follow the steps to update QuickBooks Desktop.
- Visit the ‘Help‘ menu, and select the ‘Update QuickBooks Desktop‘ option.
- There, you can see the option of ‘Update Now‘ option, just click on it.
- It will show you the recently available update.
- Click on the ‘Get Updates‘ option to start the download process.
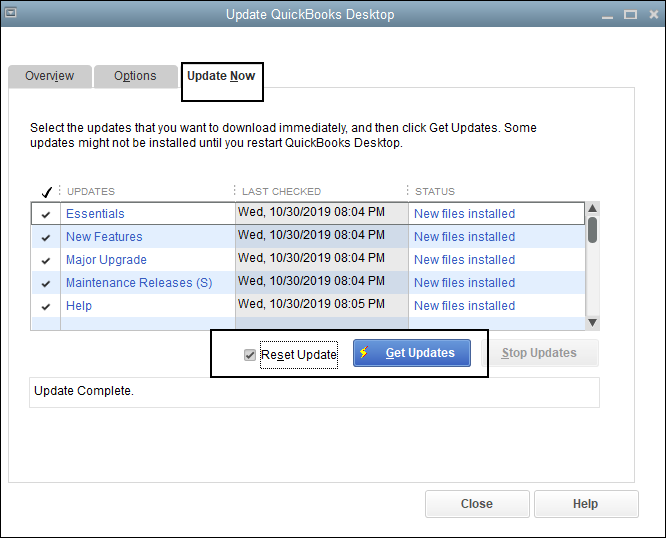
- Restart QuickBooks, after the complete download process.
- QuickBooks will prompt you to choose the ‘Options‘.
- Then install the new release.
Solution 8: Open Company File Correctly
Sometimes, the users face errors when they open the company file in the wrong way. It should be opened correctly. Read the following to open the company file correctly;
- Open the QuickBooks Desktop.
- Choose the company file, and click on the ‘Open‘ option.
Or, you can follow the below method to open the company file;
- Open QuickBooks Desktop.
- Visit the ‘File‘ menu, and click on the ‘Open or Restore Company‘ option.
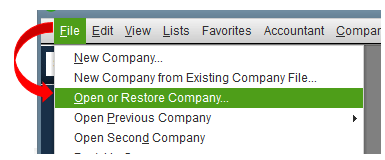
- Click the ‘Open a Company File‘ option then the ‘Next‘ option.
- Search for the company file location in the E drive.
- Choose the .qbw file company file from the list, and click on the ‘Open‘ option.
- QuickBooks may prompt for your username and password.
- Enter the user name and password to log in to the QuickBooks company file.
Solution 9: Manually Troubleshoot the 8007057 Error Code
If any one of the above solutions isn’t working to fix the issue then try to fix the error manually. Here is the process, follow the steps;
Step 1: Rename the.ND File
Follow the below procedure to rename the.ND file;
- Find the location of your company file. And search for the.ND file from the company file lists. For example MyCompanyFileName.qbw.nd
- Next, right-click the.ND file, then choose Rename option.
- Add .old at the end of the file after .nd. For example; MyCompanyFileName.qbw.nd.old
Step 2: Run QuickBooks Database Server Manager
Run the server manager on your server;
- First, download and install the QuickBooks Tool Hub.
- Look for the Network Issues in the tool hub.
- Choose QuickBooks Database Server Manager. If in case QuickBooks is not installed on your server, you’ll be advised to install it.
- Open QuickBooks Database Server Manager, if your company file folders are displayed then choose Start Scan. If not displayed, then first browse the location of the company file and later choose a Start Scan.
- Choose Close.
It’s all about the QuickBooks error 80070057. Hopefully, now can able to fix the issue easily. Still, if you have any doubts regarding the issue or you need any help to perform the methods then feel free to dial our toll-free number+1-844-405-0904 to consult with the certified QuickBooks experts.
