Intuit releases new updates for QuickBooks throughout the year, so that the users can run the software with more flexibility. But what, if you will get QuickBooks update errors while updating the QuickBooks? Don’t worry, we have the solution to this issue. In this article, we will let you know what causes the update error, and what are the solutions to fix the issues. Dial our toll-free number +1-844-405-0904 to get further assistance from the certified QuickBooks ProAdvisor.

QuickBooks Desktop update errors can appear at any time while downloading the updates or upgrading newly released by Intuit. Sometimes, these updates errors stop your software from being upgraded. Hence the new features do not get installed. It doesn’t appear with a specific error message and comes in different error codes like; 12045, 12038, 12157, 12037.
Table of Contents
Why the Update Error Occurs in QuickBooks
There are no specific reasons for the QuickBooks update error. It can appear because of several reasons. Here we have discussed some of the reasons for the error type;
- Poor internet connection is one of the main reason for the QuickBooks update error.
- Restrictive settings of personal firewall or internet security.
- Multiple instances of QuickBooks on the same computer.
- Incorrect date, and time in system.
Solutions to Fix Update Errors in QuickBooks
QuickBooks update errors are not so difficult to troubleshoot. It can be solved easily if you know the exact cause of the error. Here we have mentioned some of the solutions, that will help you to fix the issues. But before that, find out the reason for the update error.
Solution 1: Check the System Date and Time on your Computer
Sometimes, incorrect dates and times in the system can create errors in the update of the QuickBooks Desktop. You need to change them immediately. Follow the steps to change the date, and time;
- On the right-hand bottom corner of your screen, look for the system clock and right-click on it.
- Click on the Adjust Date/Time option.
- Now, click on the ‘Change date and time‘ option to modify the current date and time.
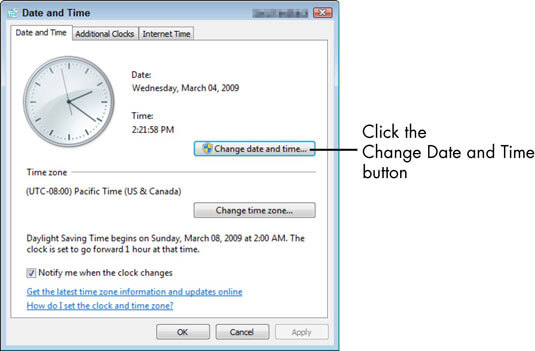
- Click OK for two times.
- Now open the QuickBooks Desktop.
- Run the QuickBooks Desktop update for one more time.
Solution 2: Check the Internet Connection Settings
Open a web browser, and visit chase banking, to ensure that the internet connection is proper. If the page or the web browser is not working then contact your internet service provider. And, if the chase banking page is opening, but still you can’t update the QuickBooks then follow the procedure in QuickBooks Desktop.
- First, go to the Help menu, and click on the Internet Connection Setup.
- Next, choose the option ‘Use my computer’s Internet connection settings to set a connection while this application reaches the Internet.‘
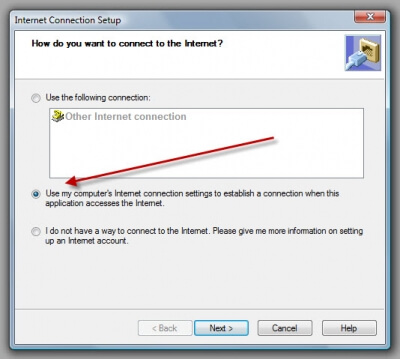
- Click on the ‘Next‘ option.
- And visit the ‘Advanced Connection Settings‘ option.
- Look for the ‘Advanced‘ tab, click on the ‘Restore Advanced Settings‘ option.
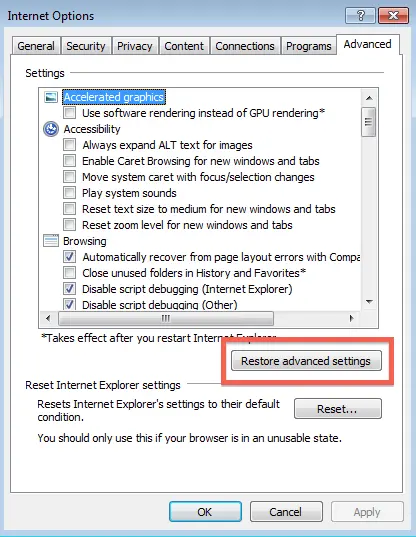
- Click ‘Ok‘, and then ‘Done‘.
- Again try to update QuickBooks.
Remember:
- Before downloading the QuickBooks update, turn off the ‘Download Accelerator‘. Because most of the time, the download accelerator interfare the process of downloing. You can contact with your ISP to more detail about this.
- If you have the dial-up connection, make sure that, the speed of the connection is 28.8 Kb/s.
- If you are using the AOL then make sure that the Parental Controls settings are not enabled.
Solution 3: Check Third-Party Application Settings
Most of the time, the third-party applications block the connection between the firewall and QuickBooks. And the users can’t able to update QuickBooks, due to the blocking of firewall connections.
Verify the configure internet security and firewall settings for QuickBooks. Here, we have given the procedure to create a new rule for inbound, and outbound, follow the steps;
- Go to the Windows Start menu.
- Type, ‘QuickBooks Database Server Manager‘ in the search bar, and open it.
- Go to the ‘Port Monitor‘ tab.
- keep the port number of the QuickBooks Desktop.
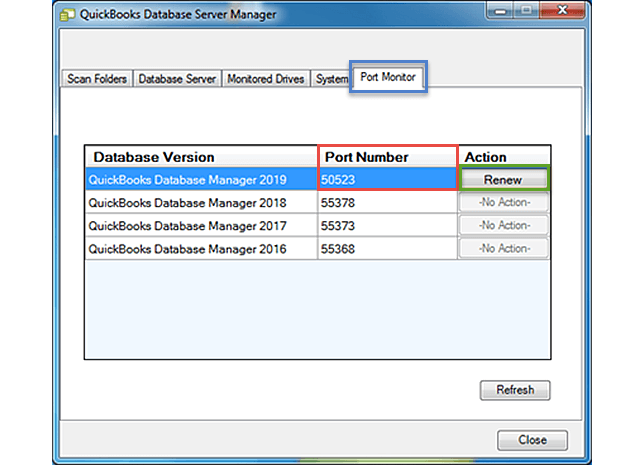
- Go to the Windows Start menu.
- Type, ‘Windows Firewall‘ in the search bar, and open the ‘Windows Firewall‘.
- Visit to the ‘Advanced Settings‘, and right-click on the ‘Inbound Rules‘.
- Click on the ‘New Rule‘ option.
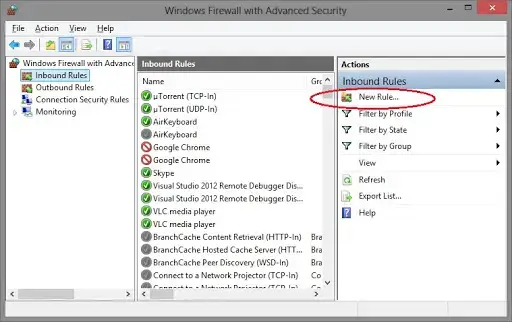
- Go to ‘Program‘, select ‘Next‘, and then the ‘This Program Path‘.
- Browse the executable files, and click the ‘Next‘ option.
- Allow the connection, and click the ‘Next‘ option.
- Cross-check that, all files are marked, and click the ‘Next‘ option to proceed.
- Create a rule, and name it like ‘QBFirewallException(name.exe)’.
- Follow the same steps for Outbound Rules. But you need to select the option of ‘Outbound Rules‘ instead of ‘Inbound Rules‘ in the third-step.
And make sure that, Ports 80 and 443 are enabled, and access is provided to the following files:
- AutoBackupExe.exe
- Dbmlsync.exe
- DBManagerExe.exe
- FileManagement.exe
- FileMovementExe.exe
- IntuitSyncManager.exe
- QBCFMonitorService.exe
- QBDBMgr.exe
- QBDBMgrN.exe
- QBGDSPlugin.exe
- QBLaunch.exe
- QBServerUtilityMgr.exe
- QBW32.exe
- QuickBooksMessaging.exe
Note: If all these ports are used by some other processes, then a fallback port, 56719, would be used for the QuickBooks Database server.
Intuit can’t provide any support for firewall settings, because of the complexity and the number of available firewall programs. You can get help from the manufacturer of the firewall software, configure the firewall, and try to solve the issue with the system administrator.
Solution 4: Ensure about the Multiple Instances of QuickBooks Desktop
If you have multiple installations of QuickBooks Desktop in the same version, and on the same system then you will definitely face the update error in QuickBooks.
For example, you have installed the QuickBooks Enterprise 22.0, and QuickBooks Desktop Premier Plus on the same system then it will not let you update QuickBooks successfully. In this case, you need to update the QuickBooks manually.
Frequently Asked Questions (FAQs)
How long does the QuickBooks update take?
QuickBooks takes a maximum of 1 hour to update, set up, and run. If you are updating the QuickBooks Desktop Enterprise version then it may take some more time to complete. So it is recommended to do a QuickBooks update on the weekend so that your work will not affect.
Do I need to Update QuickBooks?
It is up to you, whether you need to update QuickBooks or not. But it is always good to use QuickBooks in the latest version. Because QuickBooks comes with some new changes in every update. In every update, you can you will meet with the new advanced features, that will help you to do accounting easily with the QuickBooks.
How much does it cost to update QuickBooks?
QuickBooks doesn’t charge any cost for updates. But, if you are upgrading QuickBooks then you need to pay for that. And every upgrade requires different costs.
Does QuickBooks Online automatically update?
Whenever Intuit makes any changes in QuickBooks Online, it automatically gets changes. No one needs to update QuickBooks Online manually.
QuickBooks Desktop Update errors need some changes in settings to solve. You can definitely solve the issue by using the above solutions. You can take QuickBooks error support from the experts through the toll-free number +1-844-405-0904.
