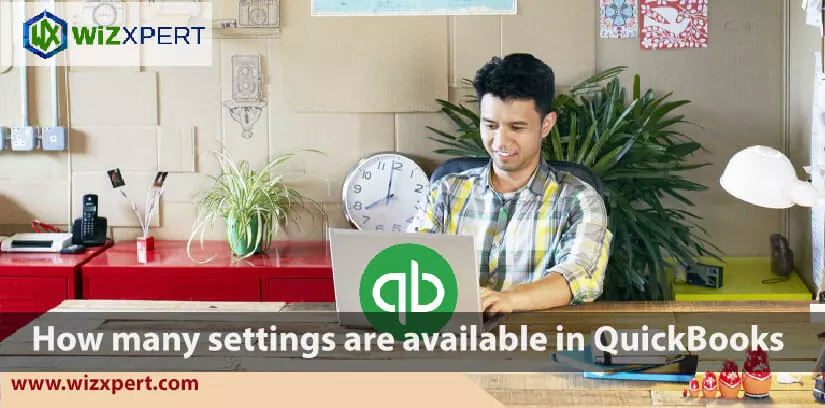
Are you a new user of QuickBooks Online, and want to customize all the settings available on the QBO dashboard? If yes then, this article will definitely help you to set up QuickBooks Online to manage the business in the right direction. In this article, we will know how to customize the dashboard settings of QuickBooks Online, and what are the settings available in QuickBooks Online.
Let’s begin with the procedures to set up all the things;
Table of Contents
Procedure for QuickBooks Online DashBoard Settings
Here are the different procedures to modify or set different settings in QuickBooks Online;
How to Update Company Settings in QBO
While using the Online app of QuickBooks you want to access your company then you may not find the company settings tab in the app.
For that, you will have to check if you are not using the app. The Company settings tab under the account and settings section can only be accessed by the administrator.
Follow the below-given steps to update the QuickBooks Online company settings:
Step 1: Navigate the ‘Company Setting’ Menu
Go to the ‘Gear‘ menu on the Home screen and select the “Company Settings” tab under the settings column.
Step 2: Enter Contact Information
In the settings navigator, you will see the company bar. Under the company name, you will see “Contact Info”. Here you can see a pencil icon and with that, you can edit the contact info.
In the sub-menu detail, you can see ‘Edit‘ your company contact info. You can add customer addresses to tell the clients where they should contact you and send their payments.
There is a question mark beside each, you can click on that to know more about the particular field.
Step 3: Customize the ‘Sales’ Settings
Select the sales bar. Click on the pencil icon in the top right of the “Sales form content” sub-menu. You can add custom sales information. Edit and customize messages to the customer in the message section. Now, click on Save.
Step 4: Customize the ‘Expense’ Settings
To change your expenses settings, choose the expenses option from the settings navigator, then click on the ‘bills and ‘Expenses’ sub-menu to edit.
To alter your payment settings, choose the settings navigator from the top menu then select the payment tab to edit your payment settings
Step 5: Customize the ‘Advanced’ tab
There is an Advanced tab that offers several options. You can adjust the settings. For automation settings, click on the right of the automation submenu. We can also automate bill payments and much more to the customer’s invoices. Checkboxes to automate processes like pre-fill forms with content which is put previously.
With fine-tuned settings, QuickBooks will put your business cares on cruise control. Adjust the settings and click on save.
All of these are the most needed settings of QuickBooks Online. Customize all of the settings tabs, and ready the QuickBooks Online to manage your business. We have tried to provide the setting procedures in simple ways so that you can easily set up your QuickBooks. Still, if you seek any help for the customization then you can take support from our certified QuickBooks experts for the instant solution.
