In this article, we will discuss how to record deposits in QuickBooks Online and make bank deposits in QuickBooks Desktop, and how you can merge multiple transactions into a single record so QuickBooks matches your real-life bank deposits. The article consists of the details and process to record and make a bank deposit arranged in steps with images depicting the action taken. So here, reading the article enable you to perform this task. Still, having an issue related to it then contact our QuickBooks ProAdvisor through Toll-Free: +1-844-405-0904
When you deposit in a bank, you usually deposit payments from multiple sources simultaneously. Your bank regularly records everything you deposit as a single record. If you enter these payments as a personal record in QuickBooks, they do not meet your deposit.
For this type of case, QuickBooks has a unique way of merging everything for you, so that your records will match your real-life bank deposits. Keep the transactions that you have to add to your undefined fund account. Then after recording a bank deposit to combine them. Now let’s discuss how to record and make bank deposits in QuickBooks Desktop.
Note: If you are using QuickBooks Payments feature for processing customer transactions then you do not need to record bank deposits because QuickBooks automatically creates bank deposits for you. You just need to review the work.
Table of Contents
Steps To Record and Make Bank Deposits in QuickBooks Desktop
Step 1: Add Payments to the Undeposited Funds Account
If you are not previously, add the transactions you need to combine into the undeposited fund account.
Step 2: Record a bank deposit in QuickBooks to combine payments
You are able to record the deposit in QuickBooks after depositing the slip to your bank. Now follow these steps:
- Go to your Homepage, look for the Record Deposits / Make Deposits option.
- Now, on the Payments to Deposit option, click on the payments which you want to combine. Then later click on OK
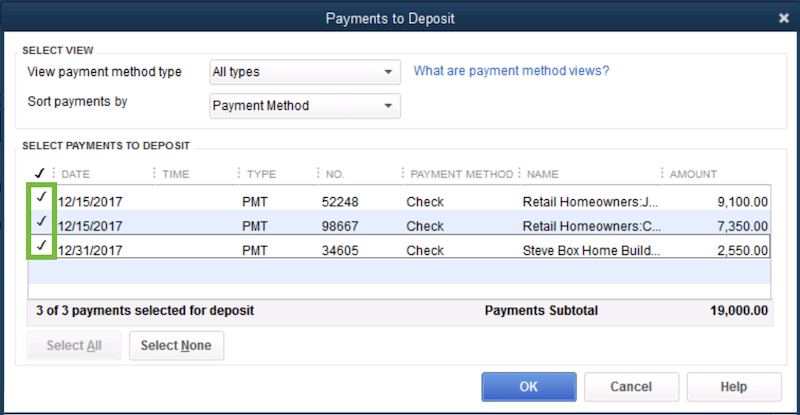
- Here, you can see the Make Deposits option, under the Make Deposits click on the account where you need to put the deposit into from the Deposit to dropdown.
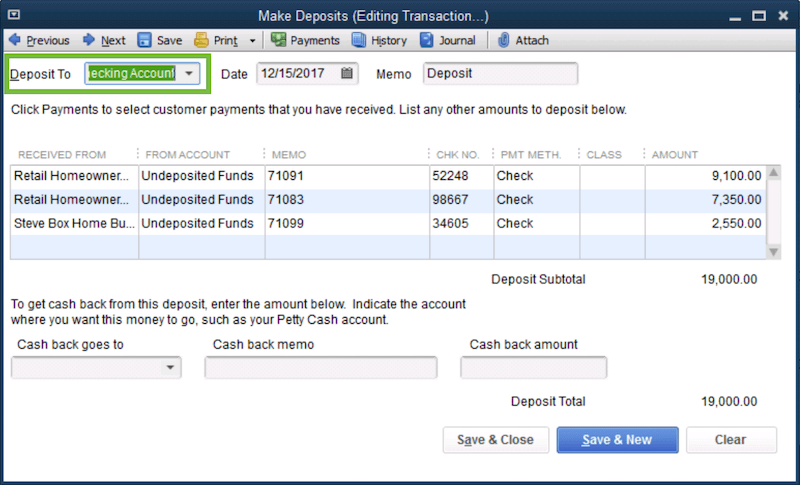
- Now review the total deposit. Ensure that the account and chosen payments match with the deposit slip from your bank and always use your deposit slip as a reference.
- Record the date when you made the deposit at your bank.
- Add a note if required.
- Click on Save & Close, When you are done with the above steps.
Every bank deposit is a separate record. Make one deposit for each of your deposit slips.
Important: Currently, the only transactions in your Undeposited fund account will show in your bank deposit window. If you do not see what you want to add then place it in the account of Undeposited funds.
If you want to deposit payments into two separate bank accounts
If you want to deposit your deposits in several bank accounts then go through with these steps:
- Go to your Homepage, look for the Record Deposits / Make Deposits option.
- Now, on the Payments to Deposit option, click on the payments which you want to combine. Then later click on OK.
- Here, you can see the Make Deposits option, under the Make Deposits click on the account where you need to put the deposit into from the Deposit to dropdown.
- Now, you need to add a new line below the payment that you need to put into a second account.
- From the second row in the account dropdown, click on another account. Then insert the amount that you need to put into another account as a negative value. You can enter the entire amount or part thereof.
- When you are completed with the above steps, choose to Save and Close.
If you want to deposit payments into an account other than a Bank Account
As you are copying a real-life bank deposit, you normally record deposits in QuickBooks for a bank or other current asset accounts. If you need to deposit in any other type of account:
- Go to your Homepage, look for the Record Deposits / Make Deposits option.
- Now, on the Payments to Deposit option, click on the payments which you want to combine. Then later click on OK.
- Here, you can see the Make Deposits option, under the Make Deposits, choose the account you need to move the deposit into from the Cashback goes to the dropdown.
- Insert the amount you need to proceed to the account. If you want to transfer everything, enter the deposit amount. If you do not enter the entire deposit amount, the balance will go to the account where you select in the From Deposit field.
- When you are completed with the above steps, choose to Save and Close.
Step 3: Manage your bank deposits
Steps to review past bank deposit
To view past deposits and joint transactions by you:
- Go to the Reports menu and click on the Report Center.
- Click on the Banking section.
- Look for the Deposit Detail report, then later, click on the Run icon.
The report classifies all your recorded bank deposits. You can choose any individual deposits for more further details.
Delete a bank deposit
you can remove the bank deposit if you ever want to start.
- First, go to the Reports menu and later click on the Report Center.
- Now, click on the Banking section.
- Look for the Deposit Detail report and later click on the Run option.
- Now, navigate and open the deposit that you need to delete.
- In the Make Deposits window, you’ll see all the payments included on the deposit. Review them and make sure you need to start over.
- You will view all the payments involved in the deposit in the Make Deposit window. Reexamine them and be sure where you want to start.
- Now, give a right-click on the window and click on Delete deposit. Choose OK to confirm.
All payments on your deposit go back to your undeposited fund account. You can start and make a new deposit.
Record recurring deposits
If you continually record similar deposits then you can make current deposits a recurring transaction:
- First, go to the Banking menu and look for the Use Register.
- Navigate and open an existing deposit.
- Now, give a right-click on the deposit and choose to Memorize Deposit.
- If you want QuickBooks to record the deposit automatically, then click on Automatic Transaction Entry. Unless click on Add to my reminder list to receive a notification to submit.
- Click on the frequency (monthly, weekly, daily, etc) in the How Often dropdown.
- Set the start date for the recurring deposits in the Next Date field. The first recurring deposit will start from day one.
- Insert how many deposits you want to enter QuickBooks to create in the Number Remaining field.
- Now in the Days In Advance To Enter field, you can determine how many days in advance QuickBooks will record the deposit. Enter 0 if you require to record the deposit on the day you choose.
- When you are completed with the above steps, choose to Save and Close.
Hope, you have found this article helpful and understand the steps on how to record and make bank deposits in QuickBooks Desktop.
How to Record a Cash Deposit in QuickBooks Desktop?
In QuickBooks, loans are documented using two separate methods. One method involves recording both cash-based & non-cash asset loans. If your objective is to log a specific cash deposit, please follow the outlined instructions below:
- Go to the Banking menu
- Click on Make Deposits
- If the Payments to Deposit screen appears & you do not wish to apply a payment there, click the Cancel button
- Navigate to the Make Deposit window, and you can fill in all the required data in the given fields:
- Date
- Amount
- Deposit into the Account
- Click Save & Close to complete the process
How to Manage Multiple Bank Deposits in QuickBooks Desktop
If you need to record a deposit split between multiple bank accounts, follow these steps:
- Select Record Deposits
- Select the payments you want to include & press OK.
- Choose the right account to receive the deposit from the Cash Back Goes to dropdown in the Make Deposits window.
- Input the amount you want deposited into that account. To transfer the full deposit, simply enter the total amount. If you do not input the full amount, the remainder will be directed to the account selected in the Deposit To section.
- When all data is filled in correctly, click Save & Close.
If you have any kind of issue and query then feel free to contact our Intuit Certified ProAdvisors by dialling our toll-free +1-844-405-0904 at any point of time and get instant help for your query. We are 24*7 available in the assistance of our customers.
