Turn on online payments in QuickBooks Desktop to accept credit and debit cards, as well as ACH bank transfers, for your products and services from anywhere and at any time. Instant payment, increased cash flow, accurate reconciliation of financial reports, and, most importantly, a time saver are all benefits of online payment. Get this feature enabled in your QuickBooks Desktop through this guide. Contact our QuickBooks support team at +1-844-405-0904 for getting your queries resolved.
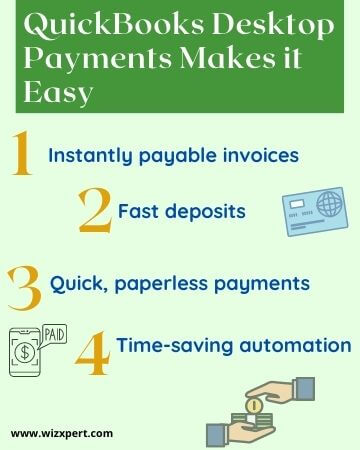
Table of Contents
Connect QuickBooks Payment Account with QBD
You first need to sign up with the QuickBooks Payment and then link the account with the QuickBooks Desktop. After doing this you will be eligible to get paid online by the customers.
- Open QuickBooks Desktop and then, select the Preferences option.
- Next, select the Payments option and then click on Sign-up. Follow the on-screen instructions to link QB Payment.
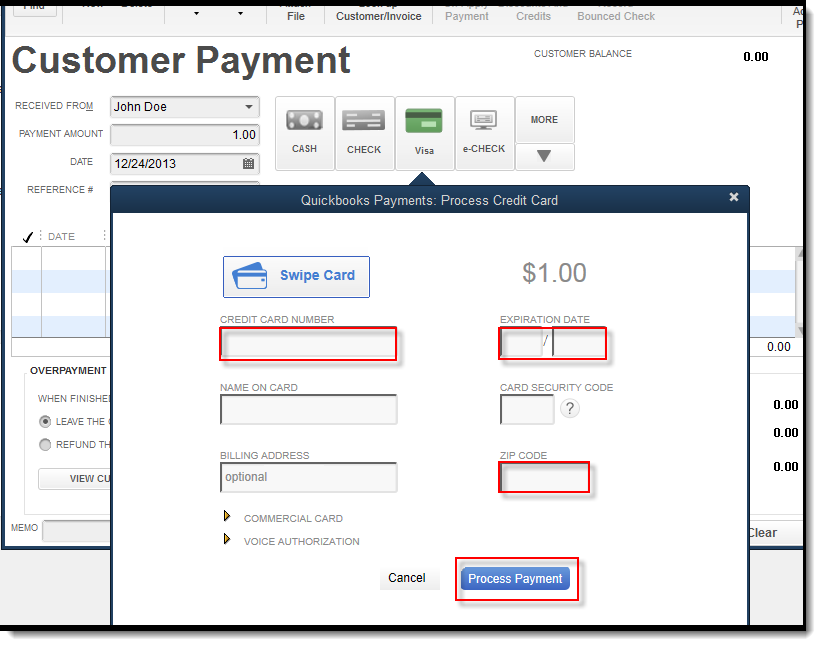
Turn On Online Payment and Send the Invoice to the Customer
Once your QuickBooks Payment is connected with the QBD then, you need to create and send the invoices to the customers with the online payment link. Follow the below steps on how to turn on online payments in QuickBooks Desktop.
- First, Create an Invoice in QuickBooks.
- After that, choose anyone between Accept Credit Cards or Accept Bank Transfer.
- Then, click on the Save button and select Share to send invoices to the customers through emails. Before doing that you may need to connect your email service provider with QuickBooks.
- Email received by the customers will consist of a Pay Online link.
- After clicking the Pay Online link, customers can choose to pay using any one of the credit or debit cards and ACH Bank transfer through a secure portal.
Enter the Payment in the Merchant Service Centre
After you receive the online payment of the invoice from the customers, you will need to enter the payment received in QuickBooks or you can also create a deposit. But, Quickbooks batches the deposits and transaction fees on a daily basis so for that day there is only one deposit transaction and one transaction fee for all deposit payments. you have to set up your deposit and fees accounts in the Record Merchant service Deposit window through settings. So, you have to select a bank and expense account before proceeding.
Deposit to bank account: You have to select the bank account that is used to record the deposit and fees.
Fees Expense account: Select the expense account that is used for fee transactions.
Payment Memo: The text that QuickBooks adds to the deposit transaction as a memo.
Record a Single-Day Transaction
- Open QuickBooks Desktop and then select the Customer option.
- Then, click on Record the Merchant Service Deposit.
- You can also see the detailed information on the invoice by clicking on the Source and then Invoice.
- Now, select the day on which you want to record the transactions and then select Record.
- After you finish successfully recording the deposit or transaction fees, the status will turn green.
- If you want to view the deposited payment or fee later you’ll simply need to click on the Amount link.
NOTE: When you record the transaction for the first time, QuickBooks will ask you to choose between a deposit or a fee account.
Record a group of Online Payments
If you want to record a group of online payments then you have to follow the following steps
- You have to click on “Customers” and then select Record Merchant Service Deposits.
- Now the next step is to check the deposit and fee entries for each day.
- If you find everything okay then click on Record All.
Note* If everything is good you record deposits and fees perfectly then the status will turn green that’s means everything is going smoothly. If you want to view the payment then you can select the Amount link.
What if you see red “missing” in the number column
If you find the “missing” in the number column then this means the corresponding invoice can’t be matched to the payments by QuickBooks. If you will face the same thing then it points to the payment being generated outside the company file or maybe the matching invoice was deleted. If it shows a mismatch for an invoice then you have to follow the given steps:
- You have to click on “Missing” which helps in opening the new invoice form.
- Now you can enter all the information and then click on Save.
Sometimes it happened that MIsmatch is caused by a Gopayment transaction that usually includes “others” so you have to open the new sales receipt form by Selecting Missing and then you have to enter all the information and then click on save. QuickBooks replace “Missing” with the appropriate invoice number or sales receipt number and add “Intuit Payment Service” and the amount in the memo field. Additionally, the matching Customer: Job name is updated in the Customer column as a result.
Frequently Asked Questions
If I am using QuickBooks Payment with QB Desktop, how can I Link the same Account with QBO?
If you were previously using the QuickBooks Payment with QB Desktop then you can also link the same account with QuickBooks Online by going to the Company Settings< Payments and then clicking on ‘Connect’. After that, follow the on-screen instructions to link the account with QBO. Remember that, you can use the QuickBooks Payment either with the QuickBooks Desktop or QuickBooks Online at one time, but you cannot use this on both simultaneously.
How to Set Up Recurring Payments in QuickBooks Payments?
If a customer pays you the same amount after a regular interval consistently then you can set up a recurring payment in QuickBooks Payment by going to the Sales Receipt and then clicking on the Make Recurring you can set up recurring credit card payment or Bank Payment.
What are the Various QuickBooks Payments Methods?
QuickBooks Payment provides various methods through which you can get paid like using the ACH Bank Transfers, Mobile Card Reader that allows you to accept credit and debit cards anywhere, Keyed payments via the customer’s credit or debit card number, or you can also use Email Invoices with Pay Now button that allows customers to pay their invoices directly from the email.
Whether it’s a credit/debit card or ACH Bank transfer, you can use QuickBooks Payment for an online payment service. There are numerous advantages of QuickBooks online payment processing such as higher payment security, reduced cost of transactions, transparency, etc. Moreover, it eliminates accounting errors and keeps your financial records clear. So, turn on the online payment method in your QuickBooks Desktop and stay ahead of your competitors in the market. For any QuickBooks payment help, connect with our QuickBooks ProAdvisor team through the number +1-844-405-0904.
