QuickBooks Online Budgeting allows you to plan, monitor, track, and even help you to compare your predicted income and expenses with exact income and expenses. Having an online budget assists you to prepare for the financial year, and this will make your task more comfortable. Here in this article, we will discuss how to prepare for the QuickBooks Online budget. For more information go through this article on how to create a budget in QuickBooks. For any assistance or help contact us toll-free:+1-844-405-0904
Budget in QuickBooks Online is very important to a financial year. A budget is an important part of your business because it helps you to understand the company’s expenses as well as profit and loss. There are many uses for the QuickBooks Online budget tool.
Table of Contents
Create a budget in Quickbooks Online
All businesses use the budgeting method according to their need to know and guess the financial outlook of their business in the future. It is done by reviewing all the expenses and the income of your business. you should create the budget at the year-end which is most suitable for forecasting the expenses and income of the year ahead. For this, you need to log in as an admin or have the access to create the budget. But you should keep in mind that you can access the budget only if you have a subscription to QuickBooks online plus subscription. If you have a different subscription to QuickBooks online then you have to upgrade that to Online Plus.
Step 1. Review the Financial year setting in QuickBooks Online
- Firstly, log in to QuickBooks online to start the processing.
- Press on the Gear icon ⚙ adjacent to your company name.
- Click Company Settings in the Settings column, from the drop-down menu that appears.
- After that press Advanced on the left side of the dialogue box.
- Then in the account section, double-check the first month of your fiscal year field is correct or not.
- If you found the correct then go to Edit in the form of a pencil icon.
- Now you can the month that you required from the drop-down and then click on Save.
- Finally, Click OK.
Step 2. QuickBooks Online Budget: How to Prepare and get your budget data
you can skip this step if you have already the data for your budget otherwise use the previous year’s data or the current financial year’s data. You have to follow the given steps for customizing the reports to display.
- Firstly you have to go to the Business overview.
- Now the next step is to choose the Reports.
- The next step is to click on the profit and loss detail report.
- After doing the above steps you can see the Report period drop-down click on it and select the time frame. Like if you need last year’s data then choose last year and if you need data from the current financial year then choose this year to date.
- But ensure that the year’s beginning and end match your financial year.
- Now you have to choose Run report.
- Now you can download it or you can also print it by selecting the print.
Step 3. Create your budget
Now you can create the budget, you can make a new one, or copy an existing one but keep in mind that QuickBooks online creates the budget account list from the chart of accounts directly.
- First, you have to go to settings or you can say gear icon ⚙.
- After that, you have to choose Add Budget.
- Now in the name field, you have to enter the name for the budget.
- Then the next step is to click on the financial year drop-down and then select the financial year.
- After selecting the financial year, you have to go to the interval dropdown and select the monthly, quarterly, or yearly for viewing the budget.
- If you would want QuickBooks to prefill your budget with actual data from your chart of accounts, use the actual date year option from the Pre-fill data. dropdown.
- Now you can subdivide the budget through Subdivide dropdown.
- Now the next step is to click on Next.
- After doing all the above steps, you can enter the budget accordingly for each month. You can also use the report which is downloaded previously which is given in step 2.
- Now if you are satisfied then you can select save and close.
Copy an Existing Budget
If you want to use a copy of an existing budget then that’ll progress your new budget by using last year’s data. Here we’ll discuss how to copy a budget.
- Go to the setting or you can say gear icon ⚙️.
- The next step is to click on budgeting.
- Then you have to copy the existing budget, for this, you have to select the budget that you want to copy.
- After that, you have to go to the action column and then select the drop-down.
- From the drop-down, you have to select the copy.
- Now you have copied the budget on your screen, and enter the financial year with the name of the budget.
- After doing the above-mentioned steps, you have to select the created budget.
- Now you have to update the amount of the budget.
- Now final steps you have to save or save & close.
How to Edit Online Budget Information
Go through the following steps to edit online budget information.
- Choose the line of the budget that you want to edit.
- Later insert all the required information into the chosen line.
- If you want to insert the same data over the whole column, choose the “copy across” section.
- Moreover, if you want to remove all the fields, then click on the clear button.
- Choose to save and close.
You can also edit online budget information under the action button.
- Go to the edit button under the action column.
- Additionally, if you want to delete any undesired budget then look for the delete option below the action column.
- Under the action button, you can also copy a budget by clicking copy
- You can run your budget vs. actual under the run budget overview.
How to use the budget wizard in QuickBooks Online
If you want to prepare a budget in QuickBooks Online then you can also use a four-page wizard that will assist you to set up the budget page, where you then provide budget values. Go through the following steps:
- Go to the gear icon with your company name.
- Go to the drop-down list that arrives, and select the Budget in the Tools column. If you have not allowed pop-ups for QuickBooks Online, a prompt asks you to disable your pop-up blocker.
- Select OK and you have to disable your pop-up blocker or list the QB Online web address as an exception to the blocked pop-up. To create a budget wizard, a four-page wizard begins. The first page of the wizard describes what you will do when creating a budget.
- Select Next.
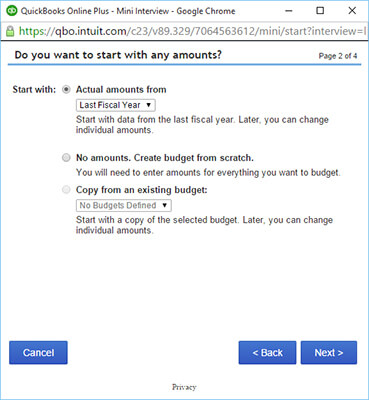
- Choose the choice to define how you want to set a budget amount.
- Choose Next.
- Specify how you need to reduce your budget. You cannot choose to subdivide your budget, subdivide by the customer, or, if you have space and class, subdivide by location or class.
- Select Next.
- Choose a financial year and give a name for the budget.
- Choose Finish: The QBO Budget page displays; the original features of the page depending on the choices you make, as you walked through the interview. Here’s what the budget page seems like when you are not subdivided.
- Select the line in the top portion of the window. QB Online represents monthly boxes at the base of the window for the chosen line. You have to select the Enter by list case and select Quarterly or Year to insert quarterly or annual amounts.
- Insert budget amounts for every month in the field.
- Select the Save button next to the box to put the amounts in the Budget box at the peak of the page.
- You have to repeat steps 10 to 12 for every budget line.
If you still have any queries related to QuickBooks Online Budget or if your QuickBooks not working? You can directly reach our QuickBooks Support Phone Number +1-844-405-0904 to get an instant result with the best service.
