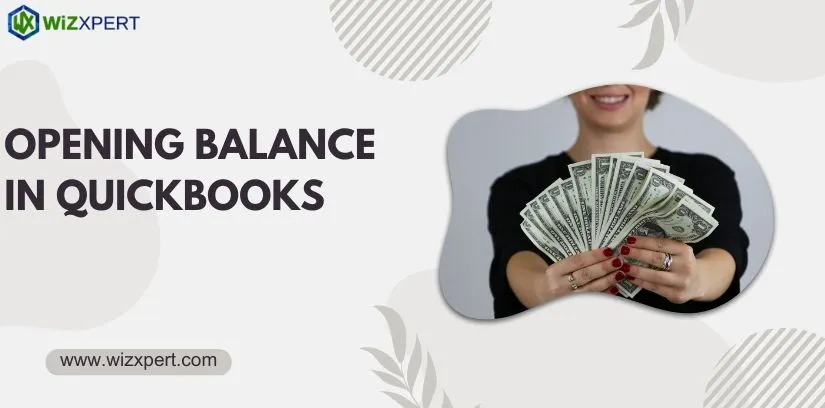
We enter an opening balance in QuickBooks to start tracking each, and every transaction of the company, which makes it easy to match bank records from the starting. It needs a proper setup to summarize all of the past transactions.
This article will be a great source for all new QuickBooks users, who want to enter the opening balance, and also for the used users, who want to edit the opening balance. Here we will discuss the way to add, enter, or edit opening balance in QuickBooks. For the instant and direct procedure, you can contact the QuickBooks experts through this number [QuickBooks].
Table of Contents
What is Opening Balance in QuickBooks
The amount of money in a company’s account at the start of a new financial period or year is known as the opening balance. This is the first entry made when a company begins its processes or at the end of the year.
Small business owners and freelancers can use QuickBooks accounting software to keep track of accounts payroll and expenses. Before starting your QuickBooks account you need to create your opening balance.
Important:
- The date you entered is to indicate to you that when you begin tracking your financial transactions in QuickBooks when you set up your company file.
- The first time you record an opening balance in a balance sheet created by QuickBooks. QuickBooks records the amounts in Opening Balance Equity, as you start entering the opening balance on a sheet. That means you already have the correct balance sheet for your company before, you entered all your company’s assets and liabilities.
- Profits from earlier accounting periods that have not been distributed to the company’s owners. At the end of your fiscal year, QuickBooks computes your profit (or loss) into an equity account named Retained Earnings.
Things to Remember:
- Always consult your accounting professional before making any entries. To get more information about the opening balance while setting up an account or vendor in QuickBooks, press on the f1 key or click the link “should I enter an opening balance? “
- You should not enter an opening balance if you do not have a balance before your QuickBooks start date.
- You can use one or more GJE that you create from the balance sheet for the previous fiscal year. When you created a new company file with a start date after the actual company. When using journal entries to record opening balances, Remember the following tips:
- You can keep the journal entries in balance by considering using the opening balance equity as the offset account.
- If you want to enter balances from the start of the year. It is enough to enter last year’s retained earnings rather than passing entries for the individual accounts ( income, expense, and cost of goods sold (COGS)).
- Per journal entry, you can enter only a single account receivable or account payable transactions. So you need to make multiple journal entries to load the balance for these accounts.
- Always enter a vendor or customer name in the name column of account payable journal entries, accounts receivable and sales tax payable journal entries.
- You can use the inventory adjustment screen to set the value and the quantity of inventory. You don’t have to enter the Inventory Asset balance through a journal entry.
How to Enter the Opening Balance in QuickBooks Desktop
Enter opening balance in QuickBooks Desktop, by using different ways;
Using the Bank or Credit Card Accounts
- From the Company menu, click on Chart of Accounts.
- In the Chart of Accounts window, right snap anyplace and click New.
- Then choose the ‘Bank’ or Credit Card‘ option from the ‘Account Type‘ field, and select the ‘Continue’ option.
- Give a unique to your account, and cover all the rest of the fields.
- Now click on the ‘Enter Opening Balance‘.
- In the case, when you need to edit the opening balance the ‘Enter Opening balance‘ will be changed to the ‘Change opening balance’.
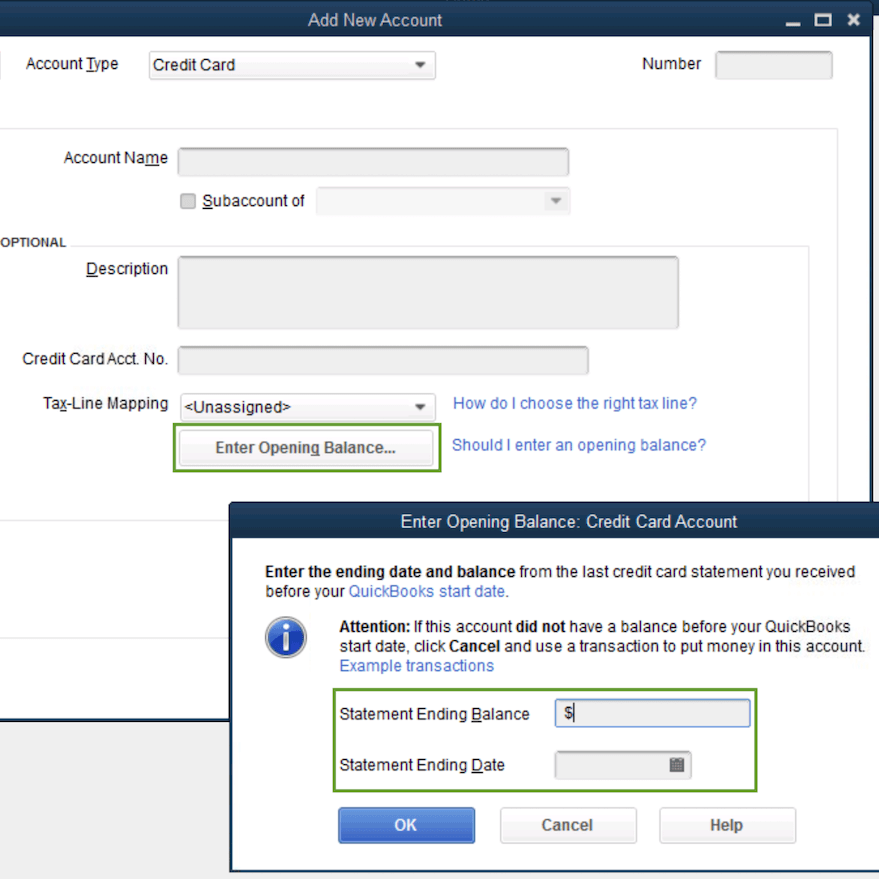
- The entering of opening balance depends on the plan of past transaction handling. There can be two different scenarios, let’s check what are they:
- Scenario 1: If you have no plan to enter the old transaction
- Go to the recent bank statement, and pick out the ending data, and balance to enter them.
- Click ‘Ok’ to submit them.
- Now all the past transactions will be summarized, and you can continue the tracking process with the new transactions.
- Scenario 2: If you have the plan to enter the past transactions in detail
- First, make sure that where are you want to put the detail.
- After that, the older transaction date starts tracking.
- The opening balance will summarize before the date you pick.
- Fill out the ‘Ending Date‘ field, and the ‘Ending Balance‘ field.
- Click ‘Ok‘.
- After following the process, you need not count the past transaction 2 times.
- At last record the opening balance by clicking the ‘Save & Close‘ option.
If you got outstanding transactions on credit cards or in the bank, you have to account for them in order for your accurate reconciliation in the future.
After entering your opening balances, follow the given steps:
- From your last bank statement Take the ending balance:
- An amount can be Increase by any outstanding checks.
- The amount can be decreased by any outstanding deposits.
- Enter a journal entry crediting opening balance equity and debiting the bank or credit card account
- Select Make General Journal Entries, From the Company menu
- Enter a number for the journal entry and Set the date
- Choose the bank or credit card account From the Account column and in the Debit column, enter the amount calculated in Step 2.
- On the next line, click on the Account option, and from the drop-down menu, choose the option Opening Balance Equity. Enter the amount calculated in step 2, from the Credit column.
- Enter the outstanding transactions by creating checks or deposits using the Opening Balance Equity as the expense/income account. Without impacting the prior period balance sheet These transactions would be available for reconciliation.
- Using the process mini reconciliation to Reconcile this opening balance journal entry for each account. Refer to 6950 for detailed steps.
QuickBooks Opening Balance using Journal Entry
- Select Make General Journal Entry, From the Company menu,
- First Set the date and enter a number for the journal entry.
- Choose or create the account to be entered, From the Account column that You may wish to enter the accounts in the order in which they appear on the balance sheet or trial balance.
- Enter a positive amount in the account balance of the appropriate column depending on the type of account. Example:
- For Asset accounts, positive balances appear in the Debit column.
- For Equity and Liability, positive balances appear in the Credit column.
- Repeat steps 3 and 4 for each account.
- When all balances have been entered, the Debit and Credit columns must be equal. You can Use the Opening Balance Equity account as the offset for the difference between the two columns.
- Click Save & Close.
- Create balances for accounts receivable, accounts payable, sales tax payable journal entries or any other account not included in the first journal entry.
- Pass a final journal entry to distribute the remaining balance in the opening balance equity account to other equity accounts and retained earnings as appropriate.
Other balance sheet accounts
You need to be attentive while entering an opening balance for a Fixed Asset, Equity, Long-term Liability, Other Asset, Other Current Asset, and Other Current Liability accounts because otherwise there is a possibility of creating a double accounting entry. Also, Accounts Receivable and Accounts Payable opening balances are treated differently in QuickBooks. See the Customers and Vendors section in this article for information on how to set it up.
Using the Chart of Accounts
- Select the Chart of Accounts From the Company menu.
- Right-click anywhere and select New, In the Chart of Accounts window,
- Now pick the appropriate Account Type.
- In the Add New Account screen:
- Fill all the required fields.
- Select the Enter Opening Balance button.
- Enter the amount of the opening balance and the date. Put the date before your QuickBooks start date.
- Click Ok.
- Click Save & Close
Income and Expense accounts
There is no option to enter an opening balance for income and expense accounts as the balances for these accounts come from transactions you enter such as checks, bills or invoices.
Using the Register
If transactions are already in the account, you have to go to the account register to enter the opening balance.
- Select Chart of Accounts, From the Company menu
- Select an account and enter the opening balance, and then select Use Register from the Edit drop-down list,
- Complete the fields for the new transaction as follows:
- Date: Date of the opening balance.
- Number/Type: Leave blank.
- Payee: (Optional) Type Opening Balance.
- Account: Choose Opening Bal Equity.
- Payment or Deposit: Enter the positive amount of the opening balance in the Deposit field, and negative in the Payment field.
- Click Record.
Customers and vendors (A/R and A/P)
For outstanding balance before your start date:
If there is any remaining balance of customer or vendor before the start date, use any of the following options to record the balance.
Option 1: In the Opening balance field Enter the outstanding balance with the As of date equal to your start date. The opening balance entries track on the Uncategorized Expense (vendors) and Uncategorized Income (customers). If you want to set up jobs for customers, enter opening balances instead of individual jobs. The customer name will reflect the total balance for all its jobs. The opening balance field will be available only when you add new customers or vendors.
Option 2: Create an option Opening Balance and use the option invoices and bills to create opening balances for customers and vendors. Using this option helps you determine which account entries you want to track.
Option 3: Enter an individual bill or unpaid invoice instead of a total balance for each customer and vendor. The transactions will display in an open balance for vendors and customers, which are unpaid. And those balances will collectively display in A/R and A/P opening balances. If you need to keep track of individual sales or bills that make up your customer and vendor opening balances then This option is particularly helpful.
For Transactions that Occurred after your Start Date
You can understand the forms to enter the suitable individual transaction If the transactions of the customer or vendor occurred on or AFTER your start date.
- Sales receipts
- Invoice
- Customer returns
- Customer payments
- Deposits
- Sales tax payments
- Vendor bills
- Vendor credits
- Bill payments
Check the QuickBooks Opening Balance Entry
In the above, you got the idea that how to enter the opening balance in QuickBooks. Now you need to complete the process by checking the balance equity.
First, recheck the account register, and make sure that everything is right. And make sure that there is no remaining balance in the opening balance equity account. To check that, you can follow the below procedure:
- Select the ‘Chart of Accounts‘ option from the ‘Lists’ menu.
- And open the ‘Opening balance equity account.
- The account balance should be 0.00.
And if the account balance is not 0.00 then put the remaining balance, and run last year’s balance sheet report. You can follow the given steps to run the balance report for the last year.
- Visit the ‘Reports‘ section, and go to the ‘Company & Financial‘ section.
- From there, select the ‘Balance sheet Report‘ option.
- Select the ‘Last Fiscal year‘ option from the ‘Dates‘ section.
- Go to the ‘Equity‘ section, and check the ‘Retained Earnings‘.
- Now make a comparison between the last year’s retained earnings balance and the remaining balance.
- If the comparison matches then everything is good.
How to Enter an Opening Balance for an account in QuickBooks Online
You can manually enter the opening balances for accounts that are not connected to online banking.
- You shouls know the amount to enter for your opening balance.
- Choose Chart of accounts from the Settings ⚙.
- Select New.
- Give a name, an account type, and a detail type to the account. Add the other necessary details such as as the default tax code.
- Enter the details such as when do you want to start keeping track of your finances. Fill in the amount in the account and the as of date in the Balance field. If you want to start tracking right away, enter today’s date.
- Select Save and Close.
How to Edit Opening Balance
Here we have given the procedure to edit the opening balance, but before going to the procedure you need to know that the changing of the opening balance is not the same as the editing process of the opening balance.
Bank, credit card, and other balance sheet accounts
- Select Chart of Accounts, From the Lists menu
- Double click the account with an opening balance you need to edit.
- Find the opening balance transaction from the registered Account. It’s usually the first transaction and has Opening Bal Equity in the Account field.
- Edit the date and amount (if necessary).
- Click Record to save the changes.
Income or Expense Accounts
- Select Chart of Accounts, From the Lists menu,
- Double click the expense or income account you want to edit.
- In the Account QuickReport, change the date to your start date. select All in the Dates drop-down and then search the report for the correct If you are unsure of the start date, transactions, which are typically among your first transactions.
- float the mouse over a transaction until a magnifying glass appears then double click to QuickZoom the transaction
- If any changes affect a journal entry, remember that a General Journal Entry transaction wants total debits equal total credits.
- Click OK.
How to Delete Opening Balance Equity
Deleting the opening balance equity is very simple just follow the given steps-
- Click on the gear icon and select the chart of accounts.
- Select the account and click on the view register.
- On the filter, icon click on the drop-down arrow and fill in opening balance.
- Click apply.
- Next click edit.
- Go to the deposit transaction screen and click more and then delete it.
- Click confirm
In this way, you can delete your opening balance equity.
So, this was the whole procedure, to add, enter, and edit opening balance in QuickBooks. Hopefully, this will be an informative source for you. Still, if you are seeking help then, get the help of a certified QuickBooks expert for the reliable procedure.
