Do you want to use QuickBooks as your accounting software to increase your business? It has a user-friendly interface and many features which you can use very easily to handle your business with great ease. The article here comprises 7 steps to teach the user manual of QuickBooks and cater to you a comprehensive guide to increase your usability. Go through the article and read it fully, it is designed as a comprehensive guide for you. Still, facing an issue related to it, contact our QuickBooks ProAdvisor : +1-844-405-0904
QuickBooks is an all-in-one business accounting software solution for small or medium-sized businesses. It helps you to track income and expenses, billings and payrolls, manage customers, and many more. But similar to any new item of software, it needs learning the idiom and the steps to become more proficient, as it can effectively manage all your business accounting. Now let’s discuss how to use Quickbooks without any hassle.
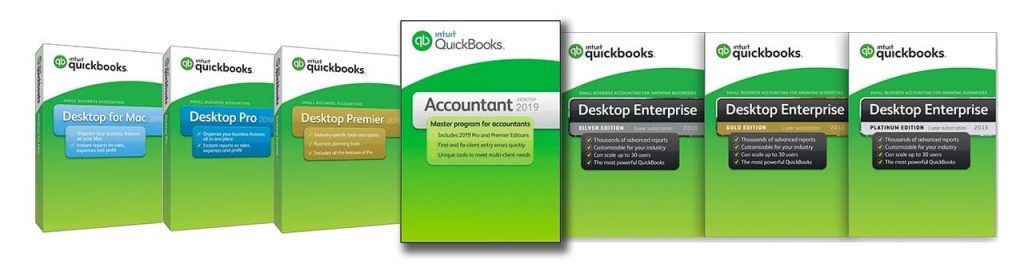
Table of Contents
7 Simple Steps To Use QuickBooks & Getting started
1. Install QuickBooks:
Install QuickBooks on your computer. While installing you got a prompt on your screen that says to choose Custom or Network options. If you want to use QuickBooks on only one computer and require not to share files with other computers, then select “I’ll be using QuickBooks on this computer.” If you want other computers that will also allow you to access the files, select the proper option for your business to manage network sharing. After that designate the folder where you need to install the program.
2. Gather Financial papers:
Collect all the important financial papers required to set up your QuickBooks files. Usually, the required items include your business name and address, tax ID number, and financial statement.
3. Create a Company File:
Create a company file. To launch the program, select the QuickBooks desktop icon. If you are using it the first time then it will give the choice to use EasyStep Interview Wizard to drive the process of setting up your company file. If you are completely new to QuickBooks or have never used QuickBooks before then get the help of the wizard option and watch the beginner’s tutorial to learn more.
4. Set up and manage the vendor accounts:
To manage the vendor account. Go to the “Vendor Center” in the top toolbar and select the “New Vendor” button to create a vendor account. Click “New Transaction” to add a transaction. QuickBooks can also link to Excel if you want to export your vendor information, or Word if you want to draft a letter to your vendors. Go to “Excel” or “Word” to perform these actions
5. Set up and manage your employee accounts:
Click on “Employee Center” to create and manage employee accounts. Choose “New Employee” to add employee information. Click on the “Transaction” tab to add paychecks and other transactions. Use the “Enter Time” option to manage timesheets.
6. Create and manage customer accounts:
Unlike vendor and employee accounts that involve your expenses, customer accounts to track your income and the money you owe. Go to the “Customer Center” and later select “New Customer and Job” to add a new source of income. Choose “New Transaction” to add transactions like invoices, estimates, and payments. Similar to vendor accounts, you can also export customer information to Excel or create letters through Word.
7. Generate Reports:
Make the report by “Report Center”. Use this facility to take advantage of financial areas of your business such as profit and loss statements, receivable reports, or budgets.
10 Tips on How To Use QuickBooks More Effectively
Here we will discuss important tips on how to use QuickBooks more effectively and also help you to increase productivity.
1. Start with Spreadsheet Design
As you are at the initial stage and learning how to use Quickbooks, keep in mind, as in development – the underlying design and structure will greatly hit your final outcomes! So follow these steps for better outcomes in the beginning.
- Start with a working copy of your accounts and lists to establish how you want your QuickBooks to function.
- When you are still considering, a spreadsheet can be a useful way to sort, organize and group different elements …
2. Re-examine & Fix Your Company Preferences
QuickBooks permits you to modify your company preferences to structure data, reports, and features that you do and do not want to use. Make preferences that match the way your company does business.
3. Learn To Use QuickBooks’ Lists Feature
Lists of QuickBooks help to integrate information and reduce data-entry cores. Creatively using those lists allows you to customize reports and get the information needed to make management and pricing decisions.
4. Group Your Costs
Manage your chart of accounts to group costs by business function. This step will provide you with immediate information on expenses from a control and decision-making point of view.
5. Examine how to Productively Use Your Customer Job List
A customer job facility allows you to track all financial transactions for a particular customer. This enables you to provide estimated costs, purchase orders, bills, employee time, payments, etc. for each task.
6. Create Your Own Names for Vendors
QuickBooks enables the creation of unique vendor names. It implies that you can able to enter vendors and auto-recall cost assignments while managing the seller’s formal name for payment.
7. Learn to customize QuickBooks reports according to your requirement
Company owners, personal departments, and accountants all require separate reports, formats, and procedures. Once you identify what the individual needs and when you understand how the QuickBooks system is used, you can customize the report to satisfy the different needs of your company.
8. Learn to Monitor Important Information in QuickBooks
QuickBooks allows you to set up accounts and items that will collect and report information that is important to you. For example, You can add a “direct labor-overtime” account and payroll items. Then you can quickly see and monitor direct labor overtime costs – overall, by job, or by the employee.
9. Learn to Use QuickBooks Help Features
QuickBooks offers several onscreen features:
- Press F1 if you need help with the window.
- Help Index: In the Help window, highlight and choose a proper word to see descriptions, specifications, examples, and relevant topics.
- How Do I?: Activity found in windows. “How do I do?” Click on the Button, and a drop-down menu will appear. Just choose the answer to your question.
10. Get skilled! Learn how to act like an expert
Learn different navigation methods to act smartly with QuickBooks:
- Navigation windows
- Pull-down menus
- Icons
- QuickBooks Centers
- Shortcut keys
QuickBooks Tutorial: Setup, invoicing, & more
Here you’ll get a QuickBooks tutorial that helps you out to make you understand the uses of QuickBooks easily.
Setting up QuickBooks :
When you open QuickBooks for the first time you have to select the options that you want to use in your QuickBooks account. If later on, you want to add more options to your account, then you can also add more options to your account. Let us have a look at the features that you can use in your QuickBooks account:
- You can organize the expenses
- You can keep track and also can send the invoices.
- You can customize and manage your inventory.
- You can keep a track of your sales and bills.
- You can pay your employees through QuickBooks.
- You can track your “Sales taxes”.
- You can also keep a track of the hours you spent on QuickBooks.
NOTE:- You should skip the 30-second tutorial that pops up on your screen. This will help you to get an overall glimpse of the QuickBooks software.
Import your business data
After installing and setup the QuickBooks, you have to Import your all business data the QuickBooks. You have to import data like your bank transactions, your chart of accounts, your budget, customer or vendor data, supplier bills, and many more.
You can select the data import option that works best for you and your company from among the many alternatives available in QuickBooks Online. You have a variety of options, including:
- CSV files
- MS Excel files
- The proprietary text format used by QuickBooks is called Intuit Interchange Format (IIF).
- File on Web Connect
How to connect your Bank to QuickBooks:
You must connect your bank account to your QuickBooks account to keep all the reports of your payments and income. This will make sure that you don’t have to enter your bank details during every transaction you make. Let us have look at how to connect a bank account to QuickBooks
- First of all, you have to select the Bank.
- Then you have to log in to your bank account using your username and password.
- Then you have to select the account which you want to connect to your QuickBooks business account.
NOTE:- Connecting your bank account to QuickBooks is not a mandatory step. And you can also connect more than one bank account to your QuickBooks account.
How to classify your Bank Transactions:
After connecting your bank account to QuickBooks you have to classify all the transactions that are imported by QuickBooks and then you have to review all the imported transactions. Let us take a look at how to review the imported transactions:
- First of all, you have to open the “Banking” menu and then you have to select the account.
- Then you have to go to the “For Review” option, where you will see all the imported transaction lists.
- Then you should all the transactions and if a match is found by QuickBooks then you have to click on “Match”
- If a match is not found, then you can add transactions and then review it for accuracy.
NOTE:- If you want to keep your transactions updated, then you should review the imported transactions on a daily basis.
Steps to create invoice
Creating an invoice is the most important step to get your payments easily from customers. You must have invoices for your customers. Follow these simple steps to create your invoice:
- Go to the “Menu” bar and click on “New” and then select “Invoice”.
- Then open your “Customer list” and select a customer from it. You can add your customer list and product list while you create an invoice for the customers.
- Now enter all the information asked from you.
- Then add the method of payment by which you want your customers to pay and you can also add a message for your customers in the invoice.
- After entering and adding all the information you should click on the “Save” option and can also send the invoice to your customers.
Customizing your Invoices:
The next step is to customize your invoices for your customers. This helps you to create a good impression on your customers and may also help you to get the payment more quickly. Now let us have a look at how to customize your invoices:
- First, you have to go to the “Accounts and Settings” option.
- Then go to the “Sales” option and select “Customer look”.
- Then go to the “New Style” option, a drop-down list will appear on your screen, and then click on “Invoice” from that list.
- Then you can customize your invoice and add some information such as contact details, payment options, etc.
- You can also add the logo of your company and can also change the colors of your invoice.
Paying your Bills
QuickBooks software has the feature of paying your bills. Follow these steps to enter your bills in QuickBooks:
- First, go to the “Bill features”.
- Then choose the vendor from the list or you can enter vendor information.
- Then enter all the bill details and you must add the “Due date” and “Expense category” of the bill.
- After entering and adding all the information click on “Save and close”.
Final Words
We hope that now you can start your business in QuickBooks software easily by yourself. We will recommend you follow all the steps carefully, by not skipping a single step. You can drop a call to us if in case you need any help from Wizxpert through the QuickBooks experts.
QuickBooks is amazing accounting software for your business but apart from this, it’s also important how efficiently you use this software to increase your productivity. That’s why we are here with the article. Feel free to contact us on +1-844-405-0904 and discuss your queries with our Intuit-certified ProAdvisor. We will be more than happy to help you out with your problem.
