Recently QuickBooks Online and Bill.com announced a most awaiting feature – Online Bill Pay. It is an effective and easy way to pay bills and make payments right from within QuickBooks Online. In this article we will explain to you its benefits, how does it work, and how to use it to pay bills via bank transfer or check directly from QBO. So, go through the article to learn the online bill pay, if you face any difficulty in doing so then contact QuickBooks payment support through the toll-free +1-844-405-0904.
Bill.com is a trusted Intuit partner. Currently, It is a leading Bill payment solution. All of the transactions happen through Bill.com. There are lots of advanced features available in this solution like you can track the payment, knowing information when your vendor or client gets it.
If in case, you want to trial paying a bill using QuickBooks Desktop then download the QuickBooks trial version.
You have to pay a $9.99 monthly charge directly from Bill.com for the Bill Pay account. Also, some additional charges fees apply i.e. Bank transfer- $0.49 per transaction and Paper check- $1.49 per transaction.
Table of Contents
Feature and Benefits of QuickBooks Online Bill Pay Service
Small business holders get various benefits with the QuickBooks Online Bill Pay Service feature, such as:
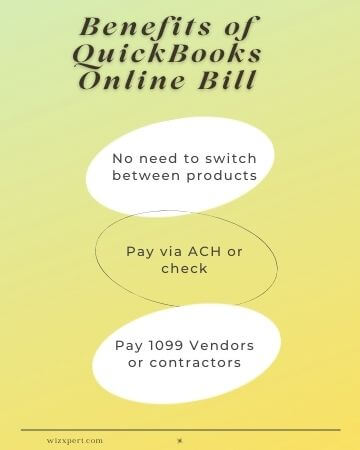
- Streamline Routine Tasks- It permits small business holders to have focused on other uncertain business issues.
- Improve Financial Management- E-payment gives small businesses more reliable in payable processing and manage cash overflow.
- Realize Significant Cost Savings- Examining labor, costs of supply, process time. Business holders can save thousands per year via manage accounts payable online.
- Obtain Appropriate Access- Business holders can pay their bills at any time, anywhere they get access to the internet.
- A user can pay their bill via (ACH) bank transfer or check directly from QB’s Online.
- QuickBooks Online plus the user can pay via paper check.
- Pay 1099 Vendors/Constructor via bank transfer.
QuickBooks Online Bill Pay Pricing
If you are using Bill Pay for QuickBooks Online then you’ll be only charged for those transactions that you make. Also, international payments can be made easily in the local currencies without any additional charge for wire transfers.
There are three different plans for QuickBooks Online Pay services. Below, we’re going to show you the pricing and review of every Bill Pay service in QuickBooks Online.
- Plan Name- Bill Pay for QuickBooks Online
- Features- Using this plan you can pay from inside QuickBooks Online. For the ACH transactions, you’ll be charged $0.99 per transaction and for the checks, you’ll be charged $1.99 per check.
- Pricing– The number of users in this plan is unlimited and there is no monthly subscription fee required for this QuickBooks Bill Pay plan.
- Plan Name- Bill Pay for QuickBooks Online Advanced
- Features- In this plan, you can pay from the inside of QuickBooks Online Advanced. If you buy this plan, then you’ll get 20 free domestic ACH transactions per month for the first two months of the trial period. After the expiration of the trial period, you’ll be charged $0.99 per domestic ACH Transaction and $1.99 per check.
- Pricing- The number of users in this plan is unlimited and as the first plan, there is no monthly subscription fee required for this QuickBooks Bill Pay plan.
- Plan Name- Bill.com
- Features- Bill.com is the best plan available in the QuickBooks Online Bill Pay service. In this plan, you can pay bills, get approval workflows, sync all your information with QuickBooks Online, and many more things. Charges for the per transaction is less in this plan compared to other QuickBooks Bill Pay plans. Here, you will have to pay only $0.49 per ACH transaction and for the checks, you’ll be charged $1.69 per check.
- Pricing- Only 1 user is allowed to operate QuickBooks Bill Pay in this plan and there is also a monthly subscription charge of $49 per user in this plan.
How QuickBooks Online Bill Payment Service Works
- Users have full power to pay Bills electronically within QuickBooks Online.
- A user can pay vendor bills directly with ACH (bank transfer) or paper check within QB’s Online.
- Payment transactions recorded perfectly.
- Only admin users have the power to enabled to use of the Bill Pay account and the ability to use the Online Bill Pay.
- Already have a Bill.com account?
- Visit Comparison between Bill.com app and Online Bill Pay and see Bill pay is right for you or not?
- Current Bill.com account won’t be able to be used among QuickBooks Online for Bill Pay.
- You will get to sign up for a Bill Pay account within QuickBooks Online.
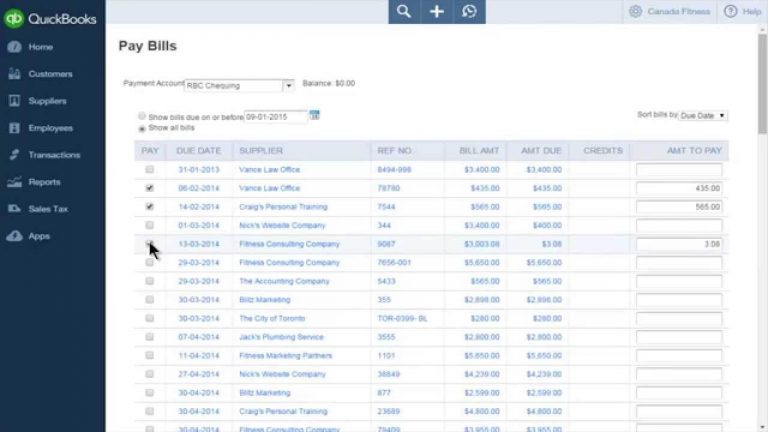
What’s New in Online Bill Pay
- Now, all Bill Pay users can interact with incoming Bills(Beta).
- Sent Payment tab.
- You can set Vendor Invite widget on Pay Bills Online screen.
- Setting the Gear icon to Pay Bills Online page.
- Enable all Bill Pay accounts for all admin users.
- Convert incoming Bill or Document into Vendor Credit(Beta).
QuickBooks Online Bill pay through Bill.com
It is necessary that you’ll need to sign up for Bill Pay for your QuickBooks online Bill Pay service account within QuickBooks Online. It also provides a trial version of Bill.com for a free 30-day. For security purposes, Bill.com will ask you a few questions to verify your identity.
Questions are basic like your name address. (Ensure that your name and address are legal, it means at least one detail that appears on your Driver’s license is legal). At the end of the trial version, you’ll get a message for Bill.com sign up. If the Option is not available there for bill pay sign-up, Contact the QuickBooks Online Support team.
Create online payments
You can create an online payment instruction in the write checks window, the pay bills window, or an online account register.
Note: QuickBooks enters the possible payment delivery date. You can also change it to a later date within the next 12 months.
- From the banking menu, choose Online Banking, then select setup accounts for online service. You have seen a message: “all open QuickBooks windows will be shut briefly to set down web-based financial services.
- Select your QuickBooks Bill to pay – new as the name of your financial institution and click next.
- Enter or select QuickBooks bill pay customer ID and PIN. confirm your PIN, then select Sign In.
- Select completion to close the setup wizard and view the internet Banking focus in QuickBooks.
How To Pay Bills, Remove Payments & Manage Bills
As we already discussed, pay bills is very helpful for faster transactions, and now we are going to discuss how to pay bills, remove payments and manage bills in QuickBooks Online.
Steps to pay bills
Follow these steps to Pay your bills with Online Bill Pay:
- First, you have to log in to your QuickBooks Online account.
- Look for the + New option, click on it
- Later, choose the Pay Bills Online.
- Choose the checkbox on the bills you need to pay, later click on Next.
- Reexamine the payment information. If you need to make any updates, Choose Edit details. Note: The memo field will only appear on the paper check.
- Last, click on Submit payment to submit your scheduled payments.
Steps to Remove payments
If you have made a mistake and you have not yet deposited the payment, you can remove it from your queue. Go through with the following steps
- Go to the small arrow ▼ symbol near to Edit details option.
- Click on Remove payment.
- Choose the X.
- A message arrives. Choose Yes to eliminate or remove the payment.
- In case, if you submitted the payments previously then you need to void them
Steps to Manage bills
Choose the Unpaid bills tab to manage bills from the Pay Bills Online screen
- See and choose the bills you need to pay.
- After selecting edit payment prices.
- Also, edit process dates, make sure dates are no earlier than the next business day.
- Now, Reconsider and submit payments.
- Remove bills you do not want to pay through Bill Pay.
- Now, setup bank transfers for your Vendors.
Working process of QuickBooks Online Bill Pay Application
Basically, QuickBooks Bill Pay Application is a miniature version of Intuit’s own billing management product, bill.com. So, it makes this application to use some of the technical concepts followed by its parent application bill.com. Remember that you will be asked for your bill.com account when you need to use QuickBooks Bill Pay Application. But after that, all the tasks will be done under QuickBooks Bill Pay Application terminology. QuickBooks Bill Pay Application emphasizes the payer and receiver’s payment records compatibility.
Get started with QuickBooks Bill Pay Application: Set up
We have to sign up first, before using QuickBooks Bill Pay Application. For signing up for this application, the user will get an option of “Learn More”. After that, a new page will open when you click on this option. And on this page, you can see Get Started button. Users have to click on that to start with the creation of a new bill pay account. There will be a usual but important verification process users will have to go through. After completion of the verification, process the user can use the utilities of the QuickBooks Bill Pay Application.
Adding payment data in records:
It has been easier for users to add billing or payment records. Users only need to click on a drop-down arrow. There, users will get options for adding details of that particular payment. Users will get options like amount, dates, vendor details. And also the payment method used for payment.
For executing a payment there will be an option of “Pay Bills Online”. By clicking on that, the user can do the payment. The user can enter all the billing and payment details, after completion of payment.
Inviting Vendors for Online Payment on QuickBooks Bill Pay Application:
In this QuickBooks Bill Pay Application, we can do payments to vendors by check method only. Until they don’t accept online payments. So for inviting vendors for online payments, we can send them invitations individually as well as in bulk. If the user wants to send an invitation individually, then there is an option to “Set up Bank Transfer”. And if the user wants to do it in bulk. Then there is an option to “Set up vendors for bank transfers”. Once that vendor will accept. The user will also get a confirmation of that acceptance of the invitation for online payments.
Types of payments:
Payments are divided by their time to get delivered. So in the following, we will discuss those types and some of their description.
ACH(electronic bank transfer): It may take 4 days to deliver for the first 5 payments. If the amount is less than $ 5,000. Afterward, 2 days can be taken for the arrival of payment which can be seen in the “Arrive By” button.
Check: In this type of payment, paper checks are mailed through the mail to the vendor via US Postal Service. There is an estimated time which can be seen via “Est. arrival” button. But Intuit cannot interfere if USPS itself takes more than that estimated arrival time.
An amount which is more than $5,000 it may take an extra day as Est. arrival time. As per Intuit policy users can schedule their payments themselves. But they should also mind the policies determined by their banks. I.e any extra surcharges on a particular amount.
All applicable charges are done through QuickBooks Online Bill Pay Application:
Some nominal charges are applied to payments done through which includes monthly subscription charges of $9.99 excluding transaction fees. Charges are also applied on the basis of their payment type as $0.49 for each ACH payment. And $1.49 for each paper check payment. You can find all the estimation of charges on that particular payment in your debit/credit card records as well.
Authorization to others given by user i.e accountant and bookkeeper:
If a user thinks that he needs a person to hold and look after his QuickBooks payment records. As per QuickBooks system protocols, it’s not possible. QuickBooks provides sole administration authorization to the master of that account. But if the user is still letting someone use his QuickBooks Bill Pay Application. Then the person who uses the application. He will be treated as a master of the account by the QuickBooks software system.
What if the user is already having a bill.com account:
Using your old bill.com account which was synced with QuickBooks Online application is never a good practice, even not allowable. So, the user should not use the same bill.com account while signing up with QuickBooks Online Bill Pay Application. So while signing up with QuickBooks Online Bill Pay Application users should create a brand new account. The user can delink or deactivate their old bill.com account synced with QuickBooks Online application with the help of bill.com itself.
Hope, this article will help you to understand QuickBook’s online bill pay. If you want more discussion on this topic or have any queries in your mind, feel free to contact us at our toll-free QuickBooks support number+1-844-405-0904 and talk to our certified QuickBooks ProAdvisors.
