The article here is to discuss how to manage your payment and plan info in QuickBooks Online. The article provides you in detail description of the process by several methods and with the help of images representing the task action procedure and real interface, how it appears when performed live. Read the complete article to deal with the task, but if having any problem then contact us on: +1-844-405-0904
QuickBooks Online payment methods provide you with tools that assist you to clarify your company’s accounting and reduce the amount of work you deal with while accepting payments. This helps you save lots of your time. Because all the transactions are managed through QuickBooks Online.
There is a facility that your customers can access their account balance, invoice history, number of open invoices, past-due invoices, and payment history.
Table of Contents
Update your billing and subscription information
These are the steps to handle your payment and plan info in QuickBooks Online. Click on the Billing & Subscription tab, to easily update your credit card info, make other changes to your account upgrade or downgrade your subscription. Follow these steps:
- Select Account and Settings in Setting option.
- Then choose Billing & Subscription.
- Choose Edit and enter the details to update your payment information.
- If you also need to do some other changes
a. Change billing cycle
If you want to switch to monthly or annual billing vice-versa:
Important point:
- In annual billing, if you want to switch so you can only switch within 30 days before your next billing date.
- If prompted, resubscribe to your old billing cycle before switching to the new one.
On trial
- First, sign in to QuickBooks Online.
- Then go to Subscribe now
- And mention all the mandatory information in the form
- Choose Annual Billing, in subscription summary
- Then click on Subscribe and then OK.
Then you will receive an email for your new billing cycle.
Subscribed
- Same as you need to sign in QuickBooks Online.
- Select Account and Settings in Settings.
- Click on Billing & Subscription.
- Select the option you want to switch to monthly billing or Switch to annual billing.
- Choose Select and then click OK.
You will receive an email about a new billing cycle.
b. Able to see your payment history
In QuickBooks Online, you are able to see your last 6 month’s bills, by selecting View Payment History.
c. Subscribe to QuickBooks Payroll.
In the QuickBooks Payroll and select Buy now or Free 30-day trial. And then, follow the steps to set up your payroll subscription.
d. Receive payments using QuickBooks Payments
There are many ways to get paid
QuickBooks Online accepts all types of payments speedily and efficiently.
- Online
With QuickBooks Online you can send invoices with a Pay Now button. It can easily accept credit card payments, ACH bank transfers, and debit card payments.
- Through phone
Being important in your customer credit or debit card numbers to take payments from anywhere.
- Time management
Providing the facility of a free mobile card reader allows you to swipe and accept credit and debit cards. 3 Sales appear in QuickBooks in real-time automatically.
- Repetitive payments
Charge customers regularly or according to their schedule and plan that works for you.
Accept payments in QuickBooks and get paid 2x faster.
- Fast and Protected funds
QuickBooks Online provides faster money transfer. That helps you to see your money as soon as possible.
- Deposits on Next-day
Get a credit card, debit card, and ACH bank transfer payments deposited the next business day.
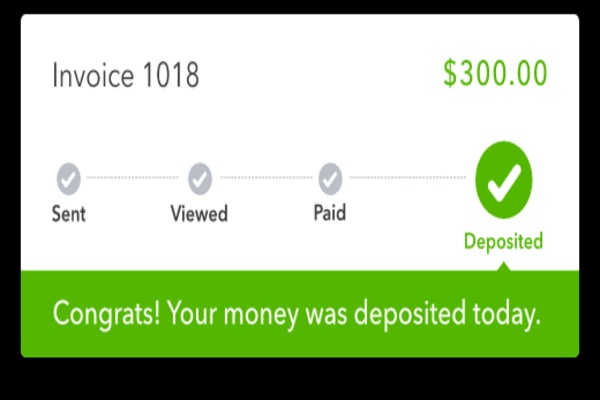
- Put labels on your money
Help you to put yourself at the top of your bank balance and get updates when payments hit your account.
QuickBooks Online provides Smart payment tools
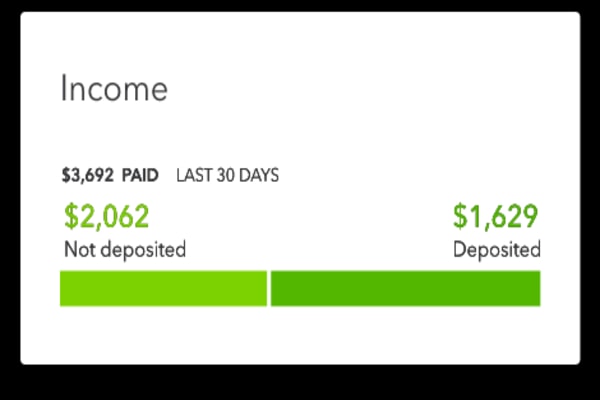
You can see all your online payments in QuickBooks so you can’t miss out on anything related to payment.
- Simple and Smooth organization
QuickBooks matches all your payments with invoices so your books are regulated automatically.
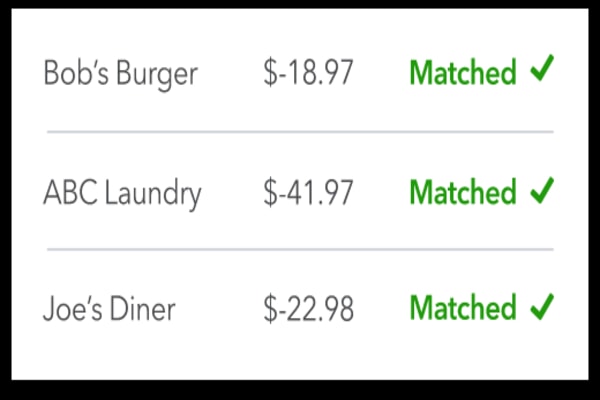
e. Order checks and other supplies
Given below forms and supplies, suitable to use with QuickBooks. They save you lots of time, and these forms are customized and print easily from QuickBooks while providing a professional look to your forms.
You can get all the solutions related to your orders, discuss problems, check the status of supplies you purchased, and just check your canceled, return by visiting IntuitMarket.
- Orders via phone: You can add the form or supplies you buy may be used with QuickBooks Online to being sure the correct supply is delivered.
- Delivering supplies/forms (mainly checks): Mostly, a refund or credit may be given. This is based on the IntuitMarket group. Once you have spoken to our IntuitMarket group and a decision is made, you may mail back the supplies to (unless specified): Intuit, Inc. 300 East Meridian Drive Milton, WA 98354
1. Checks
QuickBooks simply prints on the pre-printed receipts/voucher or 3-part checks and only prints the receiver, date, and amount. The following are the steps to print checks.
Basic vouchers can be directly ordered from the Banking page.
- Go to Dashboard, and select Banking.
- And select the arrow next to Update in the upper right and choose Order Checks. The IntuitMarket site will open the Basic Voucher Checks page.
Note: Direct Deposit only prints as pay stubs, which are printed on plan 8.5″X11″ paper.
2. Envelopes
QuickBooks Online operates with size 10 window envelopes.
If you want to know more information regarding using envelopes then click on Help located at the top-right corner of the screen. Enter the keyword Envelopes in the search bar.
Need to turn on printing preference for window envelopes:
- Click on the Gear icon.
- Select Accounts and Settings (or Company Settings) under Your Company.
- And select the Sales tab from the left menu.
- In the Customize section, choose to Customize the look and feel.
- Select Edit, under Action column.
- In the Design tab, click on Edit print settings.
- Place a checkmark on Fit printed form with a pay stub in a window envelope.
- Then select OK.
3. Deposit Slips
As you see that QuickBooks Online only prints on the pre-printed deposit slip. This includes your company name, bank routing code, account number, etc.
When you are printing the first time on a pre-printed deposit slip, then select Print at the bottom of the screen. And choose Setup and Alignment.
Print deposit slip:
- Get the deposit that you want to print from your bank register.
- Elect to highlight the deposit, then go to the Edit button.
- Select Print on the Deposit screen. Note: In pre-printed deposit slips there are 18 line items per deposit slip.
- Then a webpage dialog window will appear with the following titles:
- Deposit summary and Deposit slip
- Cash also included in Total Number of Deposited Items
- And Deposit summary only
- Choose one of the options, then OK.
4. Pre-printed forms
It doesn’t hold printing on pre-printed invoice forms. At the time of invoice customization.
Customize invoices:
- First, click on the Gear icon.
- Select Accounts and Settings or Company Settings under Your Company option.
- Select Sales from the left menu.
- Then select Customize look and feel.
- And click on the options you’d like to customize, then Save. Note: But if you haven’t customized still, then choose New Style and select Invoice.
5. Form Leaders
Form Leaders is a form that is appended to a single check-in series to print as a full sheet. 10 sets are available in it and each form is valid up to 40 users.
6. Tax Forms ( W-2s and 1099s)
For printing your W-2 forms, go to View and print W2s. The IRS needs you to file a 1099-MISC form for each vendor to whom you do payments.
QuickBooks Online Payment Methods
There are different ways of payments in QuickBooks Online. You must need a credit or debit card for QuickBooks Online subscriptions. It includes Visa, MasterCard, American Express, and Discover. The card should be a US-based billing address. Excluded US territories.
Your card will be set up on a billing cycle while account activation. As I already told you you can choose the option to pay monthly or annual billing. But you can save 10% in annual billing.
QB don’t accept the following forms of payment:
- Checks Mailed-in
- ACH and eCheck billing
- Get prepaid or gift credit vouchers. This basically referred to as “Valued Customer” as the name on the card.
- Cards did not join a bank. For example, reloadable “cash” cards with credit card logos
- PayPal and other related payments types
Cancellation of QuickBooks Online subscription
Before cancellation, you can also try a plan with different features by upgrading your subscription.
Cancellation of QuickBooks Online Subscription
- If you purchased your subscription from iTunes or Google Play then you can try how to cancel your subscription through an app store.
- Be sure you are signed in to QuickBooks through a web browser. It is not possible to cancel an account from the QuickBooks mobile app.
For cancellation:
- First, signup as an admin user in QuickBooks Online. Note: If you are not able to sign in you need to change your password.
- Go to Settings and choose Account and Settings.
- Click on the Billing & Subscription tab.
- Select Cancel in the QuickBooks section.
- Then go through the instruction on the screen to cancel your subscription.
Change payment methods for QuickBooks
Updating the billing information that’s set up for your account and change payment methods QuickBooks.
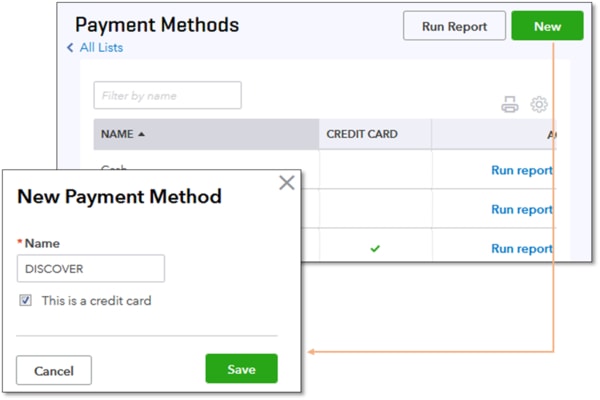
Following are the steps to change payment methods for QuickBooks Online:
- Select Gear Icon.
- Then choose Account and Settings.
- Pick Billing & Subscription.
- After that enter all mandatory information (Card number, name on card, expiration date, and security code.) regarding credit card.
- Be assured to confirm the billing address in QuickBooks Online is the same billing address on the credit card statement.
- After that Save Changes.
Benefits of QuickBooks Online Payments
Time is money. So, QuickBooks Online Payments made clients get paid faster and save you more time.
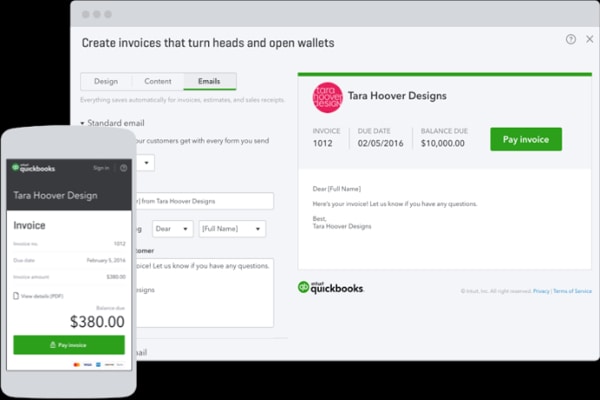
- Payment exemption: According to your schedule you can do billing and payments online using mobile, by phone.
- Get faster responses: Invoices are 3x more liable to be paid according to their schedule.
- Rapprochement relief: Automatically payments matched to invoices, no matter what is the payment method.
- Integrity at each step: This is a very easy way to pay. There is Simplicity at every step.
A. Invoicing
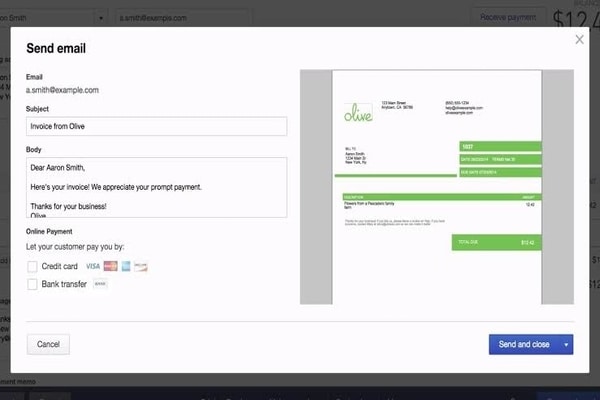
Billing customers shouldn’t be a trade-off. QuickBooks Payments provides your clients the tools and versatility to get paid how they want.
- Free to send invoices from any device, and accept mobile payments.
- Payments can be through debit, credit, phone order, bank transaction.
- You can manage payment plans, card processing, and invoicing in one place.
B. Payments
No need to bother hounding customers or querying when funds are coming. QuickBooks Payments is the best way to get money when you need it.
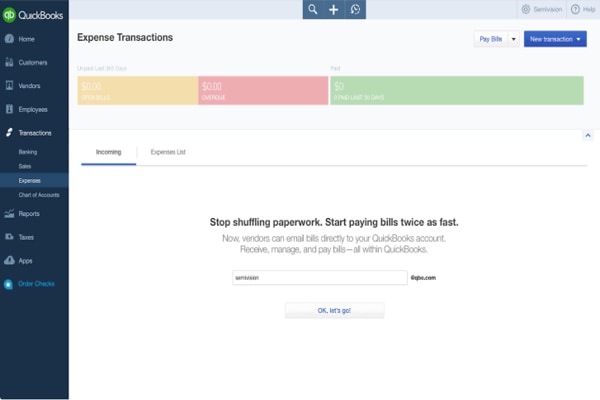
- Provided a “Pay Now” button so it makes easy for the customer to do direct payment through invoices.
- Get instant money after customer pay, or choose jiffy deposits.
- Option to send reminders, and get real-time alarms when invoices are viewed or paid.
C. Rapprochement
Making more money for clients it doesn’t mean more problems for you. QuickBooks Payments blends with your clients’ bank for managing the books.
- Automatically payments are matched to invoices so conciliation is done for you.
- Every payment seems in QuickBooks so nothing falls through the fissures.
- Real-time recording of mobile sales, no modifications needed.
D. Pricing
QuickBooks ProAdvisors acquire special rates on Payments and equal discounts for clients. There is two option to choose pay-as-you-go or monthly pricing.
| For QuickBooks Online | As you go $0/mo + transaction fees | Monthly $16/mo + transaction fees |
| Card – eInvoice | 2.9% + $0.25 | 2.75% + $0.25 |
| Card – Keyed | 3.1% + $0.25 | 2.9% + $0.25 |
| Bank Transfer (ACH) | 1% (max $10) | 1% (max $10) |
Final Notions
You can accept payments through credit cards, debit cards, and ACH bank transfers on QuickBooks Online. View and receive your money fast with next-day deposits. QuickBooks Online Payment methods clarify payments from invoice to conciliation. Send an automated invoice from any device and from anywhere. And accept mobile payments easily. QuickBooks Online is the best to save your time and make your work easy on a daily basis.
