Want to know how to set up & enter prior payroll in QuickBooks Online? Read this article, to learn how to do payroll & enter past & previous last payroll in QuickBooks Online. Also to enter historical payroll data & set up employees in QuickBooks Online. The article provides the details to set up & enter prior payroll in QuickBooks Online. The whole process is described in easy steps, having a related issue contact us toll-free +1-844-405-0904.
If you’ve already paid employees during the current calendar year at that time it’s important to enter Employee’s Prior Payroll information in QuickBooks Online before running payroll.
Many users want to create a W2 form even for your former employee in QuickBooks Online but they don’t know how to do this in QuickBooks Online.
Employee’s Prior Payroll happens usually when your former employee has left the company before you start using QuickBooks Payroll. And you want to include past data for the W2 for that employee. This can be done by entering an employee’s prior payroll in QuickBooks Online.
However, If you have already created payroll, then the option to enter prior payroll will not be available. They will solve your problem instantly. Our expert adviser will guide you on how to overcome your problems.
Firstly, we will share the features of QuickBooks Online for Payroll and some different features that you will find inside the payroll, later be discussed How to Enter an Employee’s Prior Payroll?
Table of Contents
Time-Saving payroll features in QuickBooks Online:
- Pay and Manage Bills
- Unlimited invoices send
- You pay and file taxes from within QuickBooks Online
- Print and prepare 1099s
- Inventory Tracking
- Clients can run payroll with the online mobile app anytime and anywhere.
- Track income and expenses
- Get answers fast with chat support and a free phone from U.S. based payroll experts
Payroll features Inside QuickBooks
These features definitely you will find inside QuickBooks
- Setup in minutes
- Run Payroll
- Your Payroll Taxes Calculated
- Automatic Reminders
- Simple Payroll inside QuickBooks
- Unlimited Payroll
- Payroll summary reports
- Payroll Taxes and year-End W-2s
- Live Payroll Experts.
Need to Enter Historical Payroll in QuickBooks
It is the most important task to enter historical payroll in QuickBooks Online or Desktop if you’ve performed transitioning from another payroll solution to Intuit QuickBooks. In other words, if you’re switching to Intuit QuickBooks after using some other payroll service, you’re required to enter historical payroll.
Entering historical payroll is very helpful at the time of payroll and tax reports to check whether all required information is there or not. If you’ve taxes that are collected prior to utilizing QuickBooks, then it is important for you to ensure that QuickBooks pay the taxing authorities so that you do not incur any penalties for incorrect and late payments of tax.
When you are done with successfully entering all the payroll information from the prior period into your QuickBooks payroll service, you will be able to manage the benefits of employees, print checks, file taxes, and same or next-day direct deposit.
What things you must need before setting up Payroll
Here is the setup information you need for a Desktop or Online payroll. You can receive this data from your past payroll provider, records, accountant, or federal and state agencies.
- Company Information
- Compensation & Benefits
- Employees
- Direct Deposits
- Tax information
- Prior Payrolls
- Liability information
Steps to setup Payroll in QuickBooks Online
These steps are applicable to all QuickBooks versions.
- Open QuickBooks, look for the Workers option, and choose Employees.
- Now, choose to Get Started with Payroll to launch the setup process.
- Insert the company, employee, and tax information and all required information.
- After inserting all the information, look for the Run payroll button on your Employees screen. If in case you are able to do this, please contact our Intuit certified ProAdvisors. You can also check out the Setting Up Full Service Payroll tutorial page to assist you with all the setup processes.
By using Desktop or Online Payroll, it is very easy to all employees paid on time you just need to add employees hours, rest of the work will automatically be done by QuickBooks Online
How to enter prior payroll in QuickBooks Online?
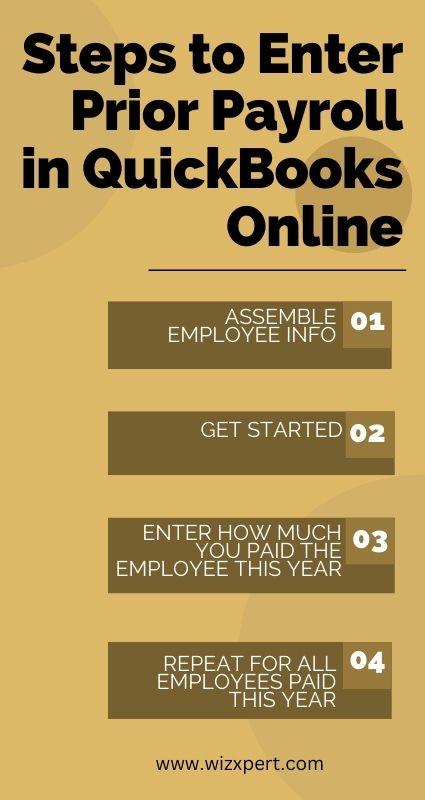
Follow the 12 easy steps to enter historical payroll data in QuickBooks Online.
Step 1: Assemble Employee Info
Pay stubs or other payroll reports to Employee W-4s to help you file employee details and what each employee has been paid so far this year. We recommend using employee pay stubs and reports that can range from employee year to date.
Step 2: Get started
- Go to the Payroll and later click on Overview.
- You will view tasks that you have to finish on your TO DO. When you are done attaching your business info, then click on Let’s go to begin adding your employees.
- Insert the employees’ info. When you completed 1-7 questions, click on Done. and later click on Add an employee to add the rest of your employees.
- Go with the onscreen steps 1-7. If your employee does not have any wages to add this year, click on done and add extra employees as required.
Step 3: Enter how much you paid the employee this year
Go with the below steps only if you have paid employees this year.
- Below Step 8, How much did you pay [employee] this year?, click on +Enter [year] prior pay details.
- Now, you need to answer the 1-2 questions to choose the time period the employee got paid. In Colorado, you can see extra questions.
- Based on your answers, use the reports and pay stubs you selected to insert how much you have paid to your employee so far this year in the Year-to-date totals as of today column.
Note: Missing items? Then you have to set up all pay types, deductions, and company contributions as appropriate. - Make sure to cover all kinds of earnings, discounts, taxes, and company contributions including.
- Regular Wages – This is the total employee compensation (salary or hourly) in $ amount.
- Overtime Pay, Bonus Pay, etc – any further employee compensation $ amount.
- Federal Income Tax – Also called federal withholding or FIT.
- Social Security & Medicare – Both are called FICA taxes.
- State Income Tax – Also called state withholding or PIT/SIT.
- State Disability Insurance – This is the tax item that only shows if the state has SDI.
- Net Pay – This is optional. If you want you can leave it as it is, it automatically estimates after you choose to Continue.
- If in case you are in quarters 2 – 4, insert the amounts you paid for the employee for prior quarters in the Year-to-date totals as of [date] column.
Step 4: Repeat for all employees paid this year
Enter payment information for all employees paid in the current calendar year, with those who are no longer with your company.
Read the complete procedure to set up, and enter prior payroll in QuickBooks. We have tried our best to give detailed information in the article. Hope you find it informative. If you are seeking any help regarding this topic then you can get our expert’s help for the instant QuickBooks Online Payroll service.
