Want to export Intuit Online Payroll data to QuickBooks Online? If yes, then you are welcome to the Wizxpert platform. In this article, you can get the complete procedure of setting up and exporting IOP data to the QBO. So let’s start the article;
Table of Contents
To Export Intuit Online Payroll Data To QuickBooks Online
Follow the procedure to export Intuit Online payroll data to QuickBooks Online;
Step 1: Set up your QuickBooks Online account for payroll data
First of all, set up the QuickBooks Online account for the payroll data. And if you have a payroll account in QuickBooks then Intuit will help you to import the data in QuickBooks.
But if the company already has appropriate accounts You don’t need to go anywhere, just choose the account from the charts of accounts. But if it is required to include an account. So in the payroll service, you can enter the name of the account. So in the QuickBooks company file, they will automatically set your account When you transfer your data the first time.
In case if you have forgotten to set up the employees In QuickBooks so they will be automatically entered in QuickBooks When you transfer data the first time. but if you have properly entered the name of employees in QuickBooks. The check whether you have entered the names in QuickBooks is perfectly similar to those names which you have entered in the online payroll employee setup.
important: the name of the employee will come after the middle name with a period
- If you want to see a QuickBooks accounts list, Then first go to the reports then you will see a search bar. Search the account list in the search bar. Now search for the bank account name which you use to write cheques for the payroll account. For the wages of employees and payroll taxes for employers. Now Search for the liability account that you used to pay taxes and for the liability deduction. Basically, this accounts for the cash payment.
- Whenever you use sub-accounts, always use a semicolon to separate the name from the sub-account name and there should be no space between the name and semicolon. Like John A. smith.
Step 2: Set up your QuickBooks classes
Have you set up the classes for the employees in QuickBooks. No!
Don’t worry you set up now. When you will set up the class for the employees then note all the names in the list or take a printout of that list and mark the one which you are going to use for the payroll data.
Step 3: Set up a connection to the QuickBooks Online
The setup of the IOP and QBO has already been updated.
- First, you need to choose the setup tab which is under the payroll service.
- Then choose preferences in the export heading
- From the dropdown “software” click on the QuickBooks Online.
- Find an account of QBO from the user ID.
- If you haven’t found any account, it will ask and you need to login into the intuit account first.
- Only is the account it doesn’t require any question for the security, It gives to the user to select by their own question & answer.
- You are able to do the export process when you find the right account. But if there are multiple accounts then you have to choose any one account.
- Then complete the process of the connection problem.
- After completing it, do the export setting
- Important: choose the liability and expense account of payroll for safely exporting the payroll data and setting up.
- There is also an option available for changing the QBO company.
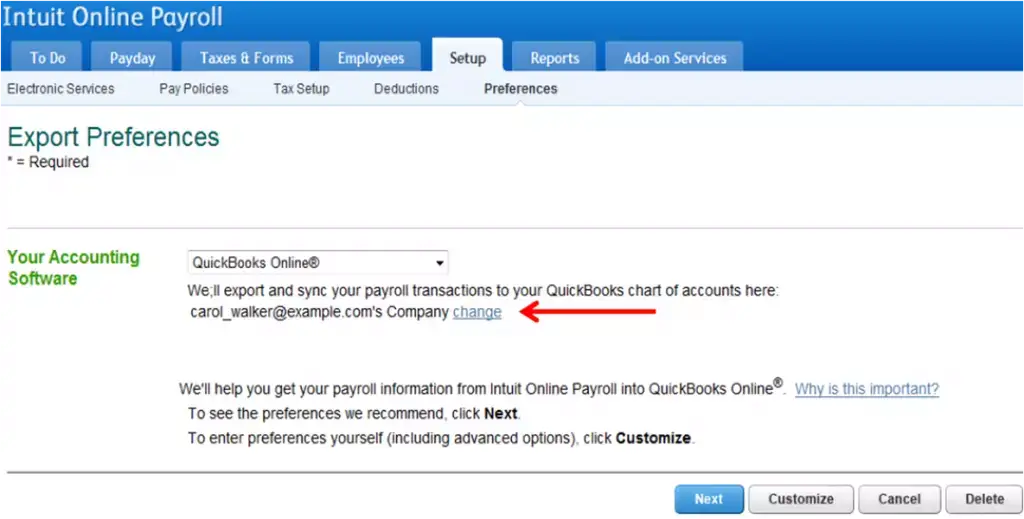
Step 4: Set up the account in the Intuit Payroll Online account
- Use the export preferences page for entering in the QuickBooks. The name of the QuickBooks account should be the same as that you entered in the payroll data.
- Under the checking account, type the bank account name, or also you can choose from the list in the drop-down (account for writing the cheques)
Click on the customize button for typing the account name same as that in the QuickBooks or you can choose from the list of the dropdown.
- For choosing the right account type properly read all topics for help. When you enter the name of accounts. Type or choose that account which is for expenses for the taxes and wages category. But if you have a liability account you need to choose a corresponding QuickBooks liability account.
- If you are using the account for the employee loan deduction or the advance cash, Then for receiving the payroll data choose the asset account.
- But if you use multiple accounts for different employee groups, So under the tax/wage category section choose that option for choosing the different accounts of QuickBooks according to every employee.
- And if you use multiple accounts for different taxes/wages, So under the tax/wage category section choose that option for choosing the different accounts of QuickBooks according to the tax and pay type.
- Check whether you are using QuickBooks classes or not and these classes need to be set in the QuickBooks.
- Then click on the OK at the page ends and enter the classes on the next page if they were already selected.
- You can also print checks by the QuickBooks, Choose an option print checks using QuickBooks
- Click on ok.
Step 5: Creating the tax payments or paychecks
- Make tax payments or paychecks.
- Then you need to approve your checks and payments.
- Then choose export under the payday tab.
- Now for the exporting choose your payments and checks.
- Remember, when your export of checks and payments is for the first time, So from the last six months, payments and checks must be selected.
- But if you weren’t able to find your checks you can also edit the date and then check.
- Click on export
- Now transferring of payroll data to QuickBooks has started
- And you will see a message of congratulation when you see it close to the window.
- All your transactions will appear in the register of QuickBooks. You need to verify it.
Things after Exporting IOP Data to QuickBooks Online (QBO)
When the data of payroll will enter into QuickBooks, This is the process that makes the transaction in the bank account register for every service of payroll paycheck. How you set your preferences to depend upon you, The checks that are written by hand will show in the register with or without no. of check.
The transactions in the bank account have split The effect of the different accounts. It totally depends on how many accounts choose for receiving the deduction.
- A partition will include in the wage account that you specify in the export preferences.
- A partition will include In the tax account that you specify in the export preferences.
- There can more partition can include in the account of liability. When the taxes of Federal, and state-owned.
When the exportation of tax payment has been completed, Then it will keep a record in the tax liability account of QuickBooks.
The QuickBooks transactions keep records of your balance sheet and statement of profit and loss also.
Payment of the split between paper check and direct deposit
It is recommended that you should print checks in the service of payroll, not in QuickBooks. And if you choose to print checks in QuickBooks. Then only paychecks can print.
Note: The paycheck which you have been created from the payroll doesn’t make a printout of it in QuickBooks.
Dis-Connect & Re-connecting to other QuickBooks Online company
When you export the payroll to another online company of QuickBooks. Then first you have to disconnect from the previous company before exporting to another.
Procedure to Dis-Connect
- Choose my account
- Click on the connection list
- If you haven’t an QuickBooks Online account yet then create an account.
- Then select the ‘Online Payroll: Intuit Online Payroll Service‘ option.
- Click on the Delete button.
This is what will appear in the first line when this post shows up in the search results.
Procedure to Re-Connect
- First, click on the export preferences from the preference page.
- From the Program list choose QuickBooks Online.
- Then the transferring page appears and you need to click on connect.
- There are some instructions to follow For connecting the payroll account to another QuickBooks Online company.
Follow all these steps carefully and export the data successfully. We hope, this article will be informative for you, and now you can set up, and export the IOP to QBO. Still, if you have any doubts regarding this topic then you can connect with our QuickBooks experts through the toll-free number +1-855-525-4247 for the best QuickBooks Online Payroll support.
