Learn here how to manually enter payroll paychecks in QuickBooks Online and how to create journal entries for paychecks you create outside of QuickBooks. Several payroll services allow you to import paycheck data immediately to QuickBooks. If this feature is not available in your service then keep calm and read complete, we will explain to you in the form of journal entries, how we manually track these payments. This holds your payroll and account data completely in one location. For More Info. contact our QuickBooks ProAdvisor through Toll-Free No: +1-844-405-0904
If you are using QuickBooks for accounting and any other services like run payroll, you still have to keep track of those paychecks in QuickBooks. The paychecks that created outside of QuickBooks with services like ADP or Paychex third-party paychecks.
Note: Enter manual payroll salary in QuickBooks Online traces the payment totals. However, this does not create the data required for your employee’s W-2s. You have to work directly with your payroll service for getting your year-end forms. Always remember, journal entries demand knowledge of debits and credits. If you have any queries about your Chart of Accounts, you can contact your accountant or find a ProAdvisor.
Table of Contents
Steps To Manually Enter Payroll Paychecks in QuickBooks Online
Step 1: Create manual tracking accounts
If you don’t have earlier, then go with the below steps to create new accounts in your Chart of Accounts to track your payroll liabilities and expenses.
- Open QuickBooks Online and go to the Settings ⚙, later click on Chart of Accounts.
- Click on New to create a new account.
- Next, click on an account type from the Account Type dropdown menu
- Choose the detail type that suitably matches the types of your transactions you need to track under the Detail Type ▼ dropdown.
- Assign a name to a new account. You can use the information under Description Type to add a name and add the description.
- If you are adding a sub-account, select the sub-account and then log in to the original account.
- Choose that you want to start tracking money from the dropdown. Choose Today if the account you are tracking is just as new as it is today. Enter the account balance today in the Account Balance field
To create the expense accounts. Choose Expense as the account type:
- Payroll Expenses: Wages
- Payroll Expenses: Taxes
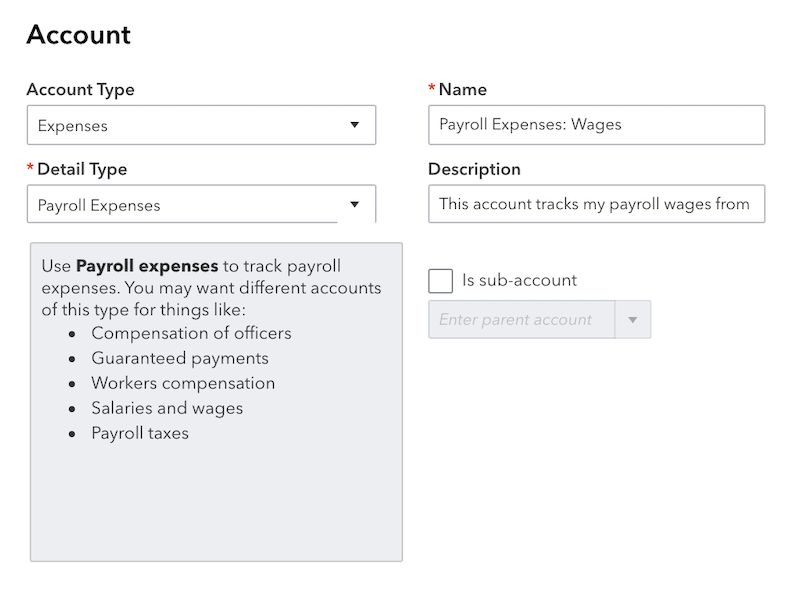
To create the liability accounts. Choose Liabilities as of the account type:
- Payroll Liabilities: Federal Taxes (941/944)
- Payroll Liabilities: Federal Unemployment (940)
- Payroll Liabilities: [State] SUI/ETT
- Payroll Liabilities: [State] PIT/SDI
Note: These accounts include several common payroll tax situations. You might need to create additional accounts for specific taxes for your state or territory.
Step 2: Enter the payroll paychecks into QuickBooks Online
Create a journal entry, after you pay your employees outside of QuickBooks
- Get payroll pay stubs or payroll reports of your employees from your payroll service.
- Click on + New.
- Later, choose to Journal Entry.
- Insert the paycheck date, under the Journal date
- If you need to track your paycheck number, then you have to enter it in the Journal no. field.
Utilize the information from your payroll report to generate a journal entry. If you have paid multiple employees for the pay period, you can add all of their paycheck totals to a journal entry. If you want to break down the details, you can also create separate journal entries for each employee.
Add gross wages
- Click on Payroll Expenses: Wages for the account.
- Insert all the amount as a debit.
Add employer payroll taxes
- Click on Payroll Expenses: Taxes for an account.
- Insert the amount as a debit.
Note: You can add the following taxes to debit, or add every tax item as a separate debit like Social Security employer, FUTA employer, medical staff, state job training taxes and state unemployment insurance.
Add taxes paid towards 941 or 944 taxes
- Click on Payroll Liabilities: Federal Taxes (941/944) for an account.
- Insert the amount as a credit
Note: You can add the following taxes to debit, or add every tax item as a separate debit like Federal Income Tax, Social Security Employee, Social Security for Employer, Medicare for Employee, and Employer Treatment
Add state unemployment insurance taxes.
- Click on the Payroll Liabilities: [State] SUI/ETT Liability for an account.
- Insert the amount as a credit.
Note: You can add the following taxes to debit, or add every tax as a separate debit like state unemployment insurance and state employment training tax
Add state income taxes
- Click on the Payroll Liabilities: [State] PIT/SDI for an account.
- Insert the amount as a credit.
Note: You can add the following taxes to debit, or add every tax item as separate debits like State Personal Income Tax and State Disability Insurance.
Add federal unemployment taxes (FUTA).
- Click on Payroll Liabilities: Federal Unemployment (940) for an account.
- Insert the amount as a credit.
Add net wages
- Click on the checking account from which you are paying to your employees.
- Insert every individual paycheck on separate lines, instead of adding them Enter the amounts as credits.
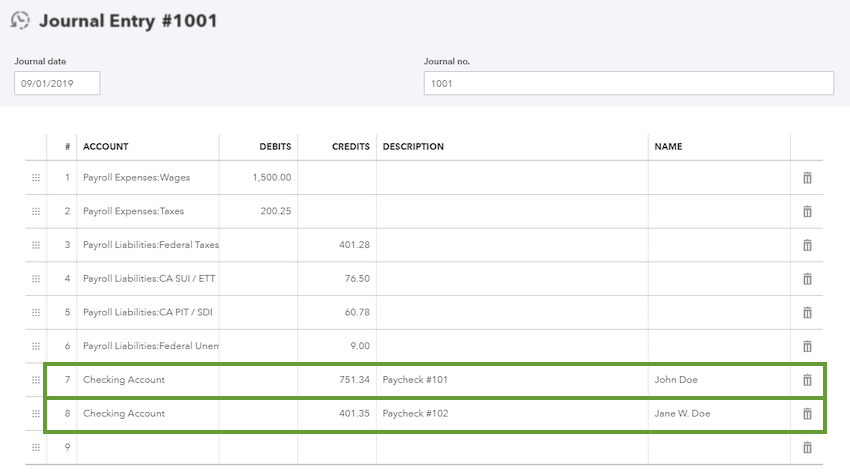
When you are completed with entering the debits and credits, click on Save option.
Hope, after reading this article, you have understood the steps of how to manually enter payroll paychecks in QuickBooks Online. If still you have any issue or query then reach us by dialing our toll-free and get instant help from our Intuit Certified ProAdvisors.
