Want to fix QuickBooks installation error while installing QuickBooks Desktop? We are here to help you to fix QuickBooks installation error that you face while installation of QuickBooks Desktop on Windows & Mac. Read the article depicting the possible errors that may occur, their reasons, and different solutions to resolve the issue, follow the methods to troubleshoot the installation error, and get it fixed. If the issue continues then contact our QuickBooks ProAdvisor toll-free: +1-844-405-0904
Following are some errors you face while installation:
- Error 1402
- Error 1603
- Error 1722
- Error 1903
- Error 1935
- Microsoft .NET Framework errors
- Errors related to damaged MSXML and C++
- “QuickBooks has stopped working” messages while opening QuickBooks Desktop
Table of Contents
Reasons for QuickBooks installation errors
There are many reasons for the QuickBooks Installation error. When you download and install an application that application required some changes in Windows Registry. If there is not enough access to make the necessary changes in this situation the user faces these errors. These installation errors also affect your other Windows applications like; Windows drive, Xero, Windows security applications.
There are some reasons:
- The error may occur due to if installation files are missed or corrupted.
- Windows operating systems may not be installed in the latest version. If the operating system has not the latest version it will not only affect the installation of QuickBooks but also affect the other parts of the Windows.
- Some Windows segments need to install like.NET Framework and MSXML or third-party apps on Windows may also arise the error.
- Sometimes applications that are running in the background interrupt QuickBooks installation and arise errors like, 1402.
How to fix common problems with QuickBooks Installation
Solve QuickBooks Desktop issues with the help of QuickBooks Tools Hub
QuickBooks Tools Hub is a very powerful tool that is also used to fix the following errors:
- QuickBooks Error 6123
- QuickBooks Error H202
- PDF and printing errors
- QuickBooks won’t open Company files
- QuickBooks crashing
- QuickBooks Installation Error
- QuickBooks Network connection failure
Solution 1: Download the QuickBooks Tool Hub
QuickBooks Tool Hub helps you to fix your common QuickBooks issues.
Note: QuickBooks should be closed while using this tool.
- First, download QuickBooks Tool Hub and save the file at the location where you can easily find it.
- Then open QuickBooksToolsHub.exe which you downloaded.
- Then follow the onscreen instruction to install it and agree on all the terms and conditions.
- After finishing installation then double click to open QuickBooks Tools Hub.
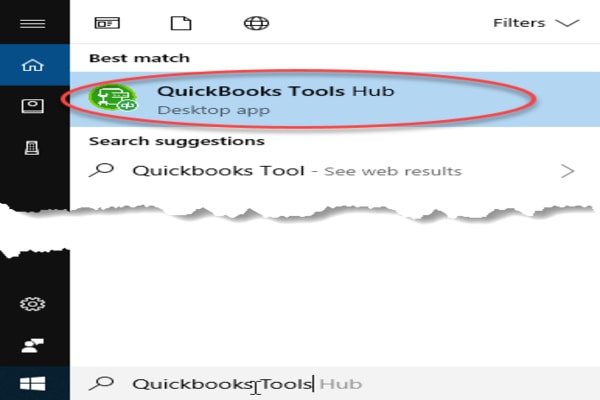
How to use the tools of QuickBooks Tool Hub
This hub work like an airbase for the tools you’ll use to fix your issue. Each tab provides you different tools for mapping different types of problems:
- Select the Company File Issues tab. If you’re having error messages opening your company file such as 6XXX errors, missing or blank lists. This will open the QuickBooks File Doctor tool. If you need additional assistance, select Help on the company file tab.
- Select the Network Issues tab. If you’re having problems with your network or your computers over a network such as error H202. You must be on your server computer.
- Select the Program Problems tab. If you notice QuickBooks performance issues, problems opening the program, error 6123 and program crashing/stopped working. We recommend using the Quick Fix for my Program first. You can also use this tab to resolve common PDF and printing-related issues.
- Select the Installation Issues tab if you’re having trouble installing, uninstalling or reinstalling QuickBooks Desktop.
- Select the Password Reset tab if you need to reset your password. Learn how to change QuickBooks Password?
Note: If the tool from the tools hub isn’t installed, it will automatically download it in the background. It can take 2-3 minutes to complete. Please be patient because if you close out of the install, the tool may not run.
Solution 2: Use the QuickBooks Install Diagnostic Tool
- Open QuickBooks Tool Hub
- Then select Installation issue in Tool hub
- And click on the QuickBooks Install Diagnostic Tool. This tool takes 20 minutes to run.
- After Finishing restart the system again.
Solution 3: Update Windows
Update the Window to fix the error. It can be updated automatically or manually also:
Turn on automatic update:
- Select the Start button . Type Update in the search box, and select Windows Update from the list of results.
- In the left pane, select Change settings, and then under Important updates, select Install updates automatically (recommended).
- Under Recommended updates, turn on Give me recommended updates the same way I receive important updates, and then select OK.
Download a Windows update manually
Generally, you can turn on automatic updates in Windows update. But if you want to download a certain program list in Window manually, then follow these steps for it:
Window 7
- First, open Control Panel.
- Click System and Security in Control Panel and then select Windows Update.
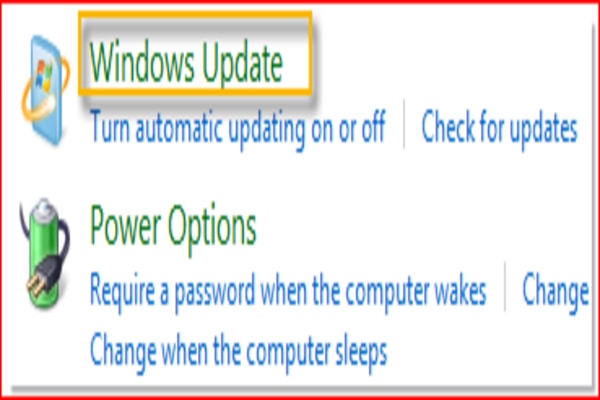
- In the Windows Update window, select either important updates that are available or optional updates are available. The system will automatically check if there’s any update that needs to be installed in your system. Please note the update number that you can download.
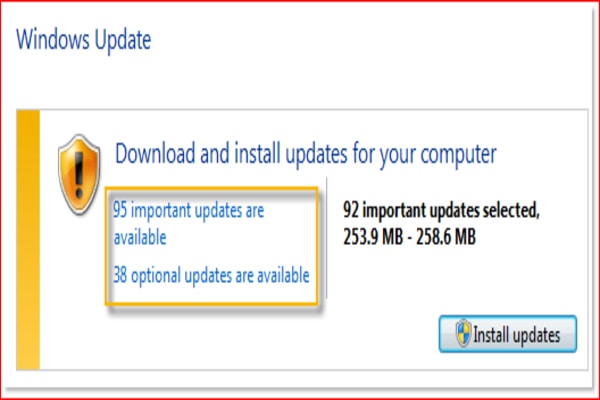
- Click n the download center, then mention the update number in the search bar and press enter.
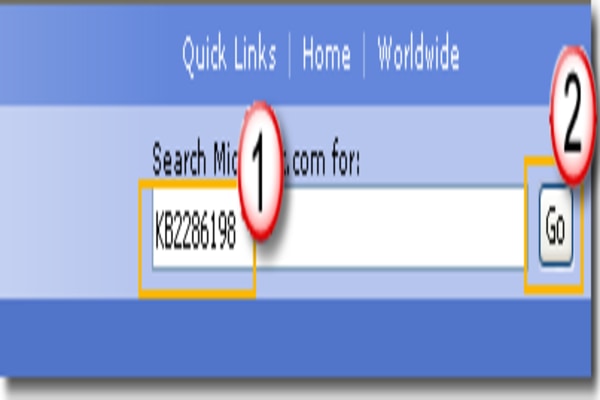
- Automatically Microsoft download center searches for the content related to the provided update number. And according to the operating system select security updates regarding Windows 7.
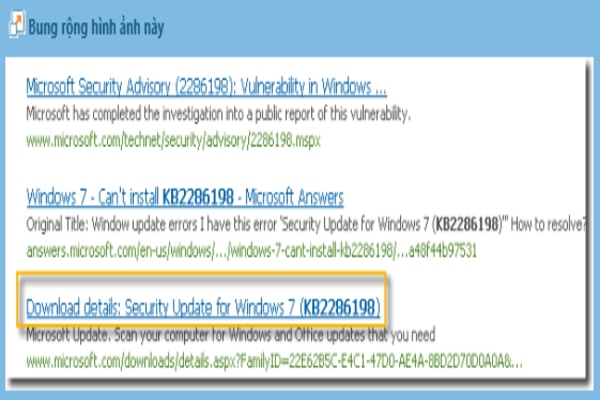
- Then click on the download for KB2286198 on the download page. Then open the downloaded files and install then.
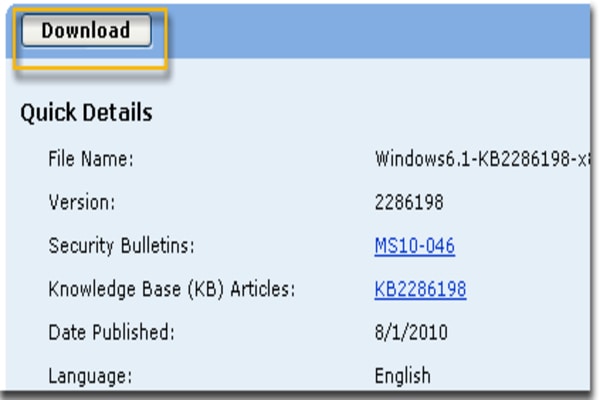
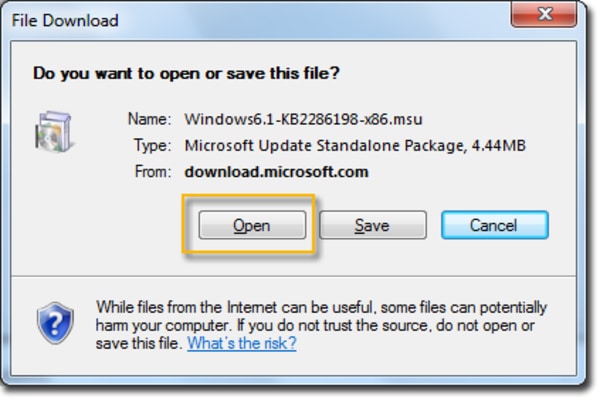
Window XP
- Go to the Security Center option in the Control panel and find out for the latest updates for windows.
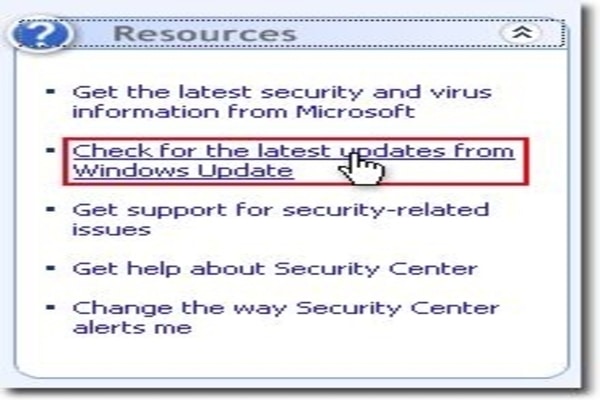
- The open Microsoft update in Internet Explorer. Click on the custom in the Welcome to Microsoft Update section.
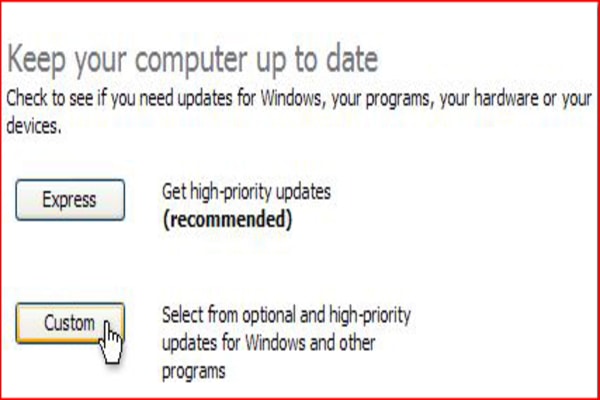
- It will automatically check out and select if your windows need any updates. Don’t forget to note down update file number that you will require.
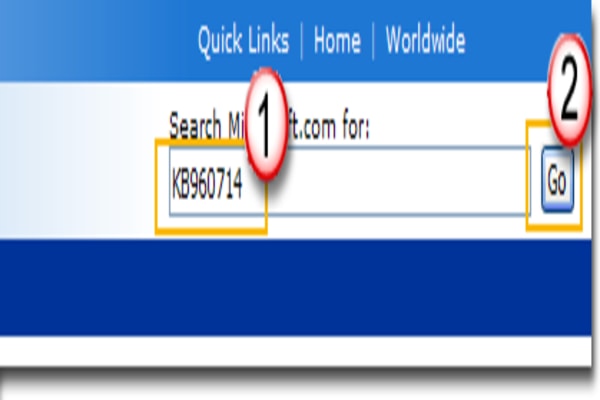
- Then click on the download center then enter the update file number. Microsoft automatically searches for the latest update related to your Windows XP.
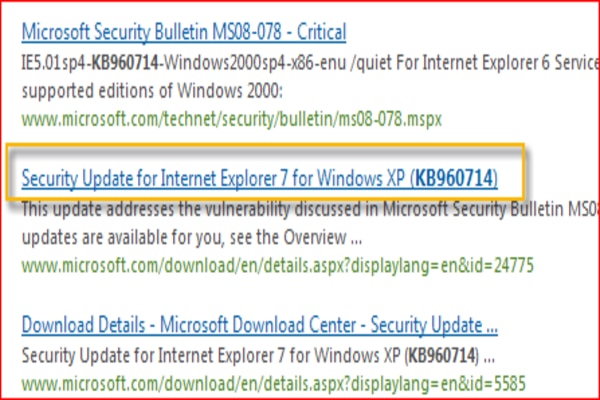
- After downloading click on Run to install for file installation automatically.
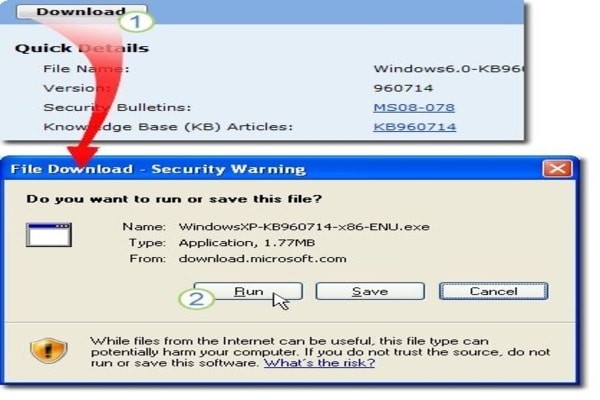
- After finishing the update, restart your system.
- If the QuickBooks open without error, then open QuickBooks and your company file.
- And if an error occurs while installation, then again installs QuickBooks.
If the installation finished and you are able to open QuickBooks, everything is fixed. But if the error continues then move on to Step 4.
Solution 4: Manually fix Windows segments
Another solution is you need to fix Windows segments manually. And you can only do this if you have a good experience with it. Otherwise, you have to take help from the IT professional for fixing the issue.
But if the issue is still remaining, then move on to another step.
Solution 5: Use selective startup to install QuickBooks Desktop
Third-party apps like antivirus, antispyware programs in your system may be the reason for this issue. They block the installation of QuickBooks. So, always try to install QuickBooks in selective mode or safe mode.
Start your system in selective mode
Follow the steps to start the system in selective mode:
- Type MSConfig in run command.
- Click on the Selective startup and Load system services in the General tab.
- In the Services tab select Hide Microsoft Services
- And click on Disable all.
- Then unmark Hide all Microsoft services checkbox.
- Make sure the Windows Installer checkbox should be selected. If it is not then select it.
- Click o restart on the System Configuration window.
After reopening the system, clean install a QuickBooks Desktop.
Restore the system to its normal configuration.
- Open MSConfig then Enter.
- In the General tab, click on the Normal startup
- Click on the Restart on the System Configuration window
Solution 6: Close QBW32.exe process
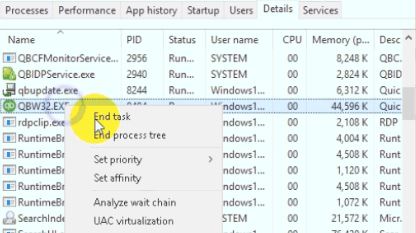
- Go to the windows taskbar and right-click on it & then select the option that is identified as Start Task Manager.
- Go to the Processes on the top of the task manager window.
- Now go to the Image Name header to sort it alphabetically order.
- Find it & choose it as exe.
- Finally, select the End process.
Solution 7: Suppress the QuickBooks application
- Go to the QuickBooks Desktop and right-click on it, press and hold the Ctrl key and choose Open and open the company file
Solution 8: Restart your PC or a Laptop
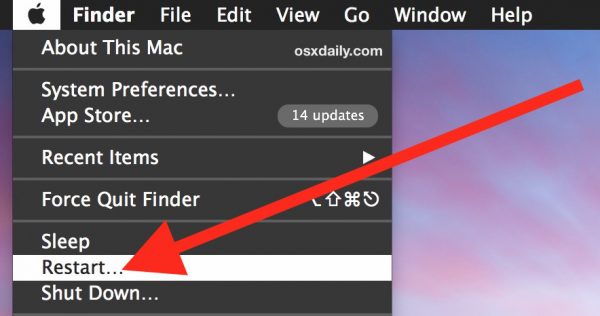
- You can restart your computer. This will begin your computer up from start and also erase the current status of the software.
- After restarting your computer, try opening your QuickBooks desktop. In addition, it will reset the incorrect settings you selected during your previous attempt.
I hope this article helps you to solve the QuickBooks Desktop installation error. But still, if you have any issue then you can find a QuickBooks ProAdvisor by dialing our toll-free number +1-844-405-0904.
