Have you faced an error like “QuickBooks won’t open company file”? Read this article to know how to fix it. We have drafted a detailed article about the error, describing what this error is, the reasons for its occurrence, and precautions to take before troubleshooting the error. Later, we shared some valuable solutions on how to resolve the QB company file that cannot be found. go through the article and get all your queries resolved. For more info contact our QuickBooks ProAdvisor toll-free: +1-855-525-4247
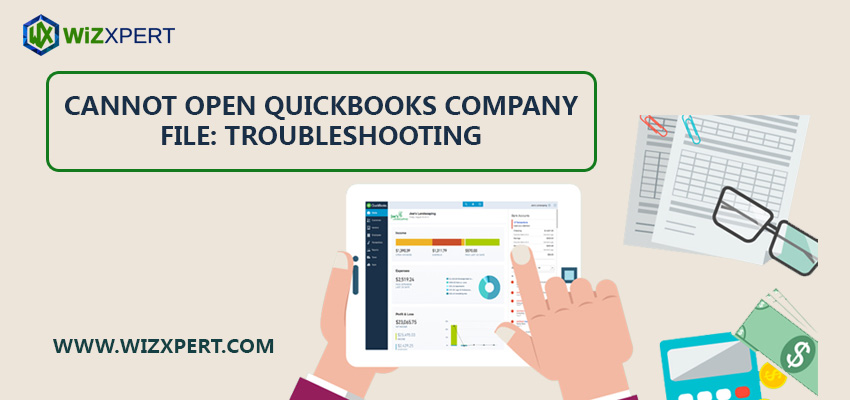
There may be some situations when Your QuickBooks won’t open the company file. You should not panic as this is a very common issue.
There may be several reasons due to why you may not be able to open your company file. It may be possible that you are not using the latest version of QuickBooks, however, more troubling problems such as data corruption may be the cause.
Table of Contents
The reason behind the Company file can’t open in QuickBooks
- Long company file name – If your company file name length is long, then it is quite possible that QuickBooks, a highly useful and major accounting software company, does not open the file. Thus it restricts you to access important data stored in it. Thus, you should keep the company file name short so that the company file remains healthy and useful.
- Damaged or missing QBWUSER.INI file – Corrupted or missing QBWUSER.INI file in QuickBooks QBW file is another important reason for QuickBooks cannot open the company file problem. Thus, you should keep a check that the QBWUSER.INI file is not lost or damaged under any circumstances.
- Corrupt or damaged hard drive –If your system’s hard drive on which the QuickBooks software was installed was damaged or corrupted for any possible reason, it does not release a company file open to QuickBooks. Therefore, you should always monitor your system hard drive so that it does not become unusable.
- Damaged program files – Corrupt or damaged program files are another important reason for the ‘QuickBooks cannot Open Company File’ problem. Thus, you should always try to check the program files from getting corrupted or damaged.
- QuickBooks desktop update necessary to the latest release –This is one of the leading causes of QuickBooks corruption, it should be avoided under all circumstances so that the QBW file remains secure.
- Damaged Windows operating system – If the Windows operating system you installed on your operating system’s hard drive becomes corrupt, it causes QuickBooks won’t open the company file. To evade this, assure that the Windows OS is always good and usable.
- Incorrect version of QuickBooks used – If you use the wrong version of QuickBooks as a user of accounting software, it cannot open the company file in QuickBooks. So, you should always use the right version of QuickBooks
- Corruption in QuickBooks data – If QuickBooks’ data itself is corrupted or damaged in some way, then QuickBooks can’t find the company file. Thus, you must be vigilant enough and avoid all that can harm QuickBooks data.
- Issues with the location of the QBW file, such as access permissions – If there is a problem with the location of the QBW file, like access permission, then this is also an issue of QuickBooks won’t open a company file. Thus, you should make sure that there is no problem with QuickBooks’ QBW file
- A conflicting *QBW.tlg file – This is another important reason the QuickBooks Company file does not open an issue. Hence, there should be no * QBW.tlg file conflict to avoid this problem.
Precautions before starting to troubleshoot.
- Before starting the troubleshooting for the company file, you should make sure that the issue is with the company file not with the program itself.
- Also, make sure that you have an updated version of Quickbooks.
- Your Quickbooks Desktop Program should not be corrupted.
- Only one computer should host your company file.
Solutions to “QuickBooks Won’t Open Company File”
Here you’ll get the possible solution if your QuickBooks creates an issue and won’t open the company file. You can follow some of given instructions that are given below:
Solution 1: Open the File directly from QuickBooks
- Press and hold the Ctrl key while double-clicking on the QuickBooks icon.
- Do not let go of the hold key until no window QuickBooks file opens.
- Once the QuickBooks program opens up make sure that only one computer is hosting the company file. If not close down the other servers that open the company file.
- Turn off hosting on other computers by following the given below steps-
For single-user
Note–Turn on hosting mode disables multi-user access.
- Go to file click on utilities then click on stop hosting multi-user access.
- When you follow the above step and stop hosting multi-user access the message appears on your screen, select Yes.
- After the company file is closed this message appears, you will select Yes.
For multi-user
Note– This error usually indicates that one or more client computers are set up incorrectly to host multi-user access.
- This error message is displayed on every client computer.
- Go to the No Company Open window, choose File, then select utilities.
- Now, you can confirm that the menu option of the host multi-user access is displayed. One or more client computers can display the menu options on the screen. Client computers prevent hosting multi-user access, which indicates that they are already hosting multi-user access.
- Select the option to stop multi-user access hosted on any client computer, display hosting of stop multi-user access, then follow the prompts to stop hosting.
- Then try to open the problem file again. The log-in window should now appear.
If this solution doesn’t work move forward to the next solution.
Solution 2: Open the QuickBooks file from another desktop
- Go to the QuickBooks file menu, and select an open or restore company.
- Select the appropriate option button for the type of file that you are trying to open.
- Browse to the location of the file that you are trying to open
Then select the file and click open.
Solution 3: Rename .TLG and .ND files
- Open the company file where the company file is saved.
- Right-click the transaction log file and rename it to [company file name]OLD.qbw.TLG. It has the same name as the company file with a .tlg file extension.
- Open the company file and after that QuickBooks will automatically create a.TLG and.ND files.
Solution 4: Copy the company file to a new location
Sometimes your company file location also creates issues. So you have to move your file to the desktop.
- Firstly go to the start button, in the search button you have to enter File Explorer and open it.
- Now you have to find the folder where your company file is saved. It is in form of (.qbw).
- Then you have to right-click on the company file and choose to copy it.
- Then you have to paste it anywhere on the desktop.
- You can also create a new folder in C: drive.
- Open the folder where the company file is saved.
- Press and hold the Ctrl key. Choose the company file(.qbw) and the corresponding.TLG of your company file.
- Right-click and choose copy.
- Open the new folder Right-click and choose paste.
Solution 5: Check the properties and file extension
- Open the folder where the company file is saved.
- Right-click the company file and choose properties.
- Make sure the Type of File is a QuickBooks company file and the File size is at least 7MB.
- Select Advanced and make sure that boxes to Compress and Encrypt attributes are unchecked.
- Choose OK.
Solution 6: Troubleshoot the QuickBooks installation
- Run reboot .bat file
- Repair the QuickBooks installation.
- Reinstall using a clean install.
Solution 7: Update QuickBooks & Check the file type you are opening
There are many types of files in QuickBooks files with different file extensions. You are required to open the company file (QBW) with the .qbw file extension at the end of the name of the file.
Some other files like QuickBooks backup files (QBB) or QuickBooks Portable files (QBM) can’t be opened in the same way as QuickBooks company files.
- The Very first step is to update the latest release of your QuickBooks desktop.
- Always open the (.QBW) company file. Because you can’t open (QBB) and (QBM) files in the same way.
- Your file shouldn’t be compressed or encrypted. for checking you have to follow the given steps:
- You have to select the properties by right click on the company file.
- Then click on advance.
- Now you have the option to clear the compress and encrypt by unticking the checkbox.
- Then finally, click on OK.
Solution 8: Open a sample company file
In this solution, we’ll show you how you can find out whether the company files itself or QuickBooks software is causing the issue. Follow the below-mentioned steps for this.
- First of all, go to the Windows Start menu.
- Then, in the search bar, type “File Explorer” and then open the file explorer.
- In the file explorer, you have to find the “QuickBooks.exe” file. Usually, you can find this file in the QuickBooks folder.
- Once you find the file then hold the Ctrl button down on your keyboard and double click on the QuickBooks.exe file at the same time. Don’t release the Ctrl button until the QuickBooks software doesn’t open completely.
- You can also do it by selecting QuickBooks from the desktop and clicking on CTRL until QuickBooks opens.
- And next choose to Open a sample file.
But, if the sample file opens normally then it means there are issues with the company file. Then you have to fix this issue through the QuickBooks tools hub. From the tools hub, you have to run the Quick fix my program.
Solution 9: Turn Off Hosting on your workstations
If you are using the QuickBooks application in the single-user mode or your company file is not hosted on any network then you can skip this step.
It is important to turn off the host multi-users access option on the workstations because these are the computers that are connected to the network and are not supposed to host company files. Only the server computer should host the company files otherwise you may have to face some errors. Follow the steps mentioned below to do the same.
- First, you need to open QuickBooks on any one of the workstations.
- Before, you open the company file, you need to go to the Files from the top menu bar and then select the Utility option.
- Here, in the drop-down menu, if you are able to see the ‘Host Multi-user access’ then don’t select it. This means this workstation is not causing the problem at all. You need to go to the next workstation.
- Instead, if you see the ‘Stop hosting multi-user access’ then click on it.
- You have to perform all the above-mentioned steps on all the workstations.
Once you are done with your workstation you need to move on to the server computer. This is the system that usually hosts the company file.
- First, you need to open the QuickBooks application on the server computer.
- Then, from the top menu bar click on the File menu and then select the Utility option.
- Here, if you see the ‘Host multi-user access‘ option then select it.
- Again, go to the File, Utilities and this time select the ‘Stop hosting multi-user access‘. By doing this, you reset the multi-user settings.
- Then, one last time click on the File menu from the top menu bar and then go to the Utility option and select the Host multi-user access option.
Solution 10: Turn off the ‘Save when closing’ feature
If you have a few windows or reports that are set to open automatically then sometimes it can freeze QuickBooks when it starts on startup. We have to stop this from opening automatically. To do this,
- First, you need to open QuickBooks Desktop.
- Then, go to the No Company Open window, here from the list select your company file. Then, hold the Alt button on the keyboard and select the Open option at the same time. Remember, don’t release the Alt button until the company file is not open.
NOTE: If QuickBooks asks you to log in then you enter the password and then press and hold the Alt button and then select OK.
Once the company file is opened then we need to turn off the ‘Save when closing‘ feature. To do this,
- From the top menu bar, click on the Edit menu and then select the Preferences option.
- Then, click on the Desktop View tab.
- After that, select the “Don’t Save the desktop” option and then save it.
- Finally, close the QuickBooks and open it again. Try to open the company file again.
Solution 11: Run a Repair
You can also try to move your company file to the other computer and then try to open the file there. If the company file can open in the second computer then for sure there is any issue with the first computer.
You can fix this issue by using any one of the following troubleshooting methods. Try to open the company file after implementing each step.
- With the help of QuickBooks Tool hub run the installation diagnostic tool.
- Run a repair on the installation file.
- Perform the clean installation of the QuickBooks software.
Even after using all the above-mentioned solutions, QuickBooks cannot open your company file then it may happen due to data damage, especially when you are able to open sample files as mentioned in method 8. You can try to fix your damaged data in the company file or try to restore the recent backup to resolve this error.
The Bottom Line
We hope these steps will definitely help you get rid of the issue that you are facing but if you are still not able to resolve the problem opening QuickBooks desktop or company file, you must contact Wizxpert QuickBooks ProAdvisors team. A team of experts is available day in and day out to provide relevant and reliable solutions for all kinds of QuickBooks-related issues.
