In this article, you will get to learn about QuickBooks Point of Sale firewall settings, network configuration, POS Executable Files and their required port numbers, download, setup & configuration. Read the complete article to understand the firewall configuration for QB POS. Go through the article and learn the steps to configure firewall setup, and also be aware of some of the functions. Still, a problem contact our QuickBooks ProAdvisor toll-free: +1-844-405-0904
A firewall is a physical device or security software that is designed to prevent unauthorized access or connectivity network based upon a certain standard. Whether the firewall is on a server or workstation it can block communication between QuickBooks POS company data and the workstation.
Most of the time QuickBooks Point of Sale automatically configures the ports of firewalls for you whenever the connectivity is blocked. However, sometimes we need to configure it manually which we will discuss further.
If you configure your firewall application manually, you should review the appropriate sections of the manual that has been supplied with the firewall program.
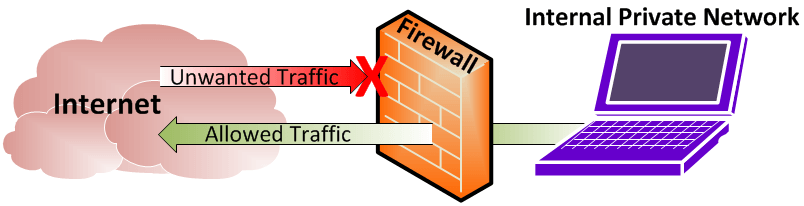
Some QuickBooks POS functions that will be interrupted due to the Firewall
- Electronic Funds Transfer: Processing of Intuit Merchant Services credit card.
- Database Server Manager: It is the ability to connect and record transactions/changes to the company file(Server installation only).
- Intuit Entitlement Service: Product license and user validation.
QuickBooks POS Firewall Configuration Setup Manually
You need to ensure some points described below:
- You should have rights to Windows Administrator rights to perform.
- Ensure that you have added the Firewall Ports and Executable files that QuickBooks Point of Sale requires if you are using a third-party security program.
- Contact the developer of your third-party security program
Now, follow the steps mentioned below to configure manually:
- Open the Control Panel.
- Choose the Windows Firewall.
- Choose Advanced Settings and click on Inbound.
- Click on New Rule.
- Choose the Port and click Next.
- Type the port numbers and click Next (you can check the section below for the Point of Sale Firewall Ports).
- Click on Allow Connection and click Next.
- Enter the firewall rule name.
- Click on Finish.
- Follow the steps from 5 to 9 for the Outbound Rule.
You will get a question during the manual configuration of the QuickBooks firewall i.e. “What do you want to do?” with several options such as deny, block, grant, permit, or something similar options. You should choose to allow, grant, or permit the action.
Permitting one action for a file does not automatically enable all actions in the Point of Sale program. Several different files perform actions that a firewall may see as an attempt to connect to the Internet connection. There must be a separate grant of permission for each action.
QuickBooks POS Firewall Ports
These are the QuickBooks Point of Sale Numbers that you need to enter while manually configuring the firewall settings.
For TCP (Transmission Control Protocol) Incoming Port
Port Numbers: 8040, 8443, 8036, 8035, 8025, 8024, 46228, 46225, 46216-46220, 46203, 2638, and 443
For UDP (User Datagram Protocol) Outgoing Port
Port Numbers: 8036, 8035, 8024, and 2638
QuickBooks POS Executable Files and their required port numbers
| Program File | Default Port | The Function of the file |
| EFTSvr.exe | 443 | Intuit merchant service transactions and throughout operations. |
| EFTSvr.exe | 8443 | Intuit merchant service transactions and throughout operations. |
| DataImporter.exe EFTSvr.exe QBDBMgr.exe QBDBMgrN.exe QBPOSDBServiceEx.exe | 2638 | Conversion from the previous version. Changing the currently running database. Startup. Finding any changes to the QBDatabases.ini Help> Manage my license. Throughout operation. |
| EFTSvr.exe QBDBMgrN.exe QBPOS.exe | 46203, 46204 | Changing the currently operating Database. Throughout Operation |
| QBPOS.exe Setup.exe | 8024, 8025 | Web Installation. License Verification. Throughout Operation. |
File Locations
For 64 bit
| FILE | LOCATION |
| Eftsvr.exe (v9 &lower) | C:\Program Files (x86)\Intuit\QuickBooks POS XX\ |
| DataImporter.exe | C:\Program Files (x86)\Intuit\QuickBooks POS XX\ |
| QBPOS.exe | C:\Program Files (x86)\Intuit\QuickBooks POS XX\ |
| QBPOSShell.exe (v10 & higher) | C:\Program Files (x86)\Intuit\QuickBooks POS XX\ |
| QBDBMgr.exe | C:\Program Files (x86)\Intuit\QuickBooks POS XX\DatabaseServer\ |
| QBDBMgrN.exe | C:\Program Files (x86)\Intuit\QuickBooks POS XX\DatabaseServer\ |
| QBPOSDBService.exe | C:\Program Files (x86)\Intuit\QuickBooks POS XX\DatabaseServer\ |
For 32 bit
| FILE | LOCATION |
| Eftsvr.exe (v9 &lower) | C:\Program Files\Intuit\QuickBooks POS XX\ |
| DataImporter.exe | C:\Program Files\Intuit\QuickBooks POS XX\ |
| QBPOS.exe | C:\Program Files\Intuit\QuickBooks POS XX\ |
| QBPOSShell.exe (v10 & higher) | C:\Program Files\Intuit\QuickBooks POS XX\ |
| QBDBMgr.exe | C:\Program Files\Intuit\QuickBooks POS XX\DatabaseServer\ |
| QBDBMgrN.exe | C:\Program Files\Intuit\QuickBooks POS XX\DatabaseServer\ |
| QBPOSDBService.exe | C:\Program Files\Intuit\QuickBooks POS XX\DatabaseServer\ |
We hope this article will be worthwhile and helpful to learn firewall configuration. If you want to know more help and the best support from professional experts, dial QuickBooks Support Phone number +1-844-405-0904 anytime.
