Want to learn how to fix QuickBooks error 1722, system error? Don’t worry, In this article, we are to discuss error 1722; QuickBooks error 1722 is a common system error code that makes windows run slowly and your PC starts to “freezes” periodically. In this article, we will discuss the various causes of this type of error and what are the steps to solve it. Go through the article and find different methods to resolve the issue in simple steps with ease. You can also take the help of our support team by dialing our toll-free helpline number +1-844-405-0904.
QuickBooks Error 1722
To resolve QuickBooks Error 1722 Firstly we’ll see the symptoms, What are the causes of this error and after that, we’ll discuss solutions of these issues. If you need help, Contact QuickBooks Customer Service team.
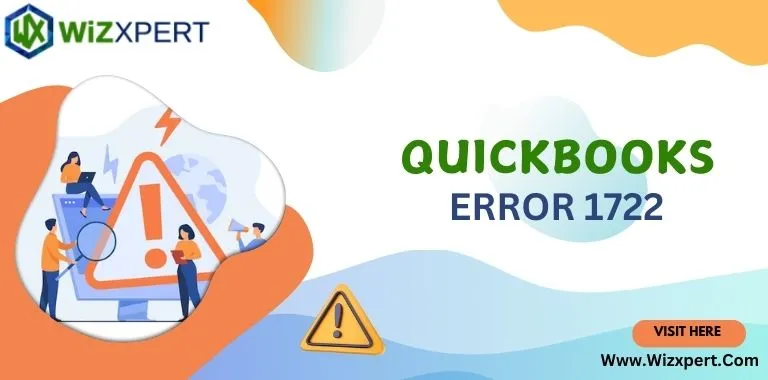
Article to read: What is QuickBooks Error 6209 and how to fix it?
Symptoms of QuickBooks Error 1722
- This type of “Error 1722” appears and crashes the window and also the active windows program.
- Because of the error 1722 PC may frequently crash during running the same program.
- Sometimes you see your Windows runs sluggishly and responds slowly to mouse or keyboard input.
- Sometimes your computer may be “hang” or “freezes” for a few seconds because of QuickBooks error 1722.
- These types of QuickBooks 1722 error messages can appear during program installation.
Error 1722 windows installer can appear at the time of program installation or while an Intuit Inc.-related software program (eg. QuickBooks) is running, during Windows startup or shutdown. Keeping track that when and where your QB’s error can occur is a critical piece of information in solving the problem.
Causes of Error code 1722
- Incomplete or Damaged installation of QuickBooks software.
- Damaged Windows may be registered from a recent QuickBooks related software change.
- Some virus or malware infection that has corrupted Windows system files or QuickBooks-related important program files.
- If some other program maliciously QuickBooks related files or mistakenly then this error can occur.
- Mistakenly deleted QuickBooks related files.
This type of Error can occur at Run-time, so it is called Run-time Errors. QuickBooks error 1722 can be caused by a variety of factors, so it is important that you troubleshoot each of the possible causes of the error to prevent it from recurring.
How to fix Error 1722?
Below is a list of Solutions to fix the issue. Carefully follow the below-mentioned steps carefully to fix the QuickBooks error 1722
Solution 1: Use Windows Repair Tools to fix the error
- Repair Registry Entries Associated with Error 1722
- Conduct a Full Malware Scan of Your PC
- Clean Up Your System (Temporary Files and Folders) and then update QuickBooks software.
- Update Your PC Device Drivers.
- Utilize Windows System Restore to “Undo” Recent System Changes
- Uninstall and Reinstall the QuickBooks Program Associated with Error 1722
- Run Windows System File Checker.
- Install All Available Windows Updates.
- Perform a Clean Installation of Windows.
Solution 2: Clean installation of your QuickBooks software
- First, press and hold the Windows key + R in your keyboard.
- By doing this, the Windows Run box will open.
- In this window, you need to type appwiz.cpl and then click on the OK button.
- Here, from the list of the items, you need to select your QuickBooks version, and then you need to uninstall it.
- After the uninstallation is completed, you have to perform a clean installation of QuickBooks.
- Next, you need to download and install the QuickBooks clean installation tool.
- Then, run the QuickBooks clean installation tool.
- Now, you need to install the QuickBooks software by following the on-screen installation carefully.
- Once the installation is complete, restart your computer.
- You also need to repair the Microsoft.Net Framework before proceeding further.
Solution 3: Fix Error 1722 with QuickBooks Repair Tool
- First of all, close all the QuickBooks-related programs running in the background. You can use Task Manager for this purpose.
- After this, download and install the QuickBooks Component Repair Tool.
- Once the download is completed, you need to restart the computer.
- Open the QuickBooks Component Repair Tool.
- Then, click on the Select File button, if you are aware of the exact location of the QuickBooks file.
- If you don’t know the location of the QuickBooks file then you need to search the files. For this, click on the Search File button and then select the disk you want to search.
- Once you selected the disk, click on the Scan File button to start scanning the selected disk.
- If you want to see the preview of the scanned file then you can click on the Company button.
- By clicking on the Customer button, you can view the customer information.
- By clicking on the Vendor button, you can view the vendor’s information as well.
- To see the employees-related information, you need to click on the Employees button.
- After that, you need to click on the Repair button, and then Save as a window will pop up.
- In this window, you need to select your QuickBooks version and select the path also.
- Once you select the version and path, you can now click on the Start button.
- The message ‘repair process completed successfully’ as soon as the repair process is completed.
- When the process is done, click on the OK button and close the window.
Solution 4: System Restore
- First, click on the Windows Start icon and then in the search bar, type “System Restore” and then hit the enter.
- After that, a new window will open. Here, you need to click on the System Restore option.
- Next, the system will ask you to enter the administrator password.
- Then, a wizard will pop-up. You need to carefully follow the on-screen instructions and then also select a restore point as per requirement.
- Finally, once the system restoration is completed. You can now start QuickBooks.
Solution 5: Run Quickbooks Install Diagnostic tool
For this, you need to follow the given steps:
- First, download the QuickBooks tool hub.
- After downloading the QuickBooksToolHub.Exe, you need to save it.
- Next, click on the .exe file for installation.
- Now accept the license agreement, and click on yes.
- After that, follow the onscreen instructions to finish the installation process.
- Finally, click on the finish button and open the QuickBooks Tool Hub program.
- Go to the installation issue tab.
- After that select Install Diagnostic Tool.
- Now wait till the process is complete.
- After completing the process, restart your system.
Solution 6: Restart the system in Selective Start-up
- First, press the window + R.
- Now you can see the run box on the screen, and type msconfig in the run window.
- The user must select the selective startup option from the general tab and ensure that the load startup items options are not ticked.
- Now click on the OK tab and then restart the tab.
- After that, uninstall and then reinstall the QuickBooks.
The Bottom Line
Above we have mentioned the symptoms, causes, and solutions for QuickBooks Error 1722. You can use any of the methods to fix the error code 1722. If you are unable to fix this error then you will not be able to sort the information related to the customers, vendors, and employees or your Windows start responding slowly.
But don’t worry if you can’t fix this QuickBooks error, you can contact our team of QuickBooks ProAdvisors. Our team consists of Intuit certified professionals who are expert in resolving these kinds of errors instantly. To contact our QuickBooks experts call us on our 24/7 toll-free customer support number [QuickBooks].
FAQs
What is QuickBooks error code 1722?
This QuickBooks error is caused due to issues with the coding and structure of the program. Additional Microsoft components are also required for QuickBooks Desktop to operate properly. You will encounter error code 1722 if the Windows Microsoft.Net Framework is outdated, broken, or missing when installing and using QuickBooks.
How to fix QuickBooks error 1722?
If you want to fix the QuickBooks error 1722, there are many ways to solve this error one of them given below.
Open the QuickBooks Install Diagnostic tool
- Close QuickBooks first.
- Next, download the tool hub.
- Open the downloaded file and install it.
- Now after installation, you need to perform the onscreen instructions.
Is QuickBooks error 1722 an Install Error?
The answer is Yes, QuickBooks error 1722 is an Install Error. It occurs during the software installation process.
