Are you facing the QuickBooks cabinet issue with the QuickBooks error code 1335? If yes then, this article will guide you to solve the issue in different ways. And also guide you to get the complete overview of QuickBooks error 1335 including the definition, reasons, error messages. Meanwhile, you can dial our toll-free number +1-844-405-0904 to get further assistance from our experts.
Table of Contents
What is QuickBooks Error 1335
QuickBooks Error 1335 is an installation issue in QuickBooks Desktop, which mainly occurs due to the corruption or damaged installation of the cabinet file (data1.cab) in QuickBooks. The corrupt second cabinet file is another reason for this error code. This appears with different error messages;
- Error 1335: The cabinet file [data1.cab] required for this installation is corrupt and cannot be used.
- Error 1335: The cabinet file [2] required for this installation cannot be used.
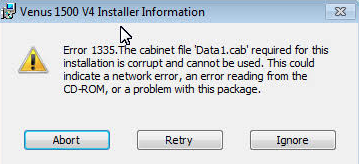
Reasons Behind the 1335 Error Code
QuickBooks error code 1335 has different reasons. Here are all of the causes of the problem;
- You may have the outdated Desktop version, and it need the latest updated version of QuickBooks Desktop.
- Your Windows may not be in the latest version.
- Interruption of third-party software, firewall to Windows, and QuickBooks may create problems.
- Insufficient memory also causes the 1335 error code in QuickBooks.
- Your CD drive may be damaged because of scratches.
Methods to Resolve the QuickBooks Error Code 1335
Here are some of the tested solutions, which will help you to troubleshoot the 1335 error in QuickBooks;
Solution 1: Run the QuickBooks Diagnostic Tool
First, run the tool to troubleshoot the issue;
- Download, and install the QuickBooks Tool Hub, and visit the installation issue tab.
- There you can find the option of QuickBooks Install Diagnostic Tool.
- Download it, and save it in your system, where you can easily access it.
- Double-click on the QuickBooksDesktopInstallDiagnosticTool.exe file to install it on your Desktop.
- And agree with the license, and agreement to run it successfully.
- After that run the tool, and click on the ‘Next’ option.
- Select the option, ‘I am having problems installing QuickBooks.’. After this, the tool will detect the common issues and will fix them automatically.
- At last, click the ‘Ok’ option.
Solution 2: Try to Fix It Manually
Follow the procedure to troubleshoot the QuickBooks error 1335 by using the CD drive;
- You can use a hard drive installation of the QuickBooks software so that you can copy the installation folder from the QuickBooks CD to the hard drive. And use the copied file to QuickBooks from the hard drive.
- If you are facing errors from CD on another file then, it may be because of a decrease in size. In this case, you can download the QuickBooks and can follow the software from the hard drive by using the copied file.
- Or you can clear the temp file and can reinstall the QuickBooks.
Solution 3: Install the QuickBooks in safe Mode
You can also install the QuickBooks in safe mode. Follow the below-given procedure to run it in safe mode;
- First, create a backup of your company file, and keep the product information.
- Then open the run window, by pressing the ‘Windows’ key with the ‘R’ key.
- Enter ‘msconfig’, and hit the enter key from your keyboard.
- Visit the ‘General’ tab, and click on the ‘Selective Startup’, and ‘Load System Service’ options.
- And hide all of the Microsoft services from the ‘Services’ tab.
- Click on the ‘Disable All’ option, and uncheck the box ‘Hide all Microsoft services’.
- From the list of services, ensure that you have marked the ‘Windows Installer’.
- Select ‘Ok’, and ‘Restart’ from the ‘System Configuration’ window.
Now you successfully installed the QuickBooks in safe mode, still, if you are facing the issue then you can go to the next solution.
Solution 4: Repair the Cabinet [data1.cab] File
Follow the below procedure to repair the cabinet [data1.cab] file;
- Press the ‘Windows’, and the ‘R’ key simultaneously from the keyboard, to open the run window.
- Type, ‘MSConfig’ in the run window box, and press the ‘ Enter’ key.
- After that, go to the ‘Advanced’ section, and open the ‘BOOT.ini’ tab.
- And select the check box, /MAXMEM.
- Now you have to edit the value to 256.
- Select the System Configuration Utility, reboot your system.
- Now you can install, or update the QuickBooks.
- Repeat the same above steps, and un-mark the /MAXMEM check box.
Solution 5: Repair the Microsoft Components
Sometimes, because of the components issues, we face the 1335 error code in QuickBooks. So, fix the issues immediately whenever you face the issues.
- Use the QuickBooks Component Repair tool to fix these types of issues.
- Or you can repair the Microsoft .NET Framework, MSXML, and C++ manually.
Solution 6: Run Windows Update
Sometimes QuickBooks needs a Windows update to run successfully, and we ignore them. But it is necessary to update Windows to the latest version. Follow the below-given procedure to perform updates in Windows;
- Open the ‘Control Panel’, and select the ‘Windows Update’ option.
- Or search it in the search bar.
- Then select the ‘Change Settings’ option.
- After that, select the ‘Install Updates Automatically’ from the update section.
- You can also choose the manual update, from the update section.
- Activate the update, and click on the ‘Ok’ option.
It was the complete article about the QuickBooks error 1335. We hope, you find it helpful, and now you are eligible to troubleshoot the error ownself. Still, if you have any kind of doubts regarding this QuickBooks error then feel free to contact our certified QuickBooks experts through the toll-free number +1-844-405-0904.
