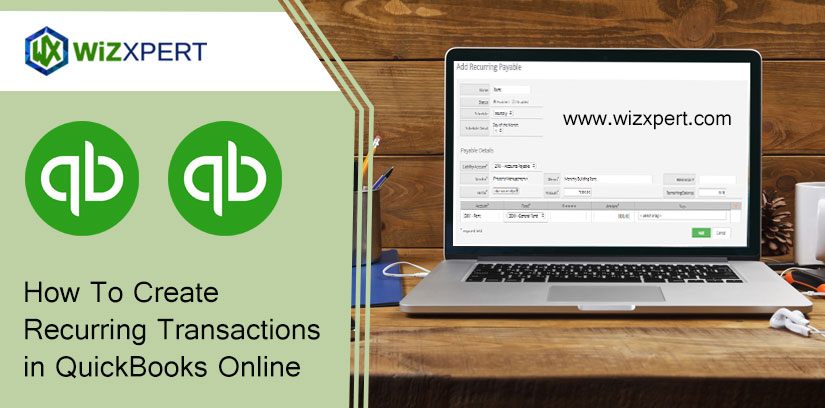
We will discuss here, how to record total daily sales in QuickBooks Online only by using a single sales receipt. We are to share related information and process to perform the task here. If you are using a different point of sale system, you can file a single sales receipt to report total daily sales in QuickBooks. Or if in case you are not invoicing customers then save your time, when keeping your income reports correct. Hope the article satisfy your need but if you have still related query then contact us: [Quickbooks]
So, let’s proceed further and learn step by steps methods to record total daily sales in QuickBooks Online.
Table of Contents
Steps To Record Total Daily Sales In QuickBooks Online
Check out the below steps and perform sequentially as described:
Step 1: Create a customer for daily sales
You will only use the customer account on your “end of the day” sales receipt.
- Go to the Sales on the left menu, and later click on Customers.
- Now click on New customer.
- Insert the “Daily Sales.”
- Click on Save.
Step 2: Set up accounts for daily sales
Be sure that daily sales accounts are set up directly. Doing this can benefit you a lot from incorrect reporting income. Check out the steps to set up daily sales accounts:
- On the Toolbar, click on the gear icon.
- Click on the Chart of Accounts to set up the account below your Company
- Click on the New on the top right.
- Now, set up the accounts
| Name | Category Type | Detail Type | Description |
| Daily Sales Income | Income | Other Primary Income/Sales of Product Income | For tracking daily sales |
| Clearing Account | Bank | Cash on hand | Zero balance account for daily sales |
| Overage/Underage Expense | Expense | Other Business Expenses | For drawer shortages |
Step 3: Set up items for daily sales
Go with these steps to set up a “Daily Sales” category to run your items arranged:
- On the Toolbar, click on the gear icon.
- Go to the Lists, and click on the All Lists.
- Click on the Product Categories.
- On the top right, click on the New Category.
- Now give a name to the new category “Daily Sales.”
- Click on Save.
Later, after fixing up the category, the following are the items:
- On the Toolbar, click on the gear icon.
- Go to the list, and click on the Products and Services.
- On the top right, click on the New.
- Now, set up the items.
- Note: Always remember to choose the Daily Sales as Category for every item.
| Name | Account | Description (will appear on forms) |
| Daily Sales Income | Daily Sales Income | Daily Sales Income |
| Overage/underage | Overage/Underage Expense | Overage/Underage |
| Check | Check | Check |
| Visa/MasterCard | Undeposited Funds | Visa/MasterCard |
| American Express | Undeposited Funds | American Express |
| Cash | Undeposited Funds | Cash |
| Discover | Undeposited Funds | Discover |
Step 4: Create a daily sales template
Every time you have to use this template to record total daily sales. Check out the below steps:
- On the Toolbar, click on the gear icon.
- Go to the list, and click on the Recurring Transactions.
- On the top right, click on New.
- Later, go to the Transaction Type drop-down, and look for the Sales Receipt and click on it.
- Now, give a name to your template “Daily Sales” and be sure that Type is Unscheduled.
- Click on Daily Sales as the Customer.
- Choose the items:
- Daily Sales: Daily Sales Income
- Daily Sales: Cash
- Daily Sales: Check
- Daily Sales: Visa/Mastercard
- Daily Sales: American Express
- Daily Sales: Overage/Underage
- Daily Sales: Discover
- Click on Save.
Important points to remember:
- If you collect sales tax, mark the “Daily Sales Income” item taxable.
- Be sure your sales tax rate is accurate.
Step 5: Record your total daily sales
Have your sales receipt template set up? Now you are able to record your “end of day” sales.
- On the Toolbar, click on the gear icon.
- Click on the Recurring Transactions, under the lists option.
- Now, look for your template, then select Use from the Action drop-down.
Step 6: Deposit your total daily sales
To record the exact amount of money deposited to the bank. This step is important to ensure that your deposit appears on your bank statement.
Points to Remember
- As soon as you receive money from your merchant service provider, record the deposit for Visa, AMEX, or MasterCard.
- Also, you have to record the bank deposit as soon as possible to deposit the check payment.
Steps to record the deposit:
- Go to the + New option.
- Click on the Bank Deposit below the other option.
- Click on the bank account under the Account drop-down.
- Insert the deposit date under the Date field.
- Click on the payments group involved in the deposit.
- Click on the Save.
Hope, after reading this article you can easily record total daily sales in QuickBooks Online only by using a single sales receipt. But if need any kind of help while performing the above steps then feel free to contact us by dialing our toll-free +1-844-405-0904 and get quick help from our expert team of ProAdvisors.
