Looking for how to create, edit, set up, and delete budget in QuickBooks Desktop & Online? Then don’t wander here we are with an article to aid you in performing all these tasks. Read the full article mentioned here to get all your queries resolved, stay with us to learn more & new. Go through the article to learn the process and steps to create a budget in QB, its benefits, steps to copy an existing budget, and steps to delete a budget, and many more to go. If you have a problem contact us toll-free: +1-844-405-0904
It is very easy to create & delete budgets in QuickBooks. People already know about the efficient features of QuickBooks so they use QuickBooks for accounting purposes in their business. The software also provides some QuickBooks apps that can help in growing your business, which is also helping to create, delete, and manage your’s budget easily without wasting your precious time.
It’s usually a good idea to do some planning and think before sitting down with QuickBooks. Setting up the budgets helps in decision-making. When you’re ready, follow these steps to set up a budget for an account or for a customer, job, or class within an account.
In this process, first of all, you have to enter budget amounts for the income/expense or balance sheet accounts you wish to track. After that, you will be able to track actual versus budgeted amounts through budget reports. You can have different budgets for different financial years, but you may have only one budget per fiscal year.
Budget in QuickBooks Desktop print the following reports:
- Balance sheet report
- Money arranging report
- Pay and cost projections for up to 5 years
- Profit and Loss report
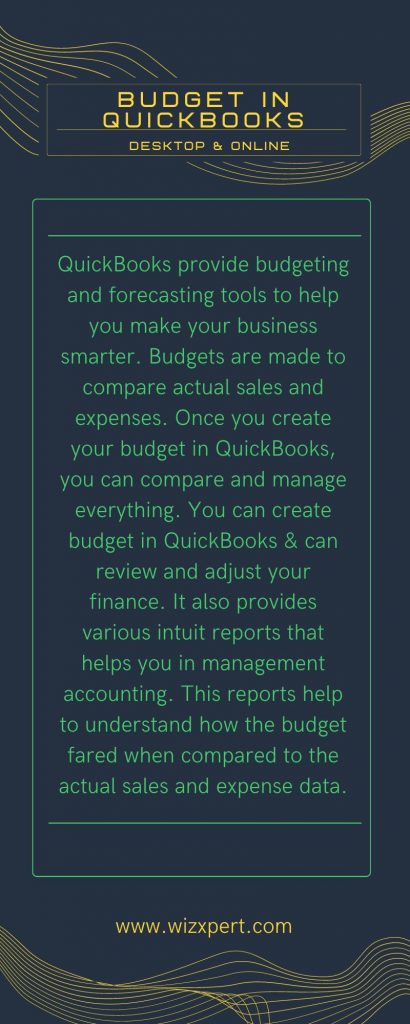
Table of Contents
Benefits of Creating Budget in QuickBooks Desktop
Following are the points that can be quickly managed with the help of a budget in QuickBooks Desktop
- It helps you to compile, update, and conclude all the elements of your completed business strategy.
- You are able to insert projected income details- you can also get all this information from your current QuickBooks file
- Helps you to finish up a short interview that gives further background information
- Insert projected payment information
- Helps you to edit and renew information about your company
- Insert projected income information: you can also extract this information from your current QuickBooks file if you want
Steps to Create Budget in QuickBooks Desktop
Go through the following steps to create a budget in QuickBooks Desktop.
Step 1. Set Up Budgets window
Process of setting up budgets window:
- Go to the Company option.
- Click on Planning and Budgeting.
- Choose the Setup Budget command.
- Create Dialog box will display named as New Budget.
- Now, use it to generate the new budget.
Step 2. Choose the Financial Year Period
Insert the financial year in the text box on your screen. For instance, if you are budgeting for the financial year 2015, you use those buttons to modify the year to 2015.
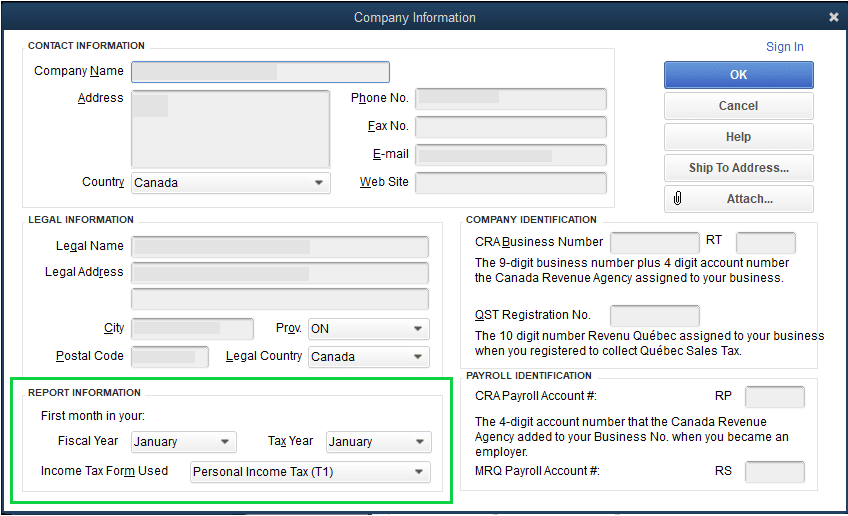
Step 3. Create a Profit and Loss or Balance Sheet Budget
Steps to create a Profit and loss Budget:
- To create a profit and loss budget, select the Profit and Loss radio button, and choose Next.
- In the profit and loss budget, you can easily budget the expected revenue or expenditure amount for the month.
- Click on the Customer Job radio button to additional extend your budget to cover all the Job details
- You can choose the Class radio button to cover classes in your budget, or commonly choose the No Additional Criteria Radio button.
Create a Balance Sheet Budget:
- First, choose the Balance Sheet radio button to create a balance sheet budget, later click on Finish
- Later, go to the Create Budget from the Scratch radio button.
- If you want to create a budget based on your actual data from the previous year, choose to Create a budget from the actual data radio button of the previous year.
Step 4. Click Finish
For finishing the process:
- Go to the QuickBooks Set Up Budget window.
- Click on Finish.
Steps to Create a Subdivided Budget in QuickBooks Desktop
Go with the below steps to create a subdivided budget in QuickBooks Desktop
- Go to the Gear icon and then look for Budgeting and click on it
- On the top-right corner of the QuickBooks desktop screen, Select Add Budget.
- You have to Insert the following information:
- Budget Name
- Budget Fiscal Year
- Interval: Monthly, Quarterly, or Annual
- Pre-Fill Data
- Subdivide by, select:
- Go to the Next and choose the category
- Insert the budget amounts. Select Save at the lower right.
- Insert the budget amounts for all partitioned sections.
- Again select the Save and close option.
Steps to Copy an Existing Budget
Go with the below steps to copy the existing budget in QuickBooks Desktop.
- Go to the Gear icon next look for the Budgeting
- Find the location budget to copy
- Click on the copy from the drop-down list on the right
- Insert the new budget name and the financial year on the next screen
- Choose to Create Budget
- Renew the budget amounts
- Finish by selecting Save and close.
Steps to Access or Edit Existing Budgets
Below are the steps to access or edit the existing budget in QuickBooks Desktop
- Go to the Gear symbol and later click on Budgeting.
- In budgeting options, it will display all company budgets.
- For every budget, you need to select the drop-down arrow on the right-hand side:
- Copy
- Delete
- Edit
- Run Budget Overview report
- Run Budget Vs. Actual report
How to Delete a Budget in QuickBooks Desktop
Follow the below steps to delete the budget in QuickBooks,
- Open your QuickBooks Desktop account.
- Click on the Company menu.
- Tab Planning and Budgeting option.
- Select the Setup Budgets option.
- Click on the Budget option that you want to remove, from the drop-down list.
- Specify the Customer Job and Class.
- Click on Edit and then click Delete budget option.
- Select Yes.
- Finally, it deletes the budgets as per required. You can also cross-check it very easily.
Steps to Create Budget in QuickBooks Online
Here are the steps to create & delete a budget in QuickBooks Online.
Note: You can create a budget at any time, it’s all up to you but it is advised to start planning for the year ahead of the end of the year.
Step 1: Fix the First Month of your Fiscal Year
Be sure you should know when the first month of your financial year will begin. Go with the following steps to review or change the financial year set:
- Go to Settings⚙️
- Look for the Company settings and click on it.
- Later, click on Advanced.
- Under the Accounting region, check that the setting in the first month of the financial year field is accurate, if not, then click on Edit ✎ to update the setting.
- Next click on Save then Done.
Once you verify that your fiscal year is accurate, examine the data you have planned to base your budget.
Step 2: Get your Budget Data
You can base your budget on the data of the current financial year or the previous year’s amounts. If you intend to utilize historical data, it is a great approach to run a profit and transaction detail report to ensure that the transaction was allocated accurately in the past.
By default, the report displays transactions made during the current date during the current financial year. Instead of how to customize the report to display the amount for the previous financial year:
- Go to the Reports.
- Navigate and initiate the Profit and Loss Detail report.
- Choose the last fiscal year (or last year, for example, if March is the first month of your fiscal year) from the drop-down list of Report Period and use the previous fiscal year. To use the current fiscal year data, allow the default setting for this year’s date.
- Click on Run report.
Now proceed further and learn the steps to create a budget.
Step 3: Create Your Budget
If you do not desire to start a new budget then you can also copy an existing one. To do this go to the “Edit, Copy, or Delete Budget” option.
- Go to Settings ⚙️and look for Budgeting.
- Click on Add budget.
- Insert the budget name in the Given Name field.
- Choose the financial year for the budget from the Financial Year drop-down list.
- Use the options on the Interval drop-down menu to specify whether the budget is Monthly, Quarterly, or Yearly.
- If you want to define whether the budget is monthly, quarterly, or annual then use the options on the Interval drop-down menu.
- This point is optional but if you want to define whether to automatically enter data from the current or previous year into the budget, and want to specify the year to use then go to the Pre-fill data drop-down list
- From the Subdivide by drop-down list, specify whether to split the budget by Class, Customer, or Location, then specify what class, customer, or location to add to the budget. This is optional. If you don’t see Class or Location options, here’s how to turn them on.
- To subdivide with a drop-down list, specify whether to divide the budget by class, customer, or location, then specify which class, customer, or location to add to the budget. This is also optional. It is explained here if in case you are not able to see class or location options, then you can easily find a way to turn it on.
- Click on Next.
- If you are not using the Pre-fill data option then enter the budget data into the table. Note: QuickBooks Online allows only decimals and doesn’t round figures to the nearest dollar. If you do not view all your accounts and sub-accounts then go to the Settings ⚙ symbol on the top of the total column and observe if the Hide blank rows choice is chosen.
- After performing all the above steps, click on Save and then Close.
How to Run Budget Reports
There are specific budget reports that assist you to keep track of your budget purposes.
- Open QuickBooks, go to Settings ⚙ and click on Budgeting.
- Later, find your budget on the list.
- Choose the Action ▼ drop-down and later Run Budget Overview report or Run Budgets vs. Actuals report.
The Budget Overview report summarizes the budget by account. The Budget vs. Actual report reviews the accounts with your actual account totals. It also explains how much you are over or under budget.
How to Edit a Budget in QuickBooks Online
If you want to edit a budget, make your changes in QuickBooks.
- Open QuickBooks, look for Settings ⚙ and choose Budgeting.
- Later, find your budget on the list.
- Choose the Action ▼ dropdown and then choose Edit.
- You need to edit every account for one month at a time.
- If you need to modify the time period from month-to-month to quarterly or yearly, go to the Gear ⚙ option at the top of the budget. Next click on Quarter or Year.
- After completing the above steps, click on Save.
How to Copy an Existing Budget
Rather than beginning from start, you can make a copy of the current budget. This allows you to start this year’s budget using the previous year’s data.
- Go to Settings ⚙️and then look for Budgeting.
- Later, locate the budget you need to copy.
- Choose Copy, from the Action column
- Insert the new budget name and financial year on the Copy Budget screen
- Click on Create a Budget.
- Renew the budget amounts if needed.
- Click on Save or Save and close.
How To Print Budget in QuickBooks
Follow the instructions given below to print the budget in QuickBooks.
- Go to the navigation bar, at below locate the Report section.
- Select Budget Overview in the jump to open the report field.
- For multiple Budgets, use Budget to print which is listed in the Budget drop-down list.
- For performing additional customization, use the budget report.
- Then, choose Run report.
- Select the Print option.
Steps to Delete a Budget in QuickBooks Online
Be very careful before deleting your budget because you can not recover deleted budgets once deleted. Here is a list of steps needed to delete a budget:
- First, go to Settings ⚙ and look for Budgeting and click on it.
- Find out your budget on the list.
- Later, go to the Action ▼ dropdown and click on Delete.
If you face any issues while setup and deleting the budget and seek technical help then directly contact us on our QuickBooks support toll-free number +1-844-405-0904 to get instant help from our Intuit Certified ProAdvisor.
