Want to learn the way you may manage the QuickBooks inventory then this article must be beneficial to you since here we have collected all the data that may lead you to manage the inventory by using QuickBooks Inventory Management software. All the related information in a set order is arranged, to give the better learning of inventory management. We have provided the process in steps with related images so that you can grasp a better understanding. For any queries, contact us. Toll-Free+1-844-405-0904
The QuickBooks Advanced inventory is the most traditional version in the market. It is integrated with an advanced inventory management system in QB Enterprise Edition. You do not need separate inventory management after this as it is integrated into the UI. It enables you to manage all accounting data, inventory systems, and job cost reports from one place. Key features are the integration of bar codes, whether you want to scan using a scanner or QuickBooks will automatically assign data to the correct fields. Not only that, but it also serves to make the barcode flawed.
Inventory management very challenging task for any company. So here read about QuickBooks Inventory Management & how to manage advanced inventory in QuickBooks to standardize and streamline your business.
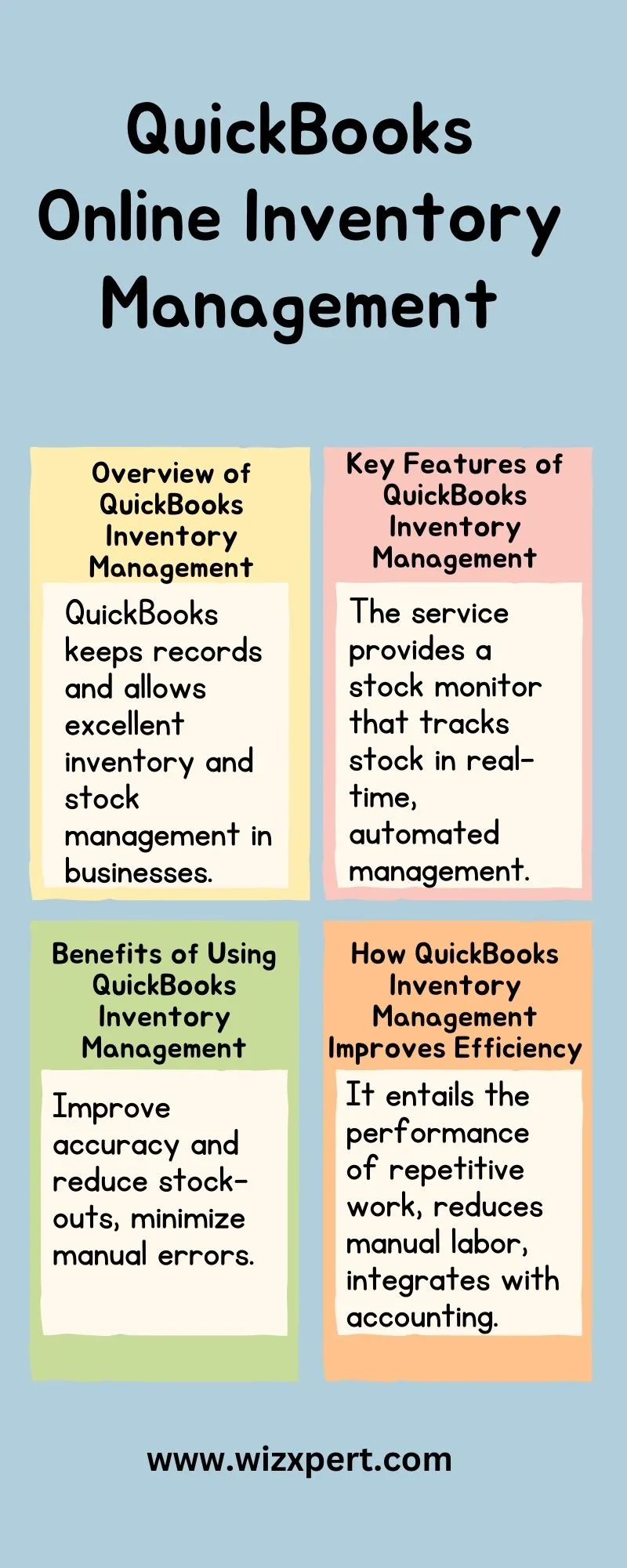
Table of Contents
Features of QuickBooks Inventory Management
Here are a couple of features of QuickBooks Online Inventory management:
Mobile inventory barcode
Mobile barcode scanning makes it easy to track your inventory. Scan anywhere on your Android phone with an Internet connection or Bluetooth scanner and our mobile app. You can speed up both receive and take, help degrade data entry issues, and also help you to send sales plans to operators on the platform or also in a different warehouse.
Enhanced sales order management or Quickbooks inventory preference
Authorize employees to delight their customers by completing sales orders or giving priority to the most important orders. View important information such as ship date, inventory availability, and order value. Design customized pick lists completed by warehouse staff in many locations. You can also able to check the real-time situation.
Unique customizable inventory details
Add versatility and perspicacity to your business with the new customizable inventory reports: inventory valuation summary by item, inventory stock, and assembly shortage by item. In addition, additional fields enable you to track your inventory best.
Track inventory in multiple locations
It allows you to track inventory from multiple locations at a single time. It will help you to find out how many are on hand, pending or re-ordering, etc. And QuickBooks will calculate automatically which items you need to restock.
- Get real-time inventory valuation: All the inventory is automatically updated on your balance sheet.
- Stay on top of purchase orders: Observe what you’ve purchased from each merchant. To make placing new orders simpler, compile all of the merchants’ contact information in one location.
- View your quantity instantly: Your inventory quantities are instantly updated when you buy and sell things, making it simple to know what’s selling and what to reorder.
Keep track of every product you buy & sell
You can organize your products according to their price and categories. First in, first out (FIFO) should be used to automatically calculate the cost of each good sold and run reports on the top-selling products, overall sales, and taxes.
Reduce Expenses
To prevent overstocking, which will lead to incurring some storage and handling costs, and unsold or obsolete products. Accurate inventory tracking with QuickBooks will help businesses avoid such occurrences. Businesses can avoid unnecessary spending on supplies, storage, and waste products by optimizing inventory levels.
Accurate Forecasting
You can use historical sales data and trends, QuickBooks helps apparatuses make accurate estimates of future demands. Stockout and overstocking are avoided, leading to efficient purchasing decisions. Make sure that a business will not order what they do not need. It reduces the risk of excess inventory with all costs.
Steps to Manage Inventory in QuickBooks
Platinum membership includes advanced inventory. QuickBooks Enterprise is required with an active QuickBooks Enterprise subscription and an Internet connection. You will automatically receive any new version of your product released with updates to your current version, when and if available. Advanced inventory functionality for QuickBooks Enterprise executes the invention of any size as a simple task.
If you manage inventory using bar code, then you need to immediately focus on full integration with QuickBooks. You simply scan inventory and serial numbers with a scanner and QuickBooks, automatically putting your data in the correct fields. And if your inventory items don’t have bar codes, QuickBooks can make them for you.
First, be sure you’re using QuickBooks Plus which includes inventory tracking. Then be sure your settings are ready for inventory tracking. If you have a lot of different products, you want to group them together. You can use categories to find your products more easily. You can also filter your reports by category. Add categories that make sense for your business.
Complicated inventory tasks are now made easy with Advanced inventory: tasks like advanced sorting by location, bin, lot, and serial number.
Another easily usable tool that creates to manage your inventory more effectively is bin location tracking, which gives you information for each item of your inventory at multiple locations or in the warehouse, at the bottom right of the bin. You can also see what serial/lot number each bin contains. Bin location and other tools allow you to sort by item, bin, and location to make picking and stocking simpler and more efficient. Know at a glance what you have on hand, and where. Exactly.
For adding categories.
Click on settings -> Product & services -> Manage Categories -> New Categories -> Then Add name or sub-category according to your need.
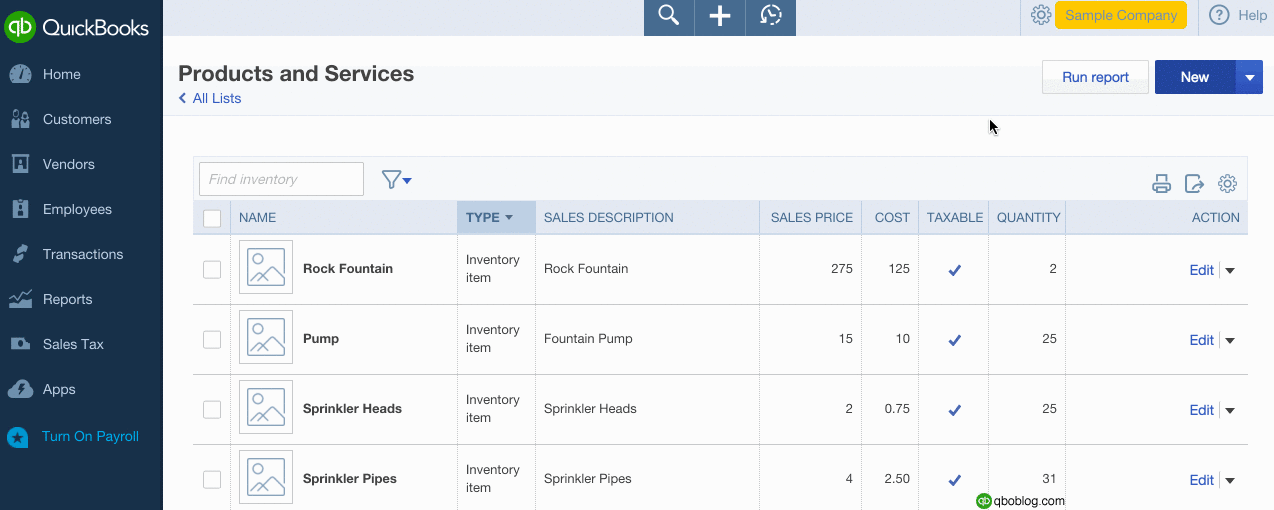
You can nest categories to four levels by creating subcategories. When you’re ready to add your products to QuickBooks you can enter each product manually.
You can even add a picture of your product. If you’ve already got a long list of products in a spreadsheet, you can import them and save a lot of time. Be sure to check out the sample file before you import it.
It works best if you use the same column headers you see in the sample file. After you’ve got your products all set up you are ready to start buying and selling products.
To purchase products or to sell create a purchase order to send to your vendor. when you receive the products you ordered, copy the information in the purchase order to create a bill.
Creating a bill from the purchase order. Let QuickBooks know you’ve received the items you’ve ordered. Then increase the quantity on hand by the number of items you’ve ordered when you sell products. You can create an invoice to receive payments later or a sales receipt.
If you’ve already received payment. After you’ve saved the invoice or sales receipt, decrease the quantity on hand of the product you sold by the amount on the sales form you can always adjust the quantity on hand of any product in your list.
Reports give you a picture of your sales by product service summary. It shows you your best-selling products. The inventory valuation summary shows you the value of your inventory. Take some time to explore all the inventory reports to find the one that’s most valuable to you now it’s your turn to track your inventory in QuickBooks. If you need help. We’re always here for you.
Complexity of QuickBooks Inventory Management
Goods and Categories
A few companies are facing problems while categorizing and identifying inventories in a particular group. Categorizing is used to group goods for better tracking and organization. This helps to be more productive, minimizes errors, makes it easier to process, and allows for analysis of stock and performance.
Seasonal Inventory
Seasonal inventory is stock demand at a certain time in a year. Its management is needed to supply stock at peak demand and expand stocks. Optimal sales and minimized storage costs can be attained through efficient seasonal inventory management.
Perishable Goods
Perishable goods are limited shelf-life products that, spoil, decay, or become bad for consumption. Perishable goods have a limited shelf-life. These products spoil, decay, or become bad for consumption. That includes Milk, fruits, flowers, and vegetables. Inventory and management of perishable goods needs to be timely, with proper storage, and rotation of stock for minimum wastage.
Stock Management
The amount of production to meet demand leads to stock management, which should include all the products. That means the product needs to be available when a consumer needs it and also the prevention of excess products’ stock arrival.
Inventory Challenges
Inventory challenges describe issues such as changes in demand, limited storage space, stockouts, and overstocking that businesses have to deal with when managing stock. These challenges can be overcome with efficient management, forecasting, and supply chain.
Comparing Inventory Management and Supply Chain Management
QuickBooks Online Inventory Management and Supply Chain Management are closely related fields oriented toward a streamlined flow of supplies, data, and services from suppliers to customers. Here below the explanation of both:
Inventory Management: Inventory management encapsulates those activities that deal with the managing and controlling of stocks of goods of the company in a nutshell. The stock may be classified into three categories that are, work in progress, raw material, and final product. Inventory management precisely implies keeping an eye metaphorically on the right amount of stock at the right time in the right place to meet customer demand without stockpiling all of which leaves tie-ups of much capital in the inventory turnover while incurring costs for maintaining stock.
Supply Chain Management: Supply chain management can be defined in a very generalized way as it covers the entire trail of a specific product. From its raw materials being procured to the delivery of the final product at the door of the consumer. The goal of Supply Chain Management is to have the overall optimization of the entire supply chain for low cost, highest possible efficiency, and timely delivery of the product.
Problems of QuickBooks Inventory Management
Here are some common problems that might you face while using QuickBooks Online Inventory Management.
- QuickBooks is not able to detect detailed profitability reports and tell you whether the re-ordering of a product is worth it or not.
- Mistakes in stock entries or synchronization issues result in the wrong level of inventory.
- QuickBooks is ineffective in standard methods of managing inventory across multiple locations.
- For basic capabilities of accounting and monitoring of inventories, you need to integrate QuickBooks with another third-party app.
- Basic reports with limited customization features for detailed inventory analysis.
- QuickBooks probably does have not as many functions as other manufacturing-specific inventory management.
Get expert advice and help – QuickBooks Enterprise Support
After reading this article, if you are still facing any issues related to QB, nothing to worry about because our QuickBooks Customer Support is open 24*7 for you, just dial our toll-free number +1-844-405-0904 and we will provide you quick service.
