Want to learn to customize & create Quickbooks custom reports? Here the article is to deliver you all the stuff for customizing & creating QB custom reports. Read the whole article to know what it is, and how to create QB custom reports, in this article the steps of the process are mentioned, go through the article learn it & implement it. For any assistance and help contact QuickBooks ProAdvisor: +1-855-525-4247
QuickBooks offers you a set of default customized reports to track and examine specific financial data. If any of the default reports do not fit your needs, you can customize the existing report and save it in the icon bar for future access. The level of feature you include in your custom report depends on the requirements of your business. You can add columns to track data like account numbers, descriptions, or preconfigured custom reports.
Let’s proceed further and discuss the steps to create and customize the QuickBooks Custom Reports
Table of Contents
What are QuickBooks Custom Reports?
QuickBooks custom reports are a very important part of QB or we can say that these reports are the backbone of this accounting software. QuickBooks Desktop permits you to tailor the look and content of any company report that you need to generate.
You can customize the data, add or delete columns, add or remove details on the header or footer and even personalize the font and style of the report.
Available columns and filters differ for each report or group of reports because each draws details from the company report differently. Company report sources and targets are particularly significant when filtering company files.
How to create a custom summary report
A custom summary report is an open report template that allows you to create summary reports from the ground up by choosing a sequence of rows and columns. Now you can design it from scratch in QuickBooks Online Accountant.
Steps to create a custom summary report:
- Choose Reports from the left menu.
- Look for the All tab then in the Business Overview segment, then choose Custom Summary Report.
- Choose Customize.
- Set the report filters then click on Run report.
- Click on Save customization, if you want the report for future use.
Instructions of Custom Reports in QuickBooks Online
- Save Customized report:
To save a customized report in QBO, click on Save Customization button which is the upper right corner of the report you customized to show a drop-down menu. - Report Name:
To type a report name into the custom report name field in the drop-down menu. - Add this report to an existing customized report group:
For this, you go to the “Add this report to a group” drop-down to select the name of the report group. - Create a new report group:
If you need to create a new group, click the adjacent “Add new group” link to add a “New group name” field to this drop-down menu. - Now, type a name for the new report group into this field and then click the adjacent “Add” button.
- If you want to share this report with others, use the “Share with” drop-down to select either “All” or “None.”
- When work is done then click the “Save” button in the drop-down menu to save the customized report.
- Now, to find saved customized reports, click “Reports” in the Navigation Bar.
- After that click the “My Custom Reports” link in the page that opens to the right.
- Now you easily see your reports by your saved customized reports appear in a list on this page.
- Reports saved into report groups appear indented below the name of the report group in this same list.
- Now go to the group and to expand and collapse the listing of reports within the group, click the arrow next to the report group’s name.
- Click its name within the list, to run one of these reports.
Steps to customize QuickBooks Online reports:
- First of all, go to the QuickBooks Dashboard.
- After that, run a QuickBooks report.
- Then, go to the report window, click the Customize Report.
- At last, go to the modify report window and then go to the tab you need to update and then select Ok when you have finished.
⇨ Display Tab
The Display tab determines the details that will be displayed on the company report. There are so many elements that you can modify, which vary depending on the report you run.
⇒ Report date range
You can choose the dates that the report will cover.
Choose the dates drop-down and then select the available date range or you can manually choose the date by choosing the calendar icon in the From and To fields. If you type a To date but leave the From date blank, you get data as of the To date.
⇒ Report basis
Choose either the accrual or cash radio button to choose the report basis.
Accrual basis
- A bookkeeping technique in which you regard income or expenses as occurring at the time you ship a product, render a service or receive a purchase order in QuickBooks.
- In accrual accounting, the time when you type a transaction and the time when you actually pay or receive cash may be two separate events.
- An accrual-basis report shows income regardless of whether your buyers have paid your bills, and expenses regardless of whether you have paid all your bills.
Cash basis
- A cash related report express income as well as expenses only if you have received cash.
- If you haven’t received an amount for the bill, an amount related report does not add the income.
⇒ Columns
You can see QuickBooks Report like Balance Sheet and QuickBooks Profit and Loss Report only have displays columns by drop-down where you can pick how you like the columns to appear across the top.
Open Invoices company Report and Unpaid Bills type Reports, on the other hand, provide a list that you can use for columns.
If you create custom fields and those fields were added to your templates and have details, they will also appear in the column list. To select a column, click the data. The ones you select have a verified mark.
A sort of drop-down permits you to select how the data will be shown. It decides how the report sorts within the subtotal. You can also arrange this in ascending or descending order.
Some Company reports also give the choice to Add subcolumns.
⇒ Advanced
Choose available when you choose the Advanced option to vary depending on the report.
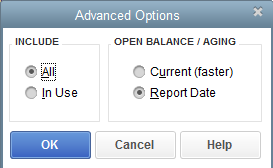
For reports like QuickBooks General Ledger, Custom Summary, Custom Transaction Detail, Vendor Balance Detail, QuickBooks sales such as Sales by Rep Detail, Sales by Customer, Sales by Item, etc the choices are:
- Include: tells QuickBooks which of the accounts, names, items, etc will be added to the company report.
- All: all account elements and lists.
- In use: only the accounts and elements that have activity in the period selected.
- Open Balance or Aging: tells QuickBooks the effective date of the report and shows a transaction’s open the balance as of the effective date.
- Report Date: displays an open balance based on the date range selected for the report.
- Current: This displays open balances as of the present day, regardless of the date time frame of the report.
For Balance sheet level, details of cash flows, QB profit, and loss, and vendor balance summary reports, you have display rows and display columns that tell QuickBooks which rows and columns to include in the report.
Active: include all rows or columns that have activity in the selected date range, regardless of the balance.
All: all present rows and columns. Selecting all under advanced options overrides the filters.
Reporting Calendar: Selecting a calendar year will show a balance from January to December. The fiscal or income tax year depends on what you set in your firm details.
Non-Zero: These rows and columns include only a non-zero balance.
AR and AP aging summary reports provide you the option to select the Open Balance or Aging date.
⇨ Filters Tab
Filter permit you to limit report details to selected criteria. This is especially important if you need to personalize the report for your needs or to isolate the possible cause of an issue during troubleshooting.
Steps to filter a report:
- Go to the modify report window and then click filters
- And then click the filter list, choose the filter you like to use.
- After that, go to the filter detail information and then choose or type extra details that QB needs so the filter performs the task correctly.
- Go to the present filter choices column and then highlight a filter that you like to remove and choose to Remove Selected Filter.
- At last, click OK.
Note: QB shows a brief explanation of the selected filter. If you want more information about the filter, then click on tell me more button.
⇨ Header or Footer tab
This button permits you to change the details that will show at the top and bottom part of the report.
The header details are the content that displays the report data. The footer is the content that appears below the report data. Footer content is only viewed in a print preview or on a printed copy of the report.
Verify or unclick the box for the details that you want to add or eliminate. Use the field provided to update the details.
To modify the alignment, click the alignment drop-down.
⇨ Fonts and Number tab
On this button, you can modify the style and appearance of a report. Areas of the report can be changed by modifying the font size, font, and font style.
Steps to change the font:
- Go to the change font for the column, choose the area you want to modify.
- After that, click Change Font
- Go to the Column labels window, change the font, font style, effect, and color for the font.
- Select Ok.
- At last, you will see changing the font window, click Yes to apply the changes you made to all labels.
Titles should be 57 characters or less. You can include subtitle alphabets, but the date scale is no longer displayed. If a report has a customized title then click on Help in the menu bar and choose QuickBooks Help to see details about the base report from which it was developed.
Custom Summary and Custom Transaction Detail Reports
You can regulate the Custom Transaction Detail and Custom Summary files to create any firm report in QB with the help of the various type of combinations on the Display and Filters tab in the Modify Report window.
Just remember that this may also be subject to accounting and programming limitations as well as to your permissions in the data file.
- Both Reports have a default filter: Posting Status equal to Posting. Estimates, Sales orders, Pending Invoices, and Purchase Orders don’t display until you modify this filter.
- The Custom Summary Report has a default filter of All Income or QuickBooks Expense Report. Only these accounts are added until you modify the filter.
- In the QuickBooks Custom Report Summary, the rows and columns must be substantively different. For example, you can’t put buyers on the columns and vendors on the rows because both are part of the Name List.
For more information, dial our QuickBooks Support Number +1-855-525-4247.
