In this article, we are going to show you how to add and set up contractors in QuickBooks. Along with this, you’ll also learn how to keep track of the payments that you pay to them or track the contractors for 1099s in QuickBooks. Read this article to know how to set up and track contractors for 1099 in QuickBooks. For any assistance contact our QuickBooks ProAdvisor through Toll-Free No: +1-844-405-0904
In QuickBooks, you have the option to set up your contractor as a vendor. QuickBooks will keep track of all the payments that you made to contractors. This will help you in keeping your information ready when you need to file your 1099s. Below, we’re going to show you the procedure of setting up contractors for 1099s in different QuickBooks products.
Who needs to file a 1099?
All the non-employee who paid $600 or more in a year (Excluding the payment made via credit card or other electronic payment methods) need to file a 1099. We recommend you check the IRS guidelines also to know everything you need to know about the 1099 form filling.
NOTE: Only contractors who have US addresses are allowed to 1099 E-File service.
Table of Contents
Get Your Contractors to fill out a W-9 Form
We advise having your vendors complete a W-9 before you begin. W-9 forms are available for immediate download from the IRS.
For Downloading W-9 Forms you have to visit IRS official website where you can download the w-9 form. You can also download it from the link given below the W-9 form. Use the W-9 form to give your right Tax Payer Identification Number (TIN) to the individual who is expected to file an information return with the IRS to report, for instance:
- Income paid to you.
- Real estate transactions.
- Mortgage interest
- Acquisition or abandonment of secured property.
- Cancellation of debt.
- Contributions you made to an IRA.
Set Up Contractors in QuickBooks Online
Follow the steps mentioned below to set up contractors.
STEP 1: Add a Contractor as a Vendor
If you have already added your contractor as a vendor to QuickBooks then you can skip this step, otherwise, follow the step to enter the contractor in QuickBooks Online.
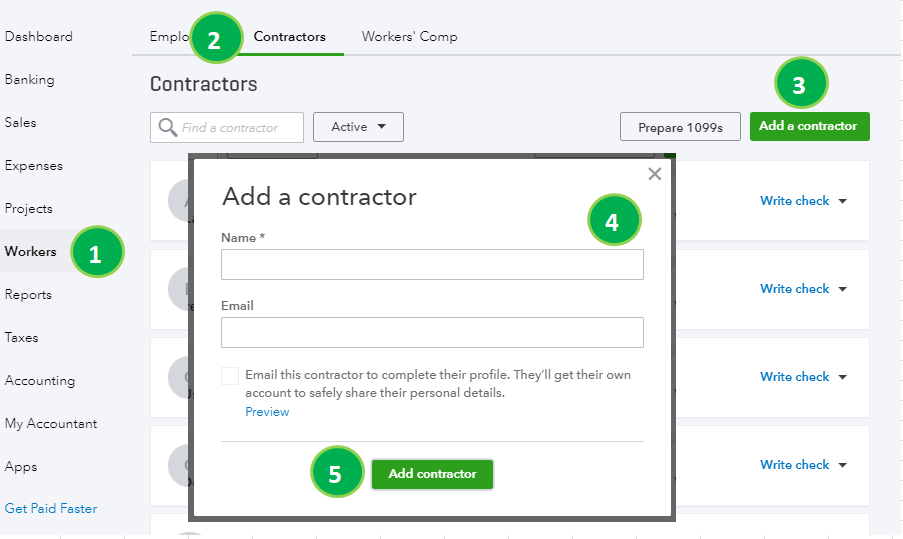
- Go to the Workers/Payroll>Contractors option.
- Select the Add a Contractors option.
- Enter the contractor’s information as they provided on their W-9 forms.
- Once all the required fields are added then click on Add Contractor.
STEP 2: Track Contractor’s 1099 Payments
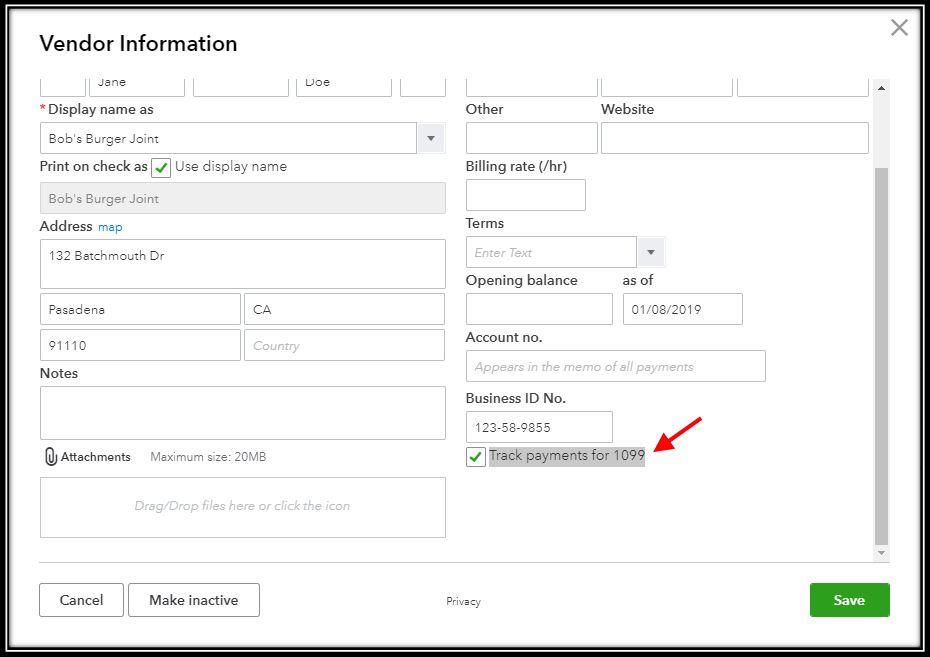
- Go to Expenses> Vendors option.
- Next, you need to choose a vendor whom you are willing to track and then open their profile.
- Here, click on the Edit option.
- After that, checkmark the box stating Track Payments for 1099.
If this option is selected then QuickBooks will automatically keep track of this vendor’s payments. So, whenever, you’ll be needed to file your 1099s, you can easily add the vendor’s payment to the form.
Set Up Contractors in QuickBooks Desktop Windows
To start tracking contractors’ 1099 payments in QuickBooks Desktop Windows, you need to enable the 1099-MISC form. To do this follow the instructions carefully:
STEP 1: Turn On the 1099-MISC feature
- Go to the top menu bar and then select the Edit menu and then Preferences.
- In the Tax: 1099 option, go to the Company Preferences tab.
- Then, go to the Do you file 1099 forms? Section and then select Yes there.
- Once you are done making the required changes, click on the OK option.
STEP 2: Add a contractor as a Vendor
- Go to the menu bar at the top of the home screen and then Vendors> Vendor Centre.
- Go to each tab and then fill out each and every field. The information that you required here, you can have it from the W-2 form. If any field has incorrect information then don’t worry you can correct it later.
- Click on OK.
STEP 3: Track your payments for 1099s
Follow the steps mentioned below to set up vendors and to start tracking their payments for 1099 as well.
- Go to the menu bar at the top of the home screen and then Vendors> Vendor Centre.
- Find the vendor that you want to track and then click on Edit✎ in front of their name.
- Then, go to the Address info tab and verify the information mentioned below.
- Check whether your state abbreviation and ZIP Code are correct or not. (NOTE: State abbreviation will be of two letters.)
- If your Vendor is a person rather than a company then make sure that the Vendor’s legal name should appear on the First Name, Middle Name, and Last Name fields.
- But, if you have a company as a vendor rather than a person then you need to leave the Company’s Name field empty. If you entered the company’s name in the field then it will appear twice when you prepare the 1099 MISC form.
- Next Tax Settings tab.
- Now, you need to check whether the vendor is eligible for 1099 or not.
- In the Vendor Tax ID field, you need to enter the vendor’s Tax Identification Number (TIN).
- Review all the fields and if everything seems fine, select OK.
If this option is selected then QuickBooks will automatically keep track of this vendor’s payments. So, whenever, you’ll be needed to file your 1099s, you can easily add the vendor’s payment to the form.
Set Up Contractors in QuickBooks Desktop Mac
In QuickBooks Desktop for Mac, you also need to enable the 1099-MISC forms option in order to start tracking contractor’s payments for 1099. To do this, follow the instructions mentioned below:
STEP 1: Turn on the 1099-MISC feature
- Go to the menu bar at the top of the home screen and select the Preferences menu.
- Go to the 1099s section.
- Next, you need to checkmark the box stating 1099-MISC forms are filled.
- After that, for each 1099 category that applies to your business for reporting and taxation purposes, you need to select the accounts for such categories.
- Select the Account drop-down menu and choose an appropriate account.
- If you want to link more than one account: from the account drop-down list, choose the Selected Accounts option, after the Select Accounts window will open, here you need to choose the desired accounts. Once you finished choosing all the necessary accounts, click on OK.
- NOTE: It is not necessarily important that your business needs to report on all the 1099 categories. There are some types of businesses that only required to report amounts only for Box 7: Non-Employee Compensation. If you want to have more information about the reporting requirements. You can also take a consultation from an accounting expert or you can contact the IRS too.
- If you want then you can also change the Threshold amount, the only thing you need to enter the new amount in the Threshold column. This step is not mandatory.
STEP 2: Track contractor’s payments for 1099s
- Go to the menu bar at the top of the home screen and select the Lists > Vendors menu.
- Find the vendor that you want to track in the vendor list window and then click on Edit✎ in front of their name.
- Check whether your state abbreviation and ZIP Code are correct or not. (NOTE: State abbreviation will be of two letters.)
- If your Vendor is a person rather than a company then make sure that the Vendor’s legal name should appear on the First Name, Middle Name, and Last Name fields.
- But, if you have a company as a vendor rather than a person then you need to leave the Company’s Name field empty. If you entered the company’s name in the field then it will appear twice when you prepare the 1099 MISC form.
- Select the Additional Information tab.
- Now, you need to check whether the vendor is eligible for 1099 or not.
- In the Vendor Tax ID field, you need to enter the vendor’s Tax Identification Number (TIN).
- Select OK.
Set Up Contractors in Intuit Full Service Payroll
For setting up contractors in Intuit Full Service payroll you have to follow the given steps:
STEP 1: Add a Contractor as a Vendor
- First of all, go to the Employee tab.
- Then, you need to add a new contractor, you can find this option by scrolling down until you find contractors.
- Select the Contractor’s type.
- Here, you have two options, either to set up the contractors as a business contractor or an individual. This will depend on the information that QuickBooks compiles. If the Contractor is an individual then you need to enter their Social Security Number (SSN) on the other hand if it’s a business contractor then you need to enter their Employer Identification Number (EIN).
- Enter the rest of the contractor’s information.
STEP 2: Set up the contractor’s Direct Deposit
Follow the steps mentioned below if you have opted for Direct Deposit as the payment method.
- In the Pay method field, click on the Edit option.
- Then, click on the Pay Method drop-down menu and then select the Direct Deposit options.
- Then, give the bank info of the contractor.
- Select OK.
- You need to mark the checkbox if you’ve already paid the contractor outside the service in the current calendar. You need to enter the appropriate information.
- If you are going to add a lump sum amount of money that you’ve already paid to your contractor, you need to make sure that the 1099-MISC form that Intuit has sent to the contractor at the year-end has the right amount of money.
- Reimbursement: Here, you need to enter the expenses related to Business that the contractor has paid in advance and then you paid them back. Remember that, the amount you enter here will not be reported on Form 1099-MISC.
- Compensation: In Box 7 of Form 1099-MISC, you need to enter the total previous payments which need to be reported.
- After that, select Continue.
Set Up the contractor with Workforce
- First of all, access your QuickBooks Workforce, and select the View Pay Stubs Online option.
- Then, you need to enter the email address of the contractor and then select Save.
- You can also send a temporary User ID and password, click on the Send Email option.
- Select Done.
The Bottom Line
We hope that now you’ve learned how to set up and track contractors for 1099s in various QuickBooks software like QuickBooks Online, QuickBooks Desktop for Windows & Mac, and Intuit Full Service Payroll. You should consult with an accountant before setting up contractors by yourself in QuickBooks.You can also contact our team of QuickBooks ProAdvisors if you ever struck a roadblock in any of the procedures mentioned above. To have assistance, you need to call our 24/7 toll-free customer support number +1-844-405-0904.
