Learn the easy way to set up workers compensation in QuickBooks Desktop. If you are using a payroll service, then you can easily manually manage and track your workers’ Compensation premiums. If you are thinking about how you can do it, we will discuss here how, so read this full article to set up workers’ compensation in QuickBooks Desktop. The article is to aid you with a complete set of processes to manually set workers’ compensation. Still having an issue related to this contact us: +1-844-405-0904
Note: If you require to automatically pay workers’ compensation every time whenever you run payroll, then you have to check the pay-as-you-go service.
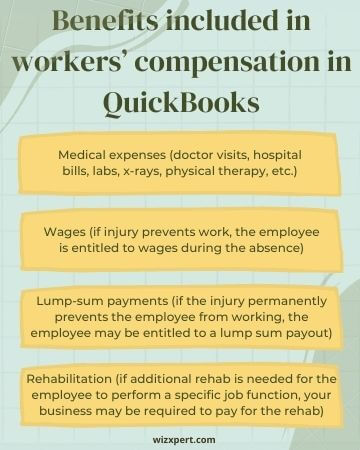
Table of Contents
Steps To Set up Workers Compensation in QuickBooks Desktop
You have to establish workers’ compensation before paying your employees so that your report is not inaccurate or unfinished.
Step 1: Turn on Workers Compensation
- First, open QuickBooks Desktop, click on the Edit menu and look for Preferences.
- Later click on Payroll & Employees, then go to the Company Preferences.
- Click on the Workers Compensation.
- Go to the Track Workers Compensation checkbox, as well as the following checkboxes:
- Display a message to allow code to display worker compensation messages in QuickBooks.
- Eliminate overtime Premium from Workers Calculate to display the overtime premium as a separate item on your report.
- Click on OK, then again go to OK.
Step 2: Set up Workers Compensation
- Click on the Employees menu, then go to the Workers Compensation.
- Click on the Manually Track Existing Workers’ Comp Policy.
- Make sure you have the requirements listed in the Workers Compensation Setup Wizard window.
- Be sure you have fulfill all the conditions listed in the Workers Compensation Setup Wizard window.
- Click on the Next.
- Enter the needed info of your workers’ comp insurance provider, where you pay your premium to.
- Insert the required information of your workers’ compensation insurance provider, where you can pay your premium.
- Click on Next.
Step 3: Set up Code for your Employees
If you have assigned a job distribution code to your employee then QuickBooks automatically allows that code to the employee’s profit items. So while writing a paycheck, it adds to their workers’ compensation premium for every income item.
Note: If an employee is exempted from Workers Compensation Insurance, like an owner, allow them an Exempt Code.
- Go to the Workers Comp Code ▼ dropdown menu, and look for the Add New to create a new code.
- Design different worker’s compensation codes for identical jobs in several states. This enables you to assign state-specific rates to every code, as several states sometimes have different rates for the related job.
- Click on Next.
Step 4: Add an Experience Modification Factor
Experience modification factors are the prices offered by insurance companies to determine your worker’s compensation premium. It depends on your company’s workers’ compensation claims record. The more accurate your track the record, the lower will be your rate (or at least increases), sometimes resulting in a discount on your worker’s compensation premium. The higher your rate, the more you claim you have, which sometimes outcomes in a higher premium.
Click on the radio button if you use an experience modification factor or not.
- If you click on Yes, be sure to insert the rate and date for tracking.
- If you choose No then QuickBooks will fix the rate to 100%.
Step 5: Determine Overtime Rates
- Have you paid your employees who worked overtime?
- If you click on Yes, You must determine whether you will enter or eliminate overtime premiums from your calculations.
- if you do not, then click on No.
- Note: if you are not sure then get in touch with your insurance company.
- Now, insert the name for your worker’s compensation payroll item.
- Examine the information, and click on Finish.
How to Exclude Overtime Premium from Workers’ Compensation Calculations
Many insurance companies base the calculation of insurance premiums on your employee’s base wages. It means that the insurance companies do not pay you extra for overtime work.
Note: It is compulsory to set the overtime premium preference before you start running your payroll. Else, might be it will result inaccurate in Workers’ Compensation reports.
- First, click on the Edit menu, and later click on Preferences.
- Now, go to Payroll & Employees, and later click on the Company Preferences tab.
- Click on Workers Compensation.
- Choose the Track Workers Comp and remove overtime premium from the Workers Compensation calculation checkboxes.
- Click on OK, and then also click on OK.
How to Edit the Rate for a Workers Compensation Code
After set up Workers Compensation in QuickBooks Desktop, it’s time to edit it if required. Workers’ compensation insurance companies typically change the rates they charge annually for each code. After receiving new rates from your insurance company, enter them in QuickBooks.
- Click on the Employees menu and go to the Workers Compensation.
- Now, click on the Workers Comp List, and later go to the code that you need to update.
- Click on the Workers Comp Code ▼ dropdown menu, and later Edit the Workers Comp Code.
- Insert the new rate in the new rate for this code field.
- Now, add the date from which you will going to start QuickBooks using the new rate under the Start using the rate on the field.
- Note: If in case your date is after the date of payroll, then QuickBooks Workers Comp reports updates automatically the numbers. but, it will not update individual paycheck information and you might need to create manual payroll liability adjustments.
- Now, click on OK.
Workers Compensation Detail
The worker’s compensation detail report presents a transaction-by-transaction breakdown of Workers’ Compensation premiums that are accumulated for every Workers’ Compensation code. This will also help to fix the Workers Compensation totals. Check out the below steps to do this.
- Click on the Reports menu and next click on the Employees & Payroll.
- Next, click on the Workers Comp Detail.
- Here, you need to set the date range to see the complete information you required.
How to check the Premiums for every Employee by Paycheck
This report reveals the employee names, personal paychecks, and the premium calculated for every paycheck.
- Click on the Reports menu and next click on the Employees & Payroll.
- Next, click on the Workers Comp Detail.
- Now, set the date range if needed, then click on Refresh.
How to Check the Premium Calculated for a specific Employee at the time the Paycheck was Created
- Click on the Reports menu, next, click on the Employees & Payroll.
- Next, choose Payroll Item Detail, and click on the Customize Report.
- Go to the Display tab, and modify the date range of the report if needed.
- Next, go to the Filters tab, and click on the Payroll Item in the filter list.
- Now, go to the Payroll Item dropdown menu, and click on the Workers Compensation.
- Click on OK. If you want to know the detail of any number on a report, then click on the number when you see the QuickZoom icon.
Workers Compensation Listing
This presents the rates and Compensation code for every worker. If in case you have inserted the new rate for a code, and that rate not began yet, then you will see the new rate and the starting date will be shown in the Next Rate and Next Rate Effective Date section.
- First, click on the Reports menu, and next click on the Employees & Payroll.
- Next, click on the Workers Comp Listing.
- Now, you need to select the date range to receive the info that you required.
Workers Compensation by Class
- First, click on the Lists menu, and next, click on the Payroll Item List.
- Give a double-click on the Workers Compensation item. This will redirect you to the Edit Payroll Item window.
- Now, click on Next.
- If you want to be sure that the Workers Compensation will track by class, then click on Track Expenses By Job.
- Click on Next, and then click on Finish.
How to Record a Weekly Timesheet
You need to create a weekly timesheet to include the timesheet data in your paychecks. Check out the below steps to create a weekly timesheet to track hours.
- Go to the Employees option and you need to Enter Time.
- Click on the employee name followed by Name.
- If your working hours are billable, then click on a Customer: Job and Service Item and click to choose the Billable? column.
- Now, click on the Payroll Item for the time that you have worked.
- It depends on your preferences, you can also add a Workers Compensation Code (WC) and a Class.
- Go to the column for the day where you mentioned hours were worked, and insert your working hours for this job or also for the payroll item(if used).
- While inserting the time in Paychecks, you can also enter a time range in Timesheets in the Payroll Information windows. QuickBooks will automatically calculate the total working hours for you. For eg, if you insert the 9-1 in the Hours field, then QuickBooks automatically enters 4 in the same field. Or if in case you will enter 9:30- 5:35, QuickBooks enters 9:05. The time format is already fixed in the General Preferences.
- Repeat these steps every time you worked until the week is complete. Recently, QuickBooks cannot mimic the hours worked, or the timesheet for the entire time. The hours of each employee should be completed at a time. If you use the Copy Last Sheet button in the left side corner, you can drag the timesheet data used for each individual employee to the last entry. You are only allowed to create one timesheet in a week or for a person. (Overtime working hours are not automatically calculated. It should be entered manually as overtime payroll items.)
- When completed, click on Save and Close.
You can easily resize the columns just by clicking the right side of the border of the column header and dragging.
How to Add a Code to the Paycheck
Here are the steps to add a code while creating a paycheck. Check out the below steps.
If a worker wants an extra Workers Compensation code assigned to working hours, then you have to manually add the code to the paycheck while creating.
- First, go to the Paycheck Preview window.
- Now, go to the Earnings option, and click on the item you need to assign to a Workers for Compensation code.
- Later, click on the WC Code ▼ dropdown, then click on the correct code. If your code is still not set up in QuickBooks, then click on Add New to create the new code.
- Click on Save & Close after you apply the accurate code and all related payment information.
Hope, this article will be helpful to you to set up Workers Compensation in QuickBooks Desktop. For any QuickBooks support dial our toll-free+1-844-405-0904 and get instant help for your query.
