In this article, we will talk about how you can get rid of the error “QuickBooks is unable to verify the financial institution information for this download”. It generally happens when QuickBooks does not accept a specific bank ID. Read the complete article to understand the cause of the error and different troubleshooting methods to fix it in simple steps. For any assistance or help contact our QuickBooks ProAdvisor toll-free: +1-855-525-4247
QuickBooks Unable To Verify Financial Institution for this download
This error occurs when QB does not accept any particular Bank ID. It is a serious issue because due to this one error an employee or employer can get stress in their work. So, it is recommended that fix this error as fast as possible. People use QuickBooks because it is very easy and simple to use and due to its top-notch technology.
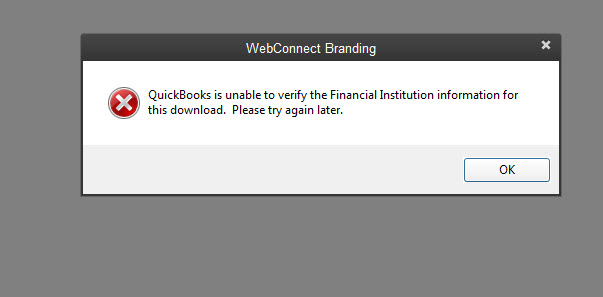
As we know that if any software has so many pros features it would also gather some cons in it. In QuickBooks, these cons are in the form Error which a user gets while working on it. When you get this financial institution error it is recommended that initially, you should get in touch with QuickBooks Error Support Team so that they can guide you to fix the error. Until QB solves this issue the first solution is to change the affected Bank ID number in the QuickBooks Online file to another recognized QuickBooks Number.
Note: Before importing the QuickBooks Online into QuickBooks, the QBO file needs to be opened in Excel or notepad.
Table of Contents
Main causes of this QuickBooks errors
You are most likely to encounter the error message ‘QuickBooks is unable to verify the financial institution information for this download’ when you are trying to import the (.QBO) file into QuickBooks. Here are the possible reasons that can probably cause this error.
- There may be an issue with Web Connect
- QuickBooks doesn’t allow you to import or export files if the three or more years older. For example, if you are currently using a QuickBooks 2019 version and you are trying to import the file from QuickBooks 2016 or older version then it will not import (.QBO) file. To resolve this issue, you can either update to the latest version or you can use Bank2IIF or CSV2IIF convertor, you have to import files as IIF instead QBO and also depending upon the type of file you are transferring.
- This issue could also occur if the bank account or credit card institution you are currently using is no longer authorized by QuickBooks. In such circumstances, you can use a converter like Bank2QBO to create your qbo file from an authorized bank or credit card company.
- If your QBO file is not created correctly in the first place or not properly for the QuickBooks version you are using even then you could face this error. Different banks and credit card companies use different methods to create QBO files. Most of the QBO files are an extended version of OFX files (Sometimes QBO files are also known as QuickBooks OFX files) but there are some tiny differences between both of them. Although, a QBO file may follow the specifications of the OFX file it is unacceptable in QuickBooks. Different QuickBooks version has a different requirement for the QBO file. You should use the Bank2QBO converter to make sure that your QBO files are ready for your QuickBooks version.
- The QBO files are originally made from CSV or excel file using the third-party software. We recommend you use the CSV2QBO converter to recreate QBO (Web Connect) file to import them to QuickBooks.
You can apply this troubleshoot methods as soon as problem appears.
- Open your file in Excel or Notepad.
- Go to line 20 – <INTUIT.BID>2002.
- The last 4 digits should be changed to 3000.
- Save the File.
- Upload files into QuickBooks.
If you had any problem when you are uploading the file into QuickBooks Online you can contact to QuickBooks Support Team who will in a very short period of time solve each and every query regarding it.
Solutions if QuickBooks is unable to verify the financial institution
If in an emergency you want Quick resolving, so you can temporarily fix this error by following these steps:
- Search for the fidir.txt which is available in the first Folder and open it with the notepad.
Windows 8, 7 or Vista:
The path of fidir.txt file in Windows 8, 7 or Vista.
C:\ProgramData\Intuit\QuickBooks20XX\Components\OLB\branding\filist
Windows XP:
The path of fidir.txt file in Windows XP.
C:\Documents and Settings\All Users\Application Data\Intuit\QuickBooks 20XX\Components\OLB\branding\filist
- Then look for the bank’s name MB Financial, you will see 4 sets of number Like this “XXXXX XXXXX XXXXX XXXXX” take note of the numbers.
- With the Notepad open the file.QBO and search for <FID>, <BANKID>, or <BID>.
- Then change the number beside the characters with the number present in FIDIR. Now save the Changes as.QBO
- Open your Company file and import it.
Steps to Fix Web Connect Errors
Things you need to do before you are going to fix the Web Connect error.
- First, you need to create a backup of your company files.
- Then, find out which QuickBooks version you are currently using.
- Finally, update internet explorer to the latest version available.
Step 1: Download the Web Connect File
You need to download the Web Connect file directly from the bank, not from QuickBooks. To make this work it is important.
- First, log in to your bank’s website.
- Here, you need to locate and then download the Web Connect file (Qbo file).
- Then, you need to open QuickBooks and open company files. Then, you have to import the Qbo files.
If you are still facing the error when you try to download or import the file. Then, it could be due to some bank issues. You should contact your bank regarding this issue.
If you are able to import the transaction then you need to connect your bank account.
If the error still persist, follow the next step.
Step 2: Check the Qbo file from your bank
In this, you have to verify that the file you downloaded from your bank should be Qbo file. We have to this because this is the only file type that Web Connect can read.
If the file type is other than Qbo then you need to sign in to your bank website and download Qbo file again. You can have assistance from your bank if you are having any troubles. After that, open the QuickBooks again and then try to import Qbo file.
Steps 3: Review notifications from your bank
Check your Bank’s Website
Sometimes banks change the way how they support QuickBooks software. To check this, you need to sign in to your bank website and see if there are any messages. If you found any messages then follow the instruction mentioned below.
You have to disconnect the Web Connect, if your bank stop supporting it.
Check your bank’s website for verification request
You have to verify your identity with some banks before they can access your QuickBooks data. This could happen if you reinstall or update QuickBooks to a newer version.
To do this, sign in to your bank’s website and then check for any message. Then, look for message related to accessing your QuickBooks data and follow the instructions to giving access to data.
Step 4: Switch banking modes
- First, open QuickBooks software and then select the Banking menu.
- And then click on the Bank feeds and then select the Change Bank Feed Mode option.
- Now, in the bank feeds window, choose the Classic Mode (Register Mode) option.
- Then, try to import qbo file again.
Step 5: Create a test file
Here, we are going to check whether there is an issue with your company file or with the qbo file. We can do this by trying to import transaction into a new company file.
- Open QuickBooks and then from the top menu bar click on the File menu.
- Here, select the New Company option.
- Then, select the Express Start option and then fill in the required details. Name this company file as ‘Test company’ so you can recognize it later.
- In this test company file you need to import the transactions. Remember to import the transactions in the same account as in the main company file.
Follow the instructions mentioned below if you can import the transactions.
If you could import the file
If you are able to import the transactions into the test company file then there may some settings issue in your orginal company file. Therefore, to fix this you have to go the original company file.
- Open QuickBooks software and then open the original company file.
- Then, disconnect the account that is causing the problem.
- After that, reconnect the account.
- Once you finished reconnecting the account, try to import qbo file again to the original company file.
If you are able to import the transactions now then the error is fixed otherwise follow the next step.
If you can’t import the transactions
If you are still not able to move any transactions even into the test company file then the issue is definitely with the Qbo file that you have downloaded from the bank’s website.
To fix this error you have to contact your bank so that they can help you in downloading the correct file. Banks and financial institution that faces these use Web Connect service are familiar with these kind of error and they can help you to solve it.
- Before you contact your bank regarding the Qbo file, make sure to download the bank log files. These files can help them in finding the reason behind this error.
- You can also talk to a bank official who is familiar with the QuickBooks Bank feed and account activation.
- You should ask bank officials to verify whether your QuickBooks account is set up for bank account or not.
- You can also ask your representative to file a case through the Open Financial Exchange and make sure to note down the case number.
Advanced Troubleshooting Methods
If QuickBooks is still unable to verify financial institution information for this download then you can use the advanced troubleshooting methods to fix this error. But you only do this if you have good knowledge of the computer and its working. Otherwise, we recommend you hire a professional IT expert to do this for you.
Review the Web Connect File for Errors
- First, you need to open the .qbo file that you have downloaded from the bank’s website.
- Then, right-click on the .qbo file and then select open with notepad (or Excel) option.
- Here, you need to look for the common errors in the file. Like invalid characters, ampersands, and other strings. For example:
- Example: <NAME>Point of Sale Withdrawal AEBY&$@#;S
- Change to: <NAME>Point of Sale Withdrawal AEBYS
- You also add or edit the missing markup. All the tags in the file should be as mentioned below.
- <STMTTRN< (This tag required an end tag)
- <TRNTYPE>CHECK
- <DTPOSTED>20141027120000
- <TRNAMT>-30.00
- <FITID>00xxxxxxxxxxxxxxxx56 (length should be less than 32)
- <CHECKNUM> 4526
- <NAME> (Tag has no data but it should have) (Length should be less than 32)
- <MEMO> (length should be less than 255 characters)
- </STMTTRN> (This is an end tag)
NOTE: If the Payee field has more than 32 character then rest of the characters will be shown in the memo field.
<NAME> ACH DEBIT (AUTO) PAYMENT ***C
<NAME> ACH DEBIT (AUTO) PAYMENT ***CITI CARD ONLINE CITICTP 5/12
The Payee info will not be automatically matched with the Memo by QuickBooks. Therefore, you have to match it manually.
Check your bank identification number
If the Bank Identification Number (BID) is missing from your .qbo file then you won’t be able import file.
- To find your unique bank identification number information for your bank account, first, you need to select the QuickBooks version you are using.
- QuickBooks 2020 (US, UK, or Canada version)
- QuickBooks 2019
- QuickBooks 2018
- Press Ctrl + F, and then enter the bank’s name and identification number to find them.
- After that, note down the 5-digit number and also make sure that the below syntax should be in your Qbo file:
<FI>
<ORG> (cannot be left blank) Example: MYBANK
<FID> (cannot be left blank) Example: 01234
</FI>
<INTU.BID> (cannot be left blank) Example: 01234
<INTU.USERID> (cannot be left blank) Example: 01234
- Then, save the .qbo file.
- We recommend you to create a backup of the current QuickBooks company file before you import the Qbo file that you’ve recently corrected.
The Bottom Line
Above, we have mentioned every methods to fix the error if QuickBooks is unable to verify the financial institution for this download and also the Web connect errors.
We hope these steps will help in your work If the error persists you can contact the QuickBooks Enterprise Support Team or you can dial our toll-free number +1-855-525-4247.
