If you are new to QuickBooks then read this article to know how to connect bank accounts to QuickBooks. We are providing some simple steps that will help you to connect your account with QuickBooks Desktop and Online. In this article we are providing you the process to connect your bank accounts with QuickBooks, here we have discussed several methods that you may go with. The article is going to give a tutorial about how to connect bank accounts to QuickBooks Desktop& Online. Still have any issues related to it, contact us.+1-844-405-0904
Connect bank Accounts to QuickBooks and manage your transactions. QB gives a quick response when you work on added transactions with QuickBooks. You can keep your business reports up to date and invest your valuable time in a better place.
By connecting your account with QuickBooks you can just eliminate tons of data entry and dependency on data use. You can get more knowledge about QuickBooks online. After connecting your account, you will surprise by its working and other related and beneficial features. Now, let’s Start the steps and enhance your business Books. You can also connect your bank account to QuickBooks via direct Feed.
Table of Contents
Why Connecting your Bank Accounts to QuickBooks Online
You can easily connect your business or personal bank accounts to your QuickBooks Online account so that your transactions will automatically flow into your QuickBooks account. There are three top most reasons to connect your bank accounts to QuickBooks Online:
- Reduce data entry
Connecting your bank accounts to QuickBooks Online is a great idea to save you lots of time as it reduces your bulk of data entry tasks and you can take your precious time to the more important business tasks.
- Get the latest business information anytime
If you connect your bank accounts to QuickBooks Online, you can get the latest up-to-date details of how your business is going at any instant. It means your business is under control. Also, you can download your last 90 days’ transaction details anytime you need.
- Automate your coding
For frequent or recurring entries (like petrol, wages, rent, etc.), you can set up rules so that QuickBooks Online will code them automatically for you. This is a great time saver feature if you connect your bank accounts to QuickBooks Online.
Steps to Add a Bank Account in QuickBooks Online
There are two ways to connect a new bank account in QuickBooks Online.
Method 1: Direct Feed Connection
It is commonly used for a bank account that you know has a bank feed available and is set up for bank feed access.
- Open QuickBooks Online and go to the Banking tab and choose the ‘Add Account’ option.
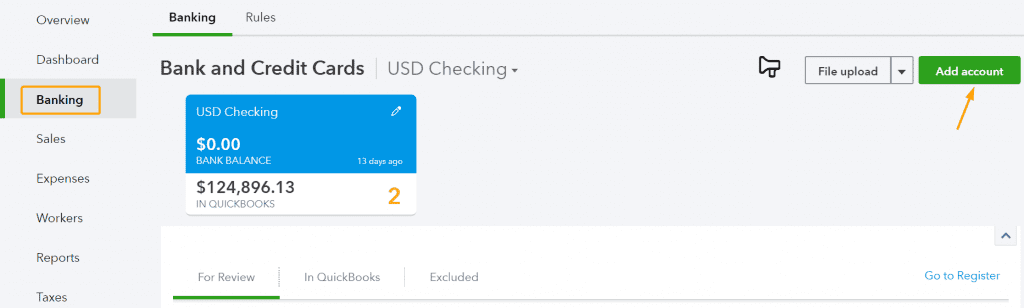
- Now on your screen ‘Direct Feed’ page opens up, here you just need to type the name of your bank and need to follow all the on-screen instructions.
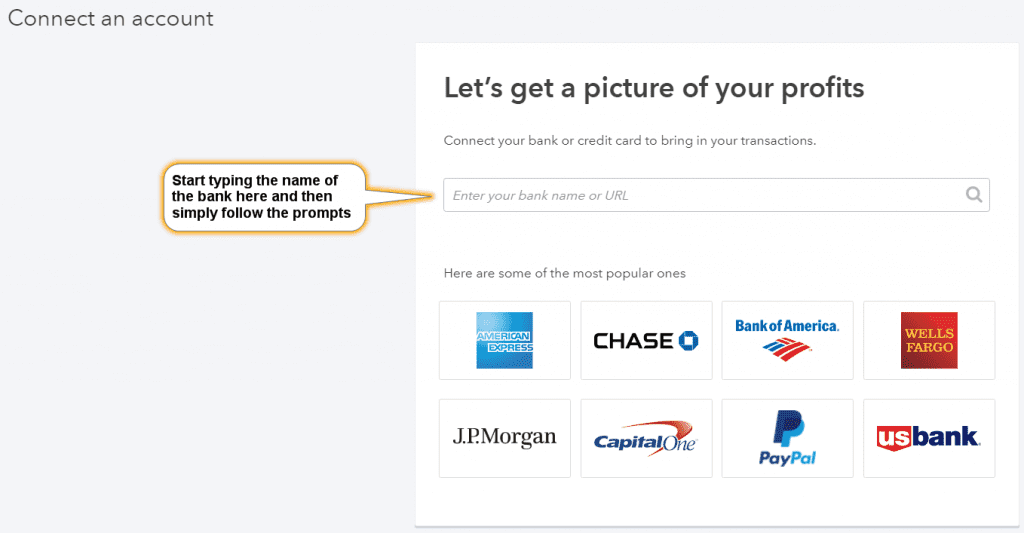
METHOD 2: Manually Add a Bank Account
if there is no bank feed available then this is a great option for you or you can choose this option if you require to connect the bank feed later.
- First, look for the Accounting tab in QuickBooks Online, later choose to ‘New’, when the Chart of Accounts loads.
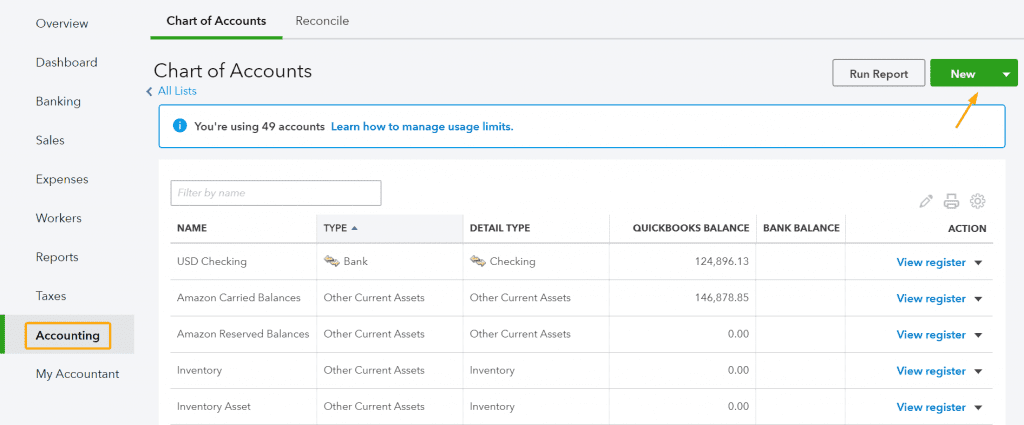
- Now under the Accounts option, choose Bank.
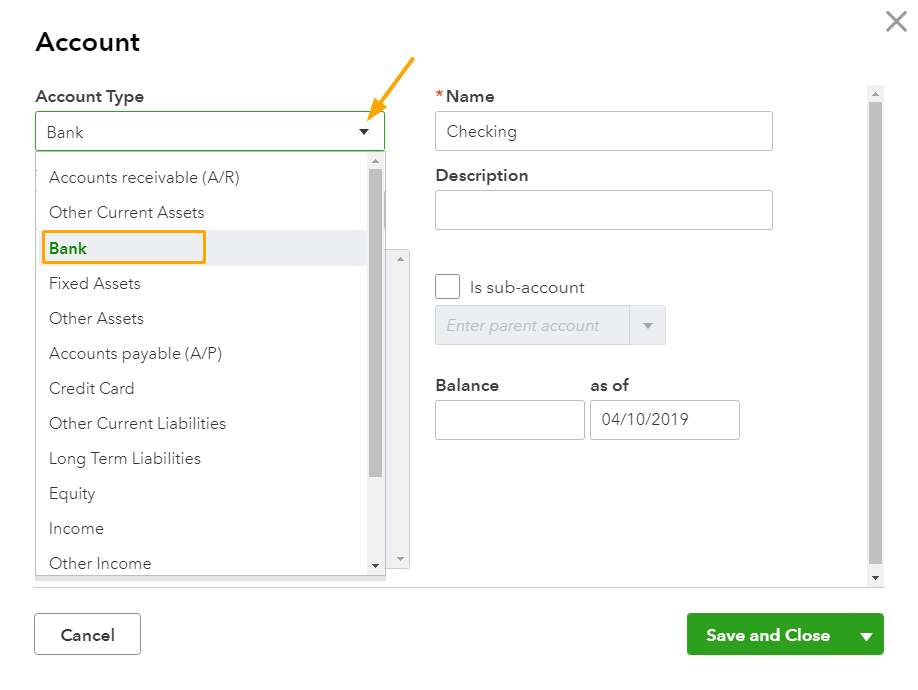
- Under detail type, choose Checking.
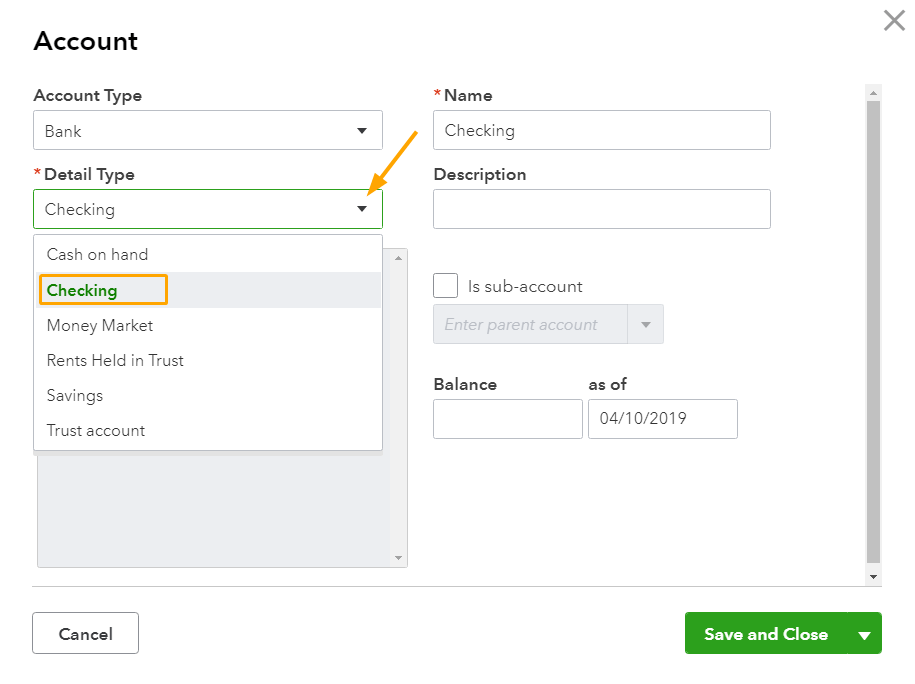
- In the name column, insert your custom bank name. If you want, not necessary, you can also add a summary in the description field.
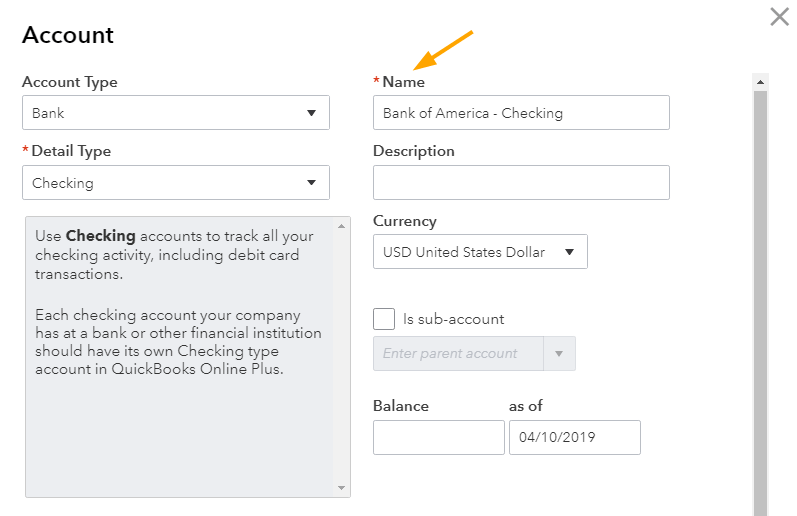
- Under the currency, select your currency.
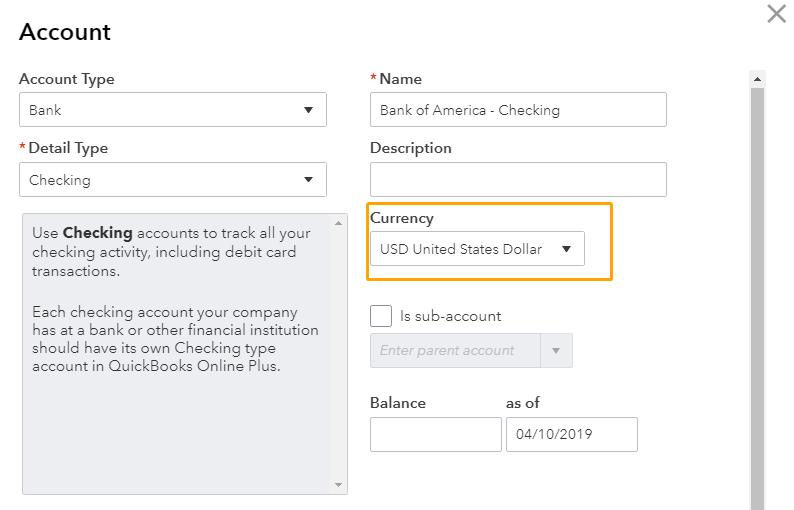
- The balance column shows the opening balance section
- When you are done entering all the account details, go to the ‘Save and Close‘ option and click on it.
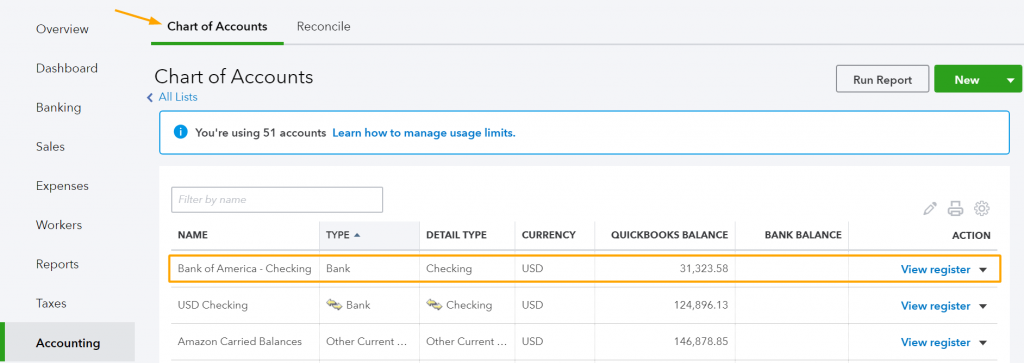
If you want to connect a bank account via direct bank feed to a new account, go to the drop-down arrow next to ‘View Register’ and then choose ‘Connect Bank’. See in below picture.

Steps To Connect Bank Accounts to QuickBooks Desktop
- Go to your main page. Click “Connect an account“Under Bank Accounts,
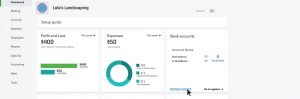
Choose your bank
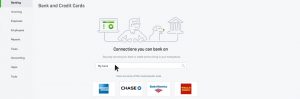
Now choose your Bank
Sign In to Your Account
Fill in all details related to login such as the username and password you use to access your accounts. Click Sign In when you are finished. Hang tight. It may take up to a couple of minutes for your bank’s computers to talk to QuickBooks.
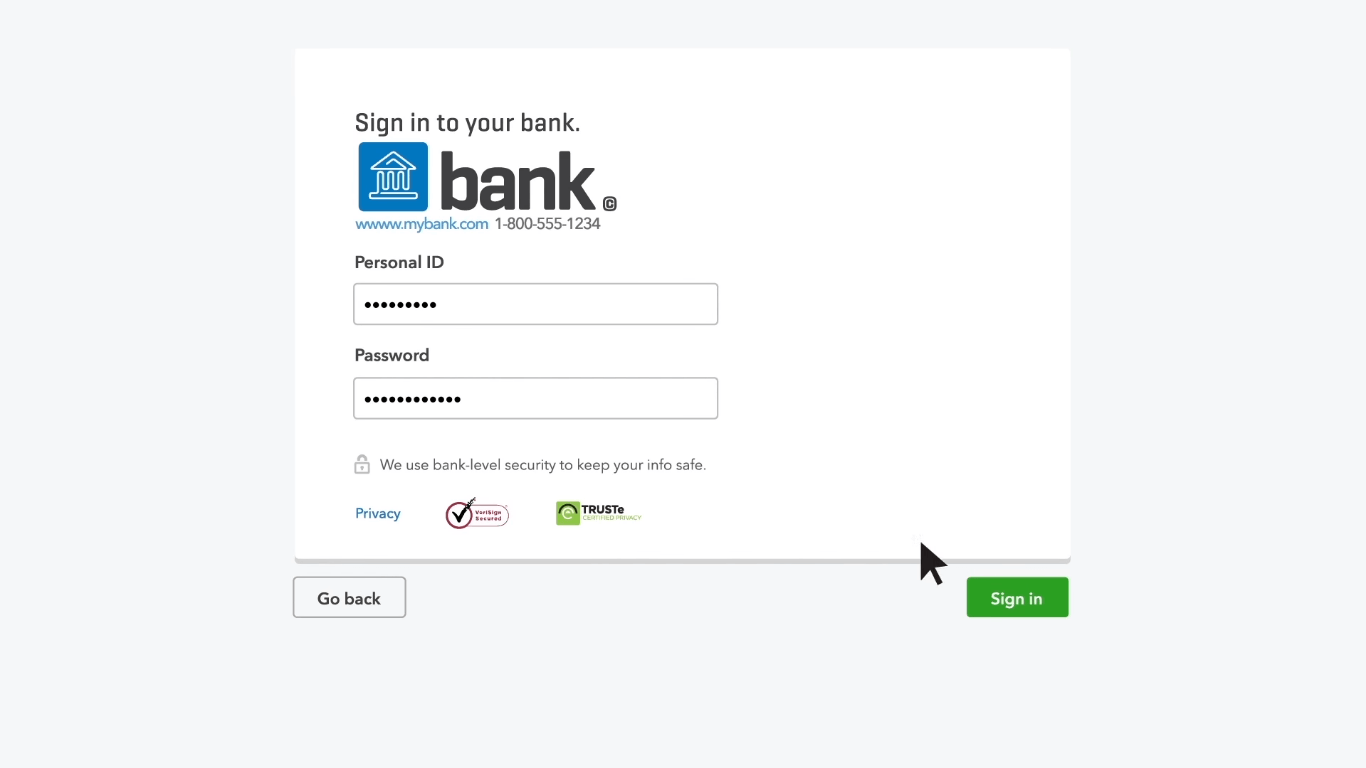
Choose your account
- Now you will see all the accounts you have at this bank. Choose the account you want to use for your business. QuickBooks connects to your account and downloads all the transactions for the last ninety days.
- you can change the range if you need to download all the transactions in less than 90 or more than 90 days.
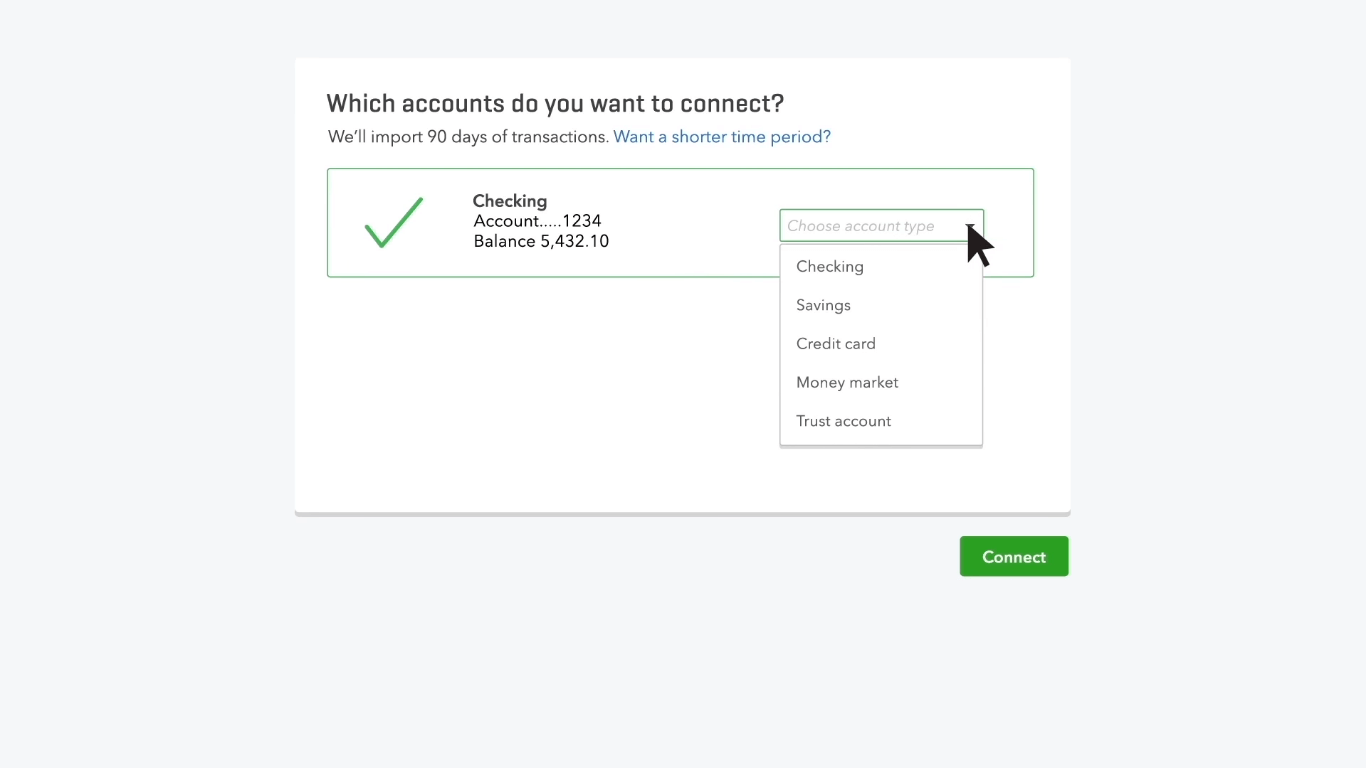
Entering Transactions
You can sort your transaction by clicking on Category or Match column. You don’t have to deal with them all at once. Here’s the thing these transactions are real. Let’s get started putting transactions into QuickBooks’ first category or sorting the transaction. You’ll see we’re QuickBooks trying to find categories for some transactions click the name of the first transaction to open it.
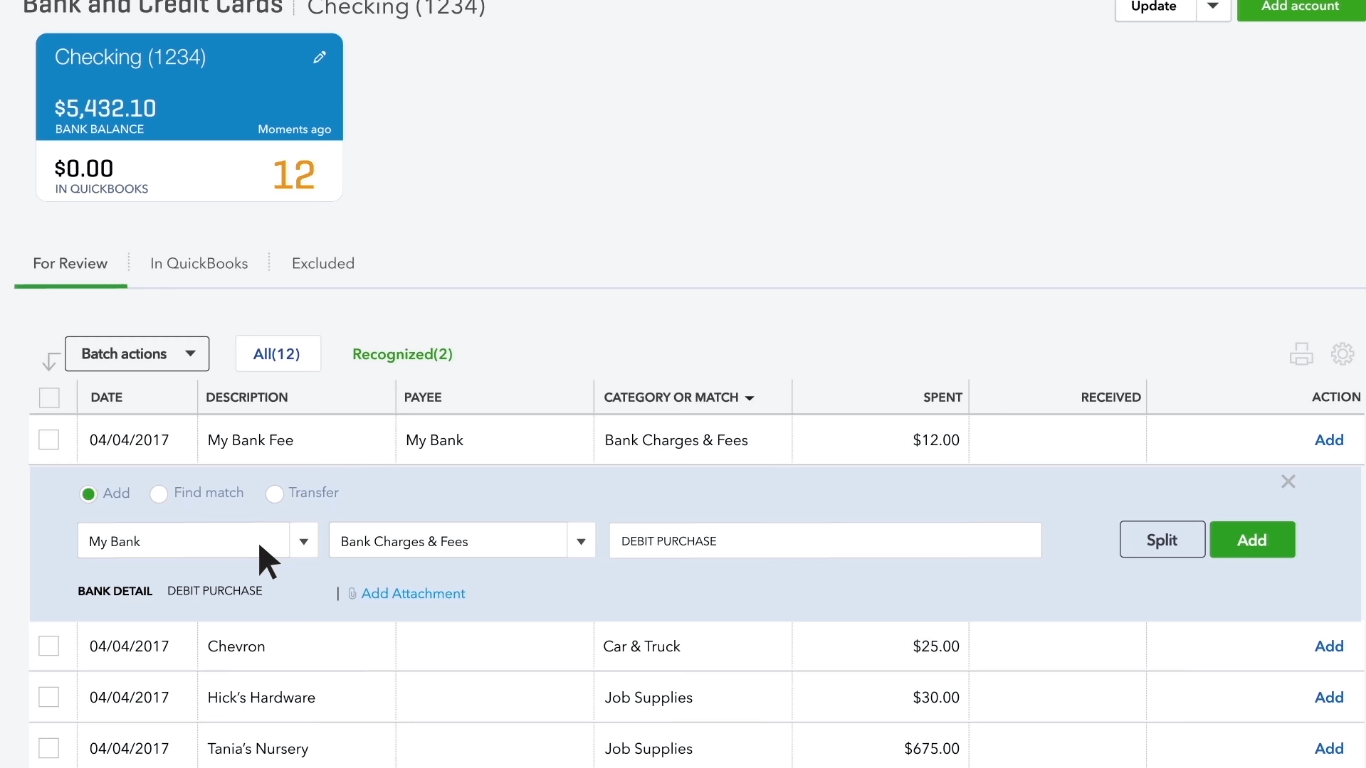
You’ve got some choices to make if you agree with the category QuickBooks gave this transaction lead it to put this transaction in a different category.
Changing the category
Open the first transaction in the list, to categorize this transaction in the different categories.
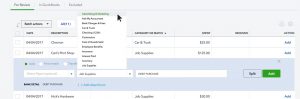
Click Add to save the transaction
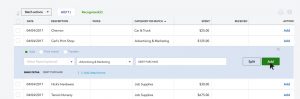
See What You’re Making and Spending
You can observe your spending by seeing the summary on your dashboards
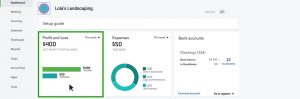
Run Reports
You can get more detail about how your expenses are categorized and where you’re spending the majority of your business’ money.
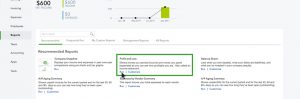
You can even see your expenses as a percentage of your income.
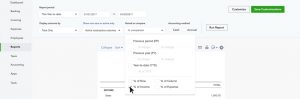
Choose a Payee
Open the menu and choose the right category Next choose the payee the person you paid for this transaction is this transaction book you’ve never entered it as an expense or a check or anything else then click add done with this transaction.
Transfer
Did you pay a business credit card bill or make a loan payment with this transaction? in that case, choose transfer to select the account you paid this money to and click transfer.
Split
What if you spent money but bought stuff for more than one category like a purchase at an office supply store that included a new laptop printer paper and toner?
In this case. Click split then Choose the appropriate categories and how much you spent as per your need.
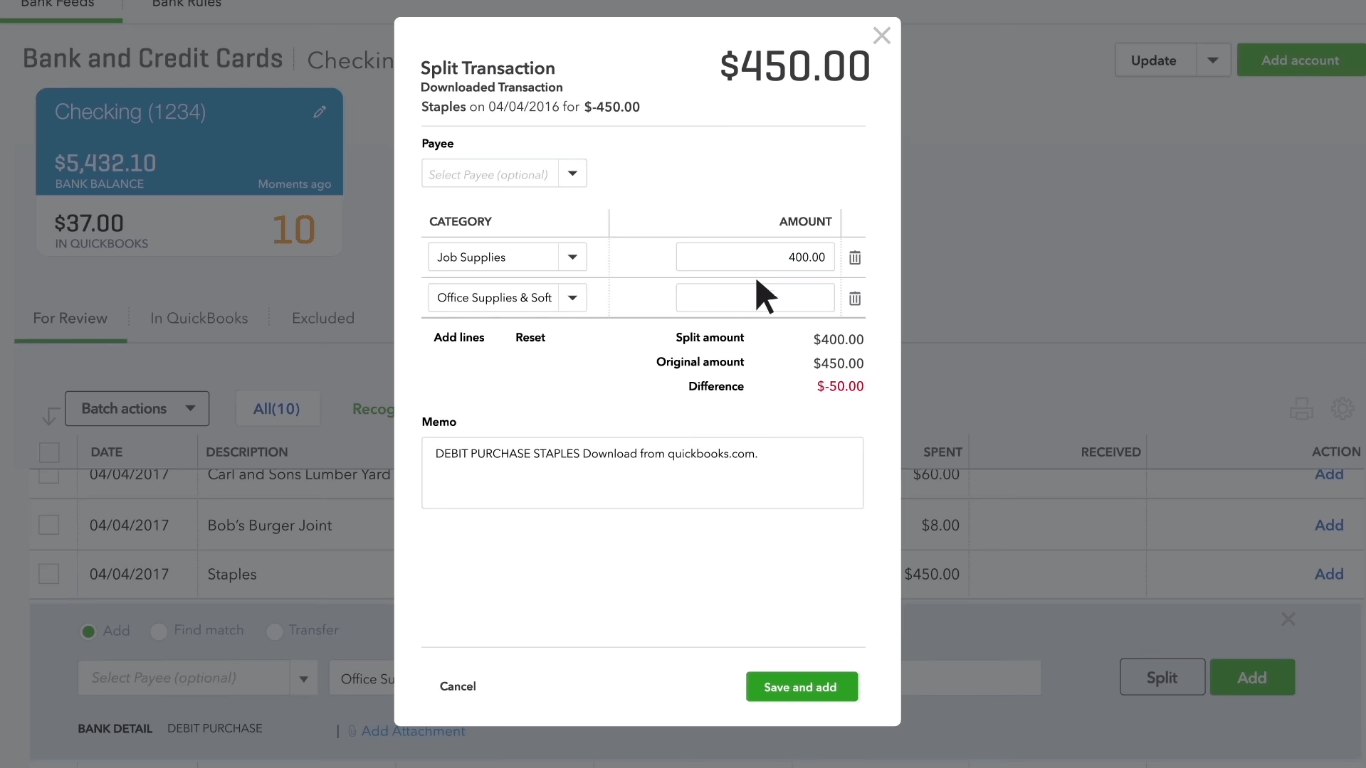
Batch Action
Categorized a bunch of transactions and if you agree with its categorization click one checkbox down the Shift key the final one in the list that you want to choose. Open batch actions and choose except they’re all done.
Correcting a Mistake
What if you made a mistake and categorized a transaction? no problem, in the QuickBooks tab choose the transaction and undo it. It goes back to the new transaction. So you can put it where it belongs.
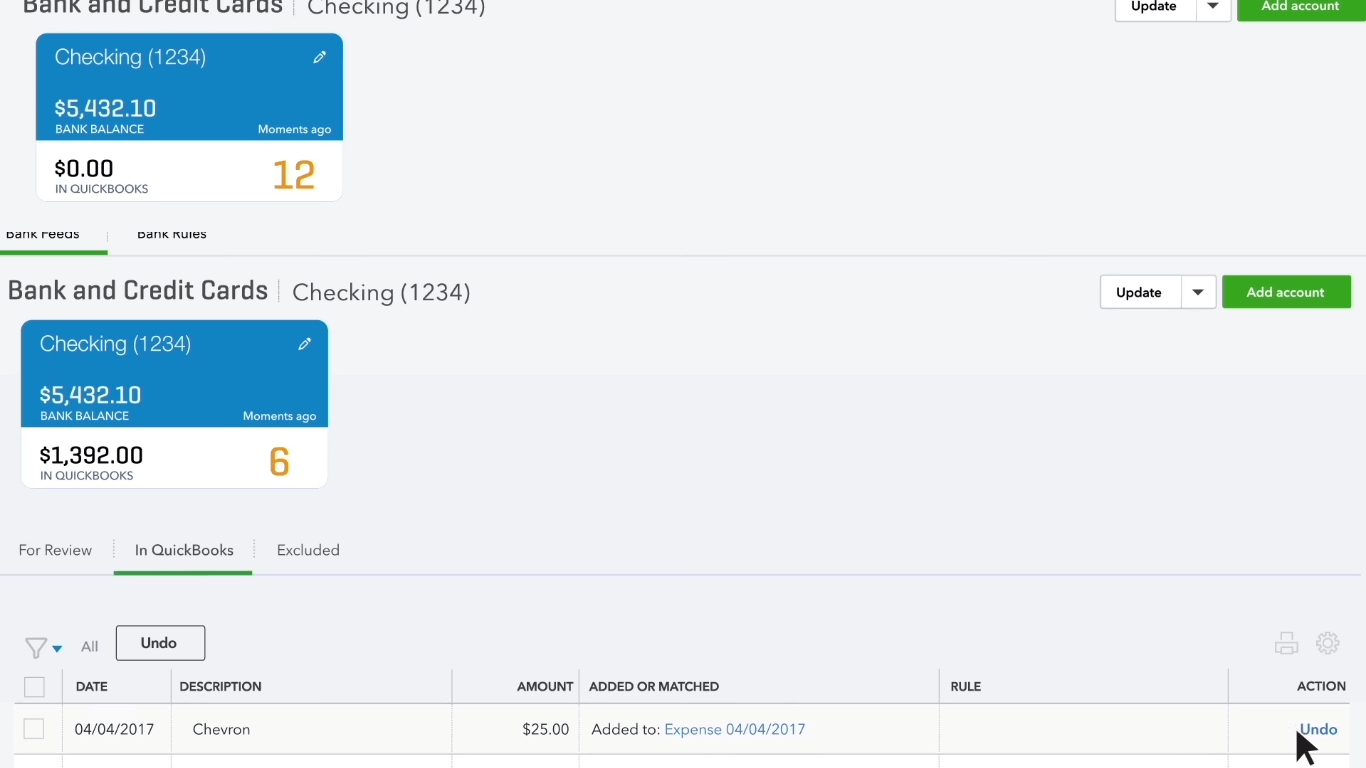
Which Banks are Compatible with QuickBooks Online?
Selecting a bank for your business to add to your QuickBooks Online account is not an easy task as every bank is not that compatible and supported in QuickBooks Online. So, keep reading to know which bank is compatible with your business.
Till now, Intuit doesn’t launch any bank criteria or bank names that can be added to its QuickBooks Online account, hence it is up to you which bank you choose to run your business in QuickBooks Online. When choosing a bank account, you should ensure that your chosen bank can integrate with QuickBooks Online so as to avoid manual reconciliation at the month’s end.
A list of banks is given below which are compatible with QuickBooks Online:
- Santander Business Account
- HSBC Business Account
- TSB Business Bank Account
- American Express
- Yorkshire Bank
- Bank of Scotland
- Bank of Ireland
- Lloyds Business Account
- MBNA
- Clydesdale Bank
- Metro Bank
- Ulster Bank
- Monzo
- CYBG
List of some popular banks that work with QuickBooks
- Fair Everywhere
- ANNA
- Counting Up
- Coconut
- Co-Operative (COOP)
How Secure is Online Banking through QuickBooks?
Protecting our privacy and security for financial information is our top priority. Intuit QuickBooks provides multiple layers of security for banking transactions so that you can make transactions confidently with QuickBooks. The connection for online banking in QuickBooks is always in “read-only” mode so that no one can read your information and theft your money. Also, QuickBooks doesn’t sell your information to third parties for promotional use.
QuickBooks Online uses encryption and authentication technologies, including Secure Sockets Layer (SSL), digital certificates, and RSA encryption to protect and secure your financial information. QuickBooks Online provides three security objectives to protect your data, i.e. authentication, privacy, and integrity.
Authentication
QuickBooks Online requires a Personal Identification Number (PIN) and Customer ID Number when you access your account or make transactions. This is supported by the use of digital certificate technology, and online certificate authority. No one from Intuit or from your financial institution can access your PIN.
Privacy
QuickBooks includes SSL and RSA technologies to provide message encryption when communicating online to ensure only the intended user or audience can read your data. Also, QuickBooks includes a password feature to ensure that only the users who have the correct password can access your financial information.
Integrity
QuickBooks uses SSL and RSA technologies to provide message integrity and to ensure that the received messages have not been altered after sending from the sender’s end.
We hope, the article would have helped you to connect bank accounts to QuickBooks. if you have any related issues then you are free to contact us. you can also read our other useful article to learn more: Dial our QuickBooks support phone number +1-844-405-0904 to get support and customer service.
