Are you finding an error while downloading the chase transaction in QuickBooks? And looking for an answer to deal with this situation? Then you have landed in the right place. Here in this article, we will discuss the reasons behind the chase QuickBooks download problems and methods to fix this error. During this time, you can contact QuickBooks experts through this toll-free number+1-844-405-0904 for further solutions.
Table of Contents
What is Chase Download Problem in QuickBooks
Normally we can link our chase account with QuickBooks, download your account transactions to an external file, and can later move them into QuickBooks. But sometimes, when we update the QuickBooks connection with chase bank, we found this type of chase issue in QuickBooks. These types of technical issues are very common while updating the bank feeds.
The most common error message received while updating chase bank feeds into QuickBooks is “QuickBooks is unable to verify the financial institution information for this download. Please try again later.” The other type of error message you may receive is “We’re fixing our connection to this bank as quickly as possible. Try updating again tomorrow. (101)”. This 101 error is caused while setting up a direct connection with chase bank.
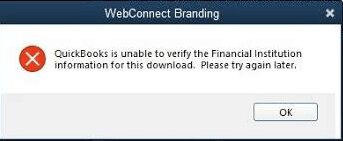
There is a new procedure for connection that uses Open Standard for Authentication which allows users to set up the connection of QuickBooks with their online banking only one time. This type of connection erases the common sync error and helps sign in to bank accounts to download the bank feeds. Here we will discuss the problem caused while connecting QuickBooks Online bank feeds and solutions to fix it.
Why Chase QuickBooks Download Error Occurs
Some of the reasons that can cause the chase QuickBooks download problem:
- Error while downloading your transaction can be caused due to a bank server issue.
- Unstable Internet connection which can lead into bank connection errors.
- Connection changes can also cause the error due to incompatibility.
- There can be an issue with the setup process of the account.
These are the possible causes for the QuickBooks chase download problem, let us now look at the solutions to fix these issues.
Solutions to Fix ‘QuickBooks Bank Feeds not Working with Chase’ Issue
Here we have provided three methods to troubleshoot your problem. Follow the steps given below to resolve the error caused while downloading the chase transaction.
Solution 1: Manually Update Chase Account in QuickBooks Online
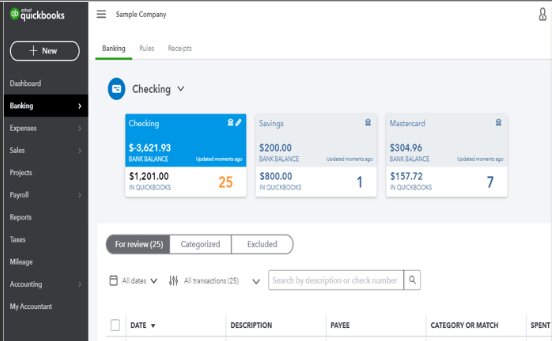
First of all, you should try updating your chase account manually. Go through the procedure given below.
- Open your internet explorer and sign in to QuickBooks Online account.
- From the Dashboard click on the banking tab and select the bank you want to update.
- Click on the Update button when you see the notification “Your Chase Bank connection getting an update as a result of the previous action.”
- Complete the verification, if prompted.
- Select Continue to complete the procedure of update.
Solution 2: Validate and Confirm the Selected Bank Account
Verify your bank account needs for a smooth transaction. Follow the steps below to verify the selected account.
- Firstly, sign in to your online Chase account.
- Click on Profile and Settings from the top right corner of the screen.
- Select the AccountSafe option.
- Scroll down to find Linked Apps and Websites options.
- Go to the arrow button located next to the QuickBooks Icon and open the list of selected accounts.
- Select the account you want to connect with QuickBooks.
- You can add the account from the options, in case it is not selected.
Solution 3: Manually Import Transactions
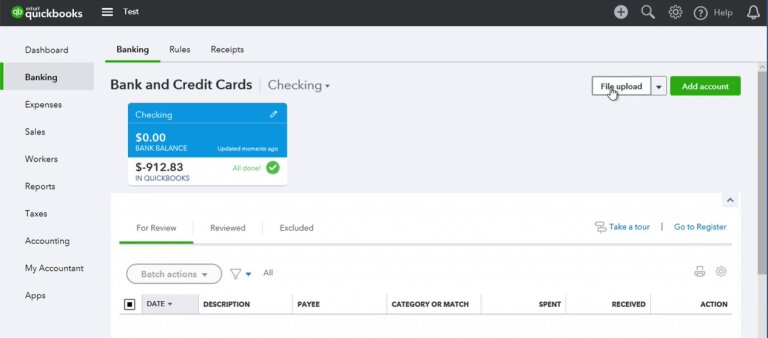
Try importing transactions to QuickBooks manually if you still find a problem in downloading. The steps are given below.
- Open Internet Explorer to open your bank website and sign in to your account.
- From the Download Transaction page, select account and Date Range.
- Select the file format such as QBO or CSV and then download the transaction file.
- Download and save the file on your Desktop.
Manually Import the Downloaded Transaction File
Go through the steps below to import the files to QuickBooks after downloading the transaction file and saving it to the Desktop.
- Login to QuickBooks Online and go to the Banking section.
- Click on Update under the Banking tab.
- Select the File Upload option.
- Click on Browse button and find the transaction file saved on your Desktop.
- Hit the Next button and click on Accounts from the drop down list.
- Select the account to add the transaction.
- Click on Add New Account if the file is to be added for the first time or to a new account.
- Follow the procedures and align CSV with the Columns in the QuickBooks file.
- Go to the Gear Icon from the Import Data page.
- From the Tools tab select Import Data.
- Select the Chase Bank and hit the Next button.
- Finally, click on the Let’s Go button and complete the import process.
How to Perform QuickBooks Direct Connect Chase
Follow the steps listed below to download transactions directly to QuickBooks through QuickBooks direct connect chase.
- Login to your Chase Online account with your credentials.
- Go to the Reference Centre from the Customer Center tab.
- Click on the link for Activate Money.
- Select the Activate Direct Access through PFM service and hit on the Continue button.
- Open the QuickBooks application and go to Banking option.
- Click on Online banking, then select Set Up Account from Online Services.
- From the drop down list select your company account and click on Next.
- Choose Chase from the financial institution drop down list and click Next.
- Mark the box mentioning Yes, my account has been activated for QuickBooks Online Services from the Direct Connect option.
- Feed your login credentials when asked.
- Go to Download Online Accounts and Receive Transaction options and select the Finish button.
You may face a similar issue at the time of setting up a direct connection with chase bank. Above we have mentioned all the possible ways to troubleshoot the QuickBooks chase download problem.
Frequently Asked Questions (FAQs)
How to Link a Chase Account to QuickBooks?
First of all, log into your QuickBooks Online account. From the Banking menu, select “Connect” from the landing page. Select “Add Account” if you have already created an account. Search for your bank and choose the account type you would like to add.
How to Download Transactions from Chase to QuickBooks?
You can download your transaction to QuickBooks by using web connect. Login to the Chase Online Banking Page and go to the Customer Centre tab. Then, select the Download option and Continue to finish.
Hope the above information helped you to deal with the chase transaction download error in QuickBooks. We have provided all the possible reasons for this type of issue along with their fixing solution. To troubleshoot the chase download issue you can also dial our toll-free number [QuickBooks] for assistance.
