Want to fix the ‘QuickBooks scan manager not working’ or ‘ Quickbooks scanner could not be selected’ issue? Then the solution to this issue is contained in this very article. So, read the article, to be aware of the error and understand the several steps to fix the error. Go through the article to learn the steps to resolve the issue, learn it, and implement it the same. For more info contact our QuickBooks ProAdvisor toll-free : +1-844-405-0904
QuickBooks is the best accounting software used in the US or UK. In QB, if you have installed a new scanner or want to scan the document for the first time, you need to set up QuickBooks Scan Manager for QuickBooks Attached Documents.
QuickBooks Scan Manager is an advanced feature in QuickBooks that allows you to easily add files to your sales receipts, invoices, bills, and other transactions. It is very easy to use, you can easily use it even you don’t have good proficiency in accounting. Scan Manager automatically generates balance sheets updates, invoices, packing slips, and other online business-related documents.
QuickBooks Scan Manager is a necessary tool in the application that assists you to add files to your sales receipts, invoices, bills, and other transactions. You can also import and classify transactions in QuickBooks using the Scan Manager tool. However, the issue of QuickBooks Scan Manager not working may prevent you from using the advantages of the tool, and you will have to resolve this error as earlier as possible. The inappropriate setup of the scan manager tool is also an obvious reason behind the error. In this post, we will discuss the possible reasons behind stopping the work of the QuickBooks scan manager and fixing them using sensible steps
Important: In the setup of QuickBooks scan manager you can scan TWAIN-compliant scanner.
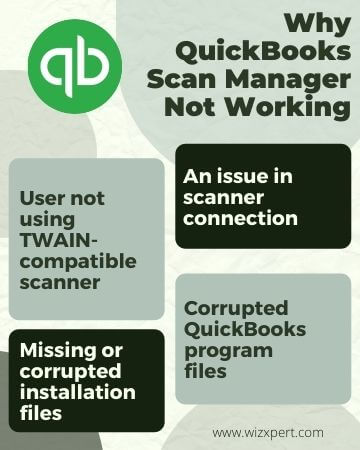
Table of Contents
Steps to set up QuickBooks Scan Manager
STEP 1: Create your Scan Profile
- Use the Quickbooks icon bar, select Docs to open the Doc center.
- Select Scan a Document.
- Choose the proper Scan profile or select New to set up a new profile.
- Enter your name or Profile or if you do not want to give your info. Then click continue.
- Manage the profile set as the proper way or leave them set to the default then click save.
Note: If you do not change the profile folder. your scanned file will always save the same folder where your company files are stored.
STEP 2: Set up and Test your Scanner
- Choose your profile, then click Select
- In the Select Scanner window, click Scanner Setup Wizard.
- in case your scanner not on the list, click the yes button then next to download the latest Scanner database from Nuance.
- Select the appropriate mode. This will be Normal Mode. Check the Perform Tests box then click Next.
- Click Next to start testing your Scanner.
- Select the tests you want to run. Click Next, then Next again to start the scanner test.
- when you see the test page that you scanned in place of “Your scanner document here.” Check the Repeat this test in order to check all modes box, then click Next to continue testing in other available modes.
- Select Next to perform the next test.
STEP 3: Scan and Add Documents
when you have tested all modes successfully, your scanner is ready to be used with QuickBooks.
Go to any transaction and click on the Attach File icon on the top right corner to attach a file.

How To Troubleshooting QuickBooks Scan Manager Could Not Scan or Not Working
If you have trouble setting up scan manager or scanning documents or it is not working, start by checking the following:
TWAIN Driver not found
- You are using the TWAIN compliant scanner.
- Check if whether your scanner is working outside the QuickBooks or not.
- You have to contact the manufacturer of the scanner if it is not working outside the QuickBooks.
Fix Error 281,1
If you are encountering Error 281,1 then tries these solutions in order:
- You may need to delete the scan profile that you have just created and then create a new one. After that, again try to use the scanner if the error still persists then proceed to the next troubleshooting step.
- Do changes in the User Account Settings in Windows.
- Need to Repair the QuickBooks and try scanning again.
- Need to Reinstall using a clean install, set up QuickBooks Scan Manager, try again.
NOTE: If you are using a wireless scanner and if it is not working then you should switch to a wired scanner & then reinstall the scanner.
The Bottom Line
If you need further assistance the talk to a QuickBooks ProAdvisor at our toll-free QuickBooks support number+1-844-405-0904 to get instant support anywhere any time.
