This blog helps you to know what credit notes and delayed credit are? and how to create and apply credit notes or delayed credits in QuickBooks Online? We emphasize when or how to give a credit memo or delayed credit to customers in QBO. The article provides you different steps to apply credit notes and here you get information, and definitions of credit, and delayed notes. So read the complete article learn to create credit notes or delayed credits in QuickBooks Online. If you need any assistance then contact us on : +1-844-405-0904
Table of Contents
What Credit Notes or Delayed Credits are?
Here we answer your first query that generally arises while working on QBO to create and apply credit memos in QuickBooks Online. So read out the details and be aware of them completely. Some clients like to use their refund as available credit that can be used to reduce the invoice on their upcoming invoice.
In QuickBooks Online, you can easily give credit to customers with the help of a credit memo or delayed credits. If you are a new one who ever not try to do these transactions or either we can say recently joined QBO, here you will know the key differences between these two:
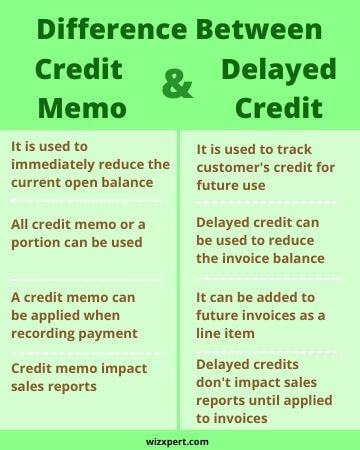
Credit Notes
- Credit notes offer a facility that your customers can use their credit memo as a payment to an invoice. They can choose to use all of their credit memo or a small portion of it.
- When recording payment for a customer’s invoice, you are eligible to apply for a credit memo.
- Credit Notes impact on sales reports, even when you are not applying them on invoices.
Delayed Credit
- To reduce the balance of an invoice, your customers are eligible to use their delayed credits.
- You have the facility to add a delayed credit to an invoice as a line item.
- Separate as credit memos, unused delayed credits will not impact sales reports whenever you apply them to invoices.
- If you are willing to track a customer’s credit in future use but don’t want it in case of affecting their current balance, use a delayed credit.
Learn About How to Create and Apply Credit Notes or Delayed Credits in QuickBooks Online(step by step)
From here, you will know the solution to your second query(how to create and apply credit momos or delayed credit in QuickBooks Online) that generally arises while working with QuickBooks Online. For fixing this query basic steps are:
Steps to Create and Apply Credit Memos in QuickBooks Online
Step 1: Create a credit note
- Look for the + New option and click on it.
- Next, click on the Credit note or Give credit.
- Go to the Customer drop-down, and choose the customer’s name.
- Next, enter the credit note information, like the date, product, quantity, and amount. When you entered all the info, click on Save and close.
Step 2: Apply the credit note to an invoice
You can apply a credit note to an invoice automatically and manually, here we will discuss steps for both methods. Go with the steps according to your preference.
Steps to manually apply credit note to an Invoice
- Look for the + New option and click on it.
- Next, click on the Receive payment or Receive invoice payment.
- Go to the Customer drop-down, and choose the customer’s name.
- Now, head to the Outstanding Transactions section, and choose the open invoice for which you want to apply the credit note.
- Later, go to the Credits section, and click on the credit notes that you need to apply.
- Next, click on the Payment column, and insert the credit amount that you need to apply.
- Here make sure to blank the Payment method, Reference no, Deposit to, and Amount received fields. And enter all the amounts in the form, also enter the Payment date.
- Recheck your total, it must be correct after applying the credit note.
- When you completed the above steps, then click on the Save and close.
Steps to automatically apply Credit Memos to Invoices
Here, are the steps to automatically apply a credit memo to an invoice. These steps will allow QuickBooks to use credit notes as payments for newly created or open invoices in QBO. Go with the below steps to do this.
- Go to the Settings ⚙. Then click on the Account and Settings
- Next, go to the Advanced tab, and look for the Edit ✎ option under the Automation section
- Now, click on the automatically apply for credits
- At last, go to the Save option, and click on the Done option to save all the changes you have made.
How to Create and apply a Delayed Credit in QuickBooks Online(Steps)
You will get the complete concept to create and apply delayed credit in QuickBooks Online from here. Steps taken to fix it manually are:
Step 1: Create a delayed credit
- To begin, click on the + New option
- Now choose the Delayed credit, or if you are in a business view then simply go through the steps to switch to Accountant first view and then move back to follow these steps
- Enter the customer’s name and then fill out the required field listed down:
- Date
- Products/service items
- Quantity
- Amount
- In the end, click on the Save and Close option to keep all the changes you have made.
Step 2: Apply the Delayed Credit
Note: You must remember to know that adding a delayed credit to an invoice from a prior accounting period, will affect that period’s balances.
- To start, click on the +New option
- Then choose the Invoice or Send Invoice
- Now choose the customer for which you want to apply the credit, then fill up the fields as usual
Note: The available credits from the right of your invoice screen, you should see. In case you don’t, choose the small arrow that will appear next to the invoice balance.
- You have to pick the Add option to add a delayed credit to the invoice.
- In the end, click on the Save and Close option to keep the changes you have done.
Wrapping Up
Hope, now you’ll be able to create and apply credit memos or delayed credits in QuickBooks Online separately. But if any hassle occurs while doing it, you can contact us on our 24/7 technical error support toll-free number +1-844-405-0904, this toll-free will directly connect you with our Intuit Certified Proadvisors and provide you instant solutions for your queries.
