Here in this article learn to convert QB company files using the QuickBooks conversion tool? The article is to aid you to understand in a better way the QB company file conversion using the conversion tool. Read the article and be aware of the features of the conversion tool, the data types which can be converted and cannot be converted, the usage, and the steps to convert it. Go through the article to learn the conversion with easy steps, and implement the same. For any suggestion or help contact QuickBooks ProAdvisor : +1-855-525-4247
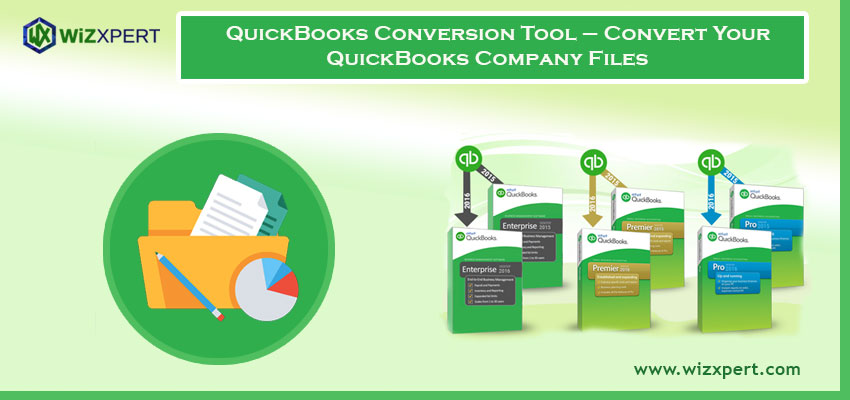
The QuickBooks Conversion tool helps you to convert your company file from another program. Without making compromises on data security. For instance, Quicken 2017 will convert into QuickBooks Desktop Pro. Or Premier 2018/QuickBooks Desktop Enterprise Solutions 18.0 through the QB Conversion tool.
Table of Contents
Features Of QuickBooks Conversion Tool
- Helps you with the setup process to convert QuickBooks files.
- Imports your data from a new QuickBooks company file.
- It does not change your existing data files.
- It does not compromise data security while converting.
- Captures the current state of your business.
- Also Offers a choice to import lists, or lists plus balances and historical transactions.
- Creates a log file of the conversion process to your keep records. That can be seen later (if needed).
What Can and cannot be converted data?
Here, the conversion tool has some limitations about importing business data, transactions, and account balances from other financial software into QuickBooks. it can convert- employee list information which includes social security numbers as well as payroll general ledger account balance information.
Some other payroll information that the QB Conversion tool cannot convert such as a paycheck, employee yeat to date information, payroll item, individual employee wage. similarly, job costing, fixed asset items work tickets, and closed or partially closed sales orders, estimates, and purchase orders.
System Requirements For QuickBooks Conversion Tool
- QuickBooks must be installed and also registered. (Pro, Premier, or Enterprise Solutions 2018 or higher).
- Peachtree (Version 2001 or later), Microsoft SBA 2006, or Microsoft Office Accounting 2008 must be installed.
- Windows 10, 8.1, or 8.
- 512 MB of RAM or greater.
- The Minimum Microsoft .NET 2.0 framework must be installed.
- The processor should be 500 MHz i.e. Intel Pentium II (Minimum).
- Ram should be at least 512 MB.
- It is recommended to have a minimum free space of 2.5 GB in the hard drive.
How to use the QuickBooks conversion tool
Before starting, remember that Quickbooks must be installed registered and licensed as well as make sure that either Peachtree or MS software(application of the file i.e. to be converted) is installed on your computer.
Steps to convert-
- Open QuickBooks conversion tool application by double click on its icon.
- Choose one option between my own company or my client company.
- Choose your accounting software form drop down box that you are converting it form.
- Click next.
- Select the company file by browse option and click next to proceed.
- Select your QuickBooks product and change the location where the company file be saved if need, Click Next to continue.
- Choose conversion level according to list and transaction or list only and click NEXT.
- Choose Accounting preferences according to date and Name. Click Next.
- Check your details and correct it if any error is there if not then click the start button.
- Depending on the size of the file, it will take some time and after completion, it will show the list of conversions.
- Click finish.
Is Your Data Already In QuickBooks Format?
If your data are already in QuickBooks format, you don’t need a special conversion tool to convert your data.
Converting or upgrading from different versions of QuickBooks:
1. Convert from Quicken
- Use the Conversion tool if you’re converting Quicken 2012 to QuickBooks Desktop 2018 or QuickBooks Desktop Enterprise 18.0.
- Use the Conversion tool within QuickBooks if you’re converting from Quicken 2018 to QuickBooks Desktop 2018.
Reminders: If you want the experience to be the best with the QuickBooks conversion tool, you’ll have to update your Quicken data file to the latest supported version before converting it to QuickBooks.
2. Convert from Peachtree 2013-2015
- Sage/Peachtree company file access.
- Peachtree Source Company File Selection.
- Verify the results.
3. Convert from Sage 50 to QuickBooks Desktop
Here, we are going to show you how you can download and use the QuickBooks conversion tool to easily convert accounting data from Sage 50 which was formerly known as Peachtree before 2015 to QuickBooks Desktop.
Make your system requirements meet as mentioned above for the uninterrupted experience.
What data can convert:
- Employee, vendor, account, customer, and item lists.
- Customer and vendor transaction
- Account Balances
- Employee profile and profile info.
- Paychecks (convert as journal entries)
- Payroll General Ledger Account Balance info
What cannot be converted
- Employee year-to-date information and payroll transactions (year-to-date adjustments, paychecks)
- Individual employee wage and deduction information
- Payroll items that you use to calculate paychecks (Deductions, hourly and salary payroll items, medical insurances, etc.)
- Work Tickets
- Fixed Assets
- Closed or partially closed purchase orders, sales orders, and estimates.
Remember that: You can only convert Sage 50 and QuickBooks Desktop to the same region or location. For example, if you were using Sage 50 the US version then you can only convert it into the US version of QuickBooks Desktop, not any other version.
STEP 1: Preparation of the conversion
- First of all, you need to install the QuickBooks Desktop on the same system as Sage 50.
- Also, you need to keep the data of both the software (QuickBooks Desktop and Sage 50) on the local hard drive. If it is not already done, then move the data to the local drive.
- Before you start, let’s create a backup of the recent Sage 50 data and then proceed further.
STEP 2: Setup Sage 50 application
- Open Sage 50 software on your computer and then open the file that you wish to convert.
- Go to the Main menu and then select the Maintain option.
- After that, select the Users option and then select the Setup Security.
- Next, open the Data Access/Crystal Reports open.
- In the Access from outside Sage 50 section, select the with the following login information option. (NOTE: Here you can’t change the ID field.)
- Then, click on the Change button and then enter the new password and confirm it.
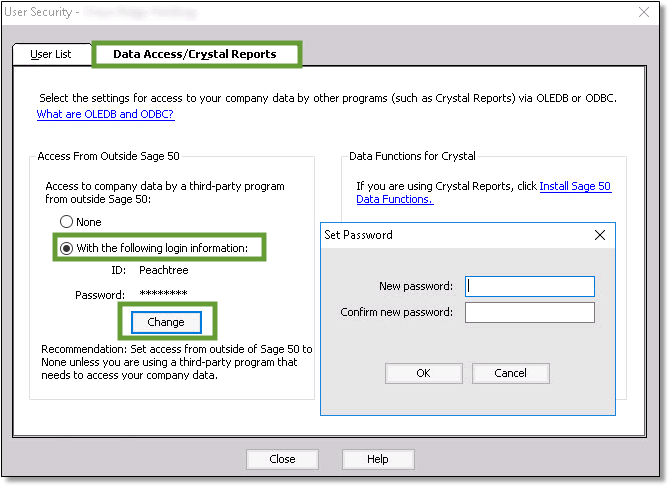
- Close the Sage 50 application as soon as a new password is set.
STEP 3: Download QuickBooks Conversion Tool
- Go to the official Intuit website and then download the QuickBooks Conversion Tool.
- And then go to the folder where you have saved the download file and then open it. Usually, it is in the Download folder.
- The file should be named as QuickBooksConversionToolSetup.exe, you need to right-click on the file and select the Run as Administrator option.
STEP 4: Convert your Data
- In the QuickBooks Desktop Conversion Tool window, click on the Browse button.
- Then, go to the location where you have saved your Sage 50 company file that you want to convert.
- After that, a new window will open named as Pervasive 32-bit ODBC Engine DSN Setup, here click on the Database Name drop-down menu and then select the QuickBooks company file. Select OK.
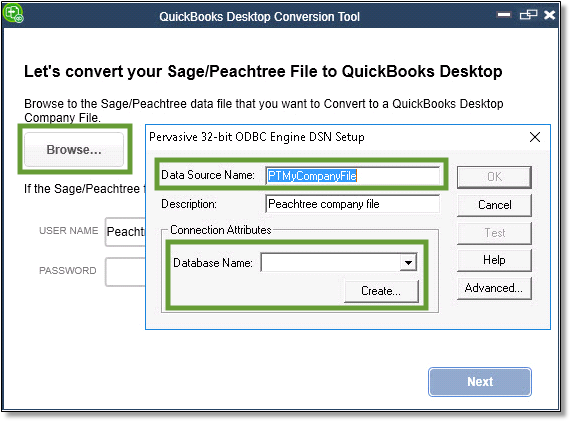
- Then, you need to enter the Sage 50 password that you created in Step – 2 and select Next.
- Next, you need to choose the QuickBooks Desktop version as well as the edition to which you are moving the Sage software data.
- Click on the Browse button and then select the location on your system where you want to save the converted data file. If you forget to choose a folder then remember that the default folder is My documents.
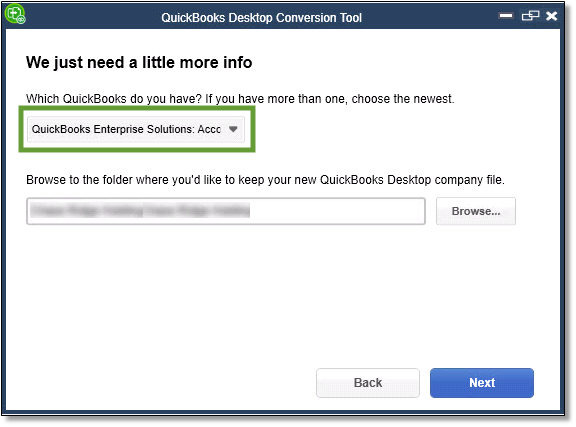
- After reviewing all the information you filled and if everything seems alright then click on the Convert button to start the conversion process.
The conversion process will start automatically. It might take a few minutes depending upon the size of the company file.
STEP 5: Review the Converted Data File
Once the conversion process is finished, click on the Open in QuickBooks option. Then, review and check the data in QuickBooks and see if everything is intact or not. When done, you need to review the Transfer log as well.
- Click on the Windows Start icon.
- In the search bar, type File Explorer and then open it.
- You need to follow the path Local Disk C:\Users\[Your Windows Username]\My Documents\Intuit\QuickBooks
- Here, find and review the failed transaction log file in the folder. From here you can find if there is any issue in the data transfer.
The Bottom Line
In the above article, we have discussed everything you need to know about the QuickBooks Conversion Tool like its advantages and disadvantages, what files can be converted to QuickBook and what can’t. In addition to this, we have demonstrated the entire procedure of converting Quicken to QuickBook and Sage 50 to QuickBooks Desktop using QuickBooks Conversion Tool as well.
Still, Facing the issue Or need help while Converting your data from another program with the QuickBooks Conversion Tool? No need to worry. You can have assistance from our team of Intuit Certified QuickBooks ProAdvisor for an instant solution to any QuickBooks problems. Contact QuickBooks Technical Support Team through our 24/7 toll-free number +1-855-525-4247.
