Want to know the conversion of data from sage 50 to QuickBooks Desktop by using the Quickbooks conversion tool? In this article, we will discuss how to use QuickBooks Conversion Tool to convert data from Sage 50 to QuickBooks Desktop. You can use the QuickBooks Conversion Tool to move your data automatically. This is just a six simple steps process. To know the process, be with us till the end. All the details mentioned in the article go through it. Still having trouble converting this contact us our QuickBooks Proadvisor to consult you. +1-844-405-0904
So Let’s first make it clear what data you can convert, what data you can’t.
Data you can convert:
- Account, Employee, Item, Customer, and Vendor lists
- Account balances
- Customer and vendor transactions
- Employee profile and contact info
- Payroll General Ledger account balance info
- Paychecks (convert as journal entries)
Data you cannot convert:
- Payroll activities and employee year-to-date information like paychecks, year-to-date adjustments, payroll transactions.
- The payroll items that are used to calculate paychecks like hourly and salary payroll items, deductions, medical insurance, etc.
- Personal employee pay or discount information
- Fixed Assets
- Work tickets
- Closed or partially terminated Sales Orders, Purchase Orders, and Estimates.
Note: Always remember, you can only convert the same region versions of Sage 50 and QuickBooks Desktop. For an instance, if you are using the US version of Sage 50, you will only allow to convert it to a US version of QuickBooks Desktop.
Table of Contents
Steps to Convert Data from Sage 50 to QuickBooks Desktop
Step 1: Examine the conversion specifications
It is good to check the system requirements, before starting the conversion. Check out the below report.
- Operating System: Windows 10, Windows 8.1, Windows 8
- Processor: 500 MHz Intel Pentium II (minimum)
- Memory (RAM): 512 MB (minimum)
- Hard Drive: 2.5 GB of free space (recommended)
- Microsoft .NET Framework: Version 2.0 (minimum)
- QuickBooks Desktop: Pro, Premier, or Enterprise 2018 or higher
- Sage 50: Version 2013 and above
If you are not meet the specifications, then first, be sure your computer meets the QuickBooks Desktop system requirements. Then only go with further steps.
Step 2: Prepare for the conversion
Important: Be sure to locally save your file to avoid any kind of conversion tool error
- First, you need to install QuickBooks Desktop on the same computer as Sage 50, if you have not already installed on your computer.
- It is a compulsory or smart move to save Sage 50 and QuickBooks Desktop data on your local hard drive. If you have not saved it already then first save your data to your local hard drive before performing any conversion step. The conversion tool may face an error while hosting a file over a network or on a server.
- Note: When in case your data file is placed on a server, then you have to convert it to the server computer.
- Before starting the conversion also keep a backup of your Sage 50 data.
Step 3: Setup Sage 50
To perform these steps, you must be login with the admin user credentials.
- Go to your Sage 50 and look for the file that you want to convert.
- Next, go to the main menu, and click on Maintain.
- Click on the Users and next, click on the Setup Security.
- Go to the Data Access/Crystal Reports tab.
- Choose Among the given login information option (Note: You cannot modify the ID field).
- Click on Change and set a password for the transfer.
- Note: Keep in mind the new password has a restricted 8-character limit and if you are exceeding the limit will affect the working of the QuickBooks Conversion tool.
- When you set your new password, then click on OK, and quit your Sage 50.
Step 4: Download the conversion tool
- First, you need to download the QuickBooks Conversion Tool from the internet.
- Now, go to the folder where you saved the downloaded file and open the downloaded file. And install the tool by following the on-screen instructions.
- Next, look for the QuickBooks Conversion Tool icon on your system and right-click on it, and then click on Properties.
- Go to the Compatibility mode, under this mode click on the checkbox for Run this program compatibility, then click on the dropdown, ad choose the Windows operating system which you are using.
- Click on OK.
- Next, go to the QuickBooksConverstionToolSetup.exe and right-click on it, and click on Run as Administrator.
Step 5: Convert your data
- Open your conversion tool, and click on Browse.
- Here, look for the Sage 50 company file that you need to convert and click on it.
- Next, go to the Pervasive 32-bit ODBC engine DSN Setup window, from the Database Name dropdown menu click on your Sage 50 company file. And next click on OK.
- Now, you have to insert the Sage 50 password that you created in step 4. And then click on Next.
- Go to the QuickBooks Desktop version and release that you want to move your Sage data into QuickBooks Desktop, and next insert the company file name in the field.
- Note: Do not add any special characters in the company file name(:<?*&/ etc) as this may cause the error.
- Click on Browse and select the folder where you want to save your converted data, and then click on Next. If you do not select any folder, the My Documents folder will be your default folder. If you choose a folder, we extremely advised you to import into a file that is a maximum of 2 folders deep.
- It is always a good practice to review what you listed. If everything seems good, click on Convert File to begin the conversion. This will initiate QuickBooks and the QuickBooks – Application Certificate window that is requesting access to the company file.
- Click on “Yes, prompt each time,” to allow the application and next click on Continue. Pop-up may prompt twice, every time you need to click on “yes”
This might take some time to convert your data and after converting the data your conversion tool will give you a conversion message when the conversion is successful.
- If the data convert successfully, then move to Step 6.
- If not, then it might be due to some errors, then we suggest you contact our support team. Afterward, our support team will help you to fix this issue.
Step 6: Review the conversion
When the tool processing is completed and converted the data file successfully, click Open in QuickBooks. Analyze your data in QuickBooks and. Then check out the transfer log to sure that everything is there
- Go to the Windows Start menu.
- Look for the File Explorer and open it.
- Now, follow the path C:\USERS\[Your Windows User Name]\My Documents\Intuit\QuickBooks.
- Check the failed transaction log file in the folder. This will help you which of your data did not transfer to QuickBooks Desktop. After checking the transfer log, if every transfer has done successfully then you are good to go further, if not then contact our support team for further help.
These differences may be the reason of the conversion process;
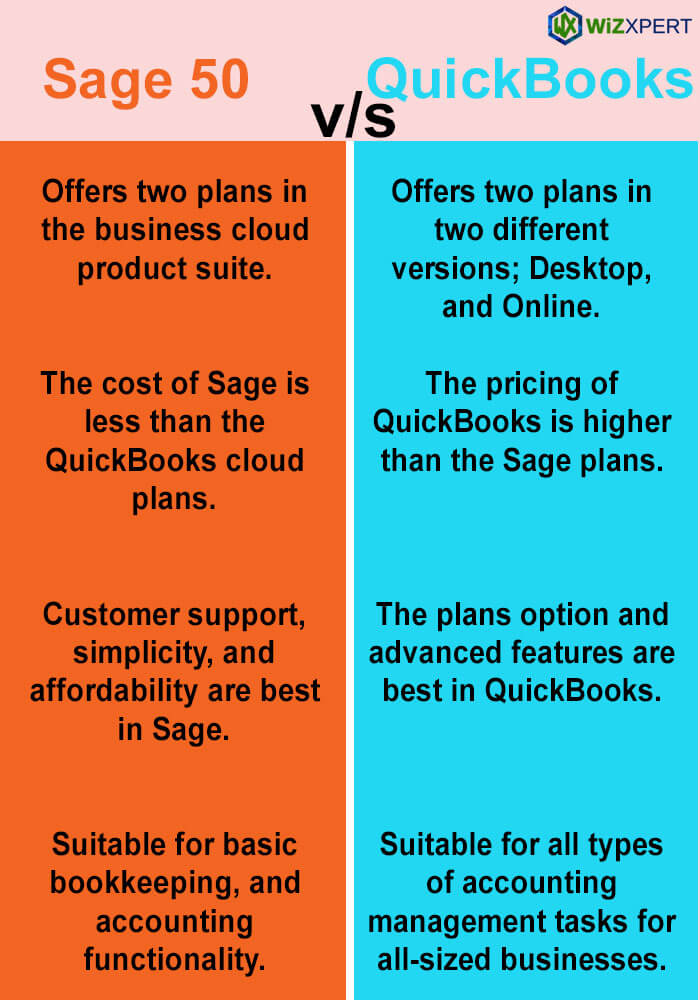
Hope, these steps on how to use QuickBooks Conversion Tool to convert data from Sage 50 to QuickBooks Desktop will work for you. But if in case you are not able to do this, then feel free to contact us just by dialing our toll-free +1-844-405-0904and get-in-touch with our Intuit certified ProAdvisors for instant help for your queries. We welcome you with your queries anytime soon.
