QuickBooks Desktop provides various options for creating a paycheck. So you can create single to multiple paychecks for your active or terminated employees. Read this Article to know the procedure to create paychecks in Quickbooks Desktop. Go through the article To learn the details and process to create a paycheck in QBD. You can also contact our QuickBooks Support team to save you time and effort by talking to an Intuit certified ProAdvisor toll-free+1-844-405-0904
Before creating a paycheck in QuickBooks Desktop, you must finish the following steps.
- You must activate your payroll service.
- Then download the latest updated tax table(if applicable).
- You can download the table here
- Put the QuickBooks Desktop in single-user mode.
- Create the payroll item.
- Enter the employee withholding information into QuickBooks Desktop.
- If you want to pay employees through Direct Deposit mode, set up employee direct deposit information in the employee profile (applies to the US, UK only).
- Create paychecks in the same company file
- Look where you have been creating paychecks.
Types of paychecks in QuickBooks Desktop Payroll
QB Desktop provides many types of paychecks. Go to Employees and then Pay Employees.
Choose from the following options according to the requirement.
Paycheck options
There are three options available in QuickBooks Desktop for creating paychecks. You can select any options which are given because the steps to create paychecks are the same.
Scheduled payroll
If you are paying your employees on a regular basis just ex: weekly, monthly, etc. Then scheduled Payroll should be your primary choice. It also allows grouping of employees from the different schedules but payroll schedule dates should be correct before running scheduled payroll.
Unscheduled Payroll
If your employees aren’t set up for a scheduled Payroll or if you are doing not pay your employees regularly, or you are paying them an off-cycle paycheck or a bonus check or commission check that is not integrated with their normal paycheck. You should be navigated directly to the Enter Payroll information Window.
Termination Check
It is used once you have to pay a released/terminated employee’s last paycheck. intuit assists you in making a final bank check, coming into the employee’s release date and marking them inactive (optional).
Steps to create paychecks in QuickBooks Desktop
- Select Employees > Pay Employees. Select the option that applies to you (select to read more below).choose from the following options:
Scheduled Payroll: QuickBooks Desktop will take you to the Payroll Center and Pay Employees tab
- From the Create Paychecks section, select the proper schedule
- Click on the Start Schedule Payroll QuickBooks Desktop will open up the Enter Payroll Information window.
Unscheduled Payroll: QuickBooks Desktop will take you directly to the Enter Payroll Information window.
Termination Check: QuickBooks Desktop is works as entering the Payroll Information window. Termination is a late payroll following the step creates to termination paycheck.
Choose the Printing Option that applies to you. (Select to read more below)
- Select the Option required for printing.
For Check Options
- Select Print paychecks on check stock to queue paychecks for printing from Desktop QuickBooks.
- Select Handwrite & assign check numbers if paychecks are written by hand.
- Enter a First Check#. When you enter a check number, the number gets augmented by one for every subsequent check written from the account per the checking account field.
For Direct Deposit Options
- Select Print Direct deposit on check stock to queue DD advice of deposits for printing from QuickBooks Desktop.
- Select Assign DD numbers to prohibit direct deposits from being placed in the check-printing queue. You can print pay stubs for your direct deposits.
- You can also indicate an alphanumeric starting number, which will get increased and printed on direct deposit pay stubs.
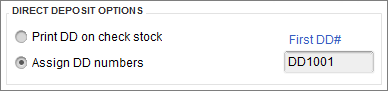
- Select the employee’s name.
- Input or check the appropriate columns of the employee’s amounts.
- To edit employee paycheck information for one paycheck only, select the employee’s name to access the Paycheck Details.
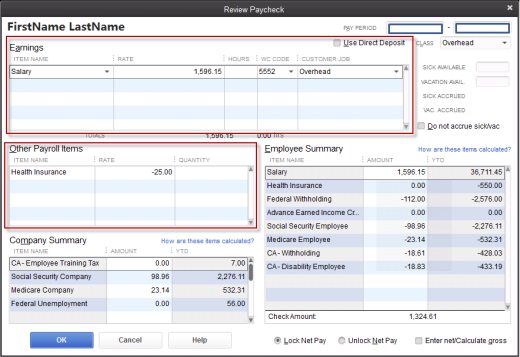
- We do it to feature payroll items on a temporary basis or to change amounts before creating the paycheck.
- If the employee uses Direct Deposit, select the use Direct Deposit box.
- Mark the box to Do Not Accrue Sick/Vicki you do not require vacation and sick time to accrue on this specific paycheck
Note: when you direct deposit to pay your Employees to save serial number of a check because it will be filed in the text memo
- Check the amounts for each employee in the Review and Create Paychecks window, and select Create Paychecks.
- Print the paychecks or pay stubs now or later if desired. Also, see how to print paychecks and print pay stubs for detailed step
- Finally, If you have direct deposit paychecks, send your payroll information and direct deposit paychecks to Intuit (applies to US, UK only).
Paycheck date vs Pay period dates
Paycheck Date
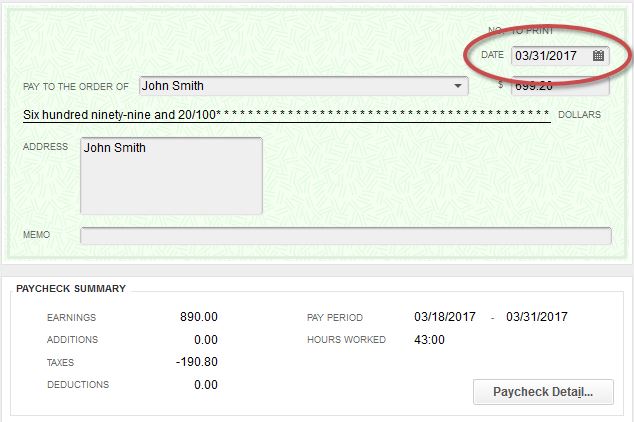
Employees paid to date is called the paycheck date. And with the help of paycheck date, you can determine when payroll liabilities are due, based on deposit schedules.
Pay period dates
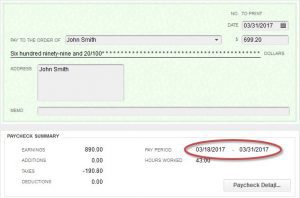
It represents the period in which employees worked on earned wages.
Hope this article will be very beneficial for you. Dial our toll-free number, and connect with us for the QuickBooks Desktop Payroll support. Also, get advice and solution from our well-experienced and technical experts of the QuickBooks Support team on the live call.
