Looking for Intuit Merchant Services login steps? You have visited the right page, to get your query resolved. Here we are with an article to make your Intuit Merchant Services login done. This article will help you in such a way that you don’t need to find further processes. We have provided the steps to activate and update the info in the merchant account. Go through the article to get the login steps. If you want expert assistance, contact our QuickBooks ProAdvisor by dialing our toll-free number +1-855-525-4247.
Merchant services allow businesses to accept debit and credit cards, eCheck, and ACH transfers. It enables your customer to pay online directly from the invoice. You can manage your QuickBooks Payments accounts in the Merchant Service Center.
Using a QuickBooks Merchant account has many benefits there are no hidden charges, statements are easy to read, straightforward process, and accurate and efficient bookkeeping.
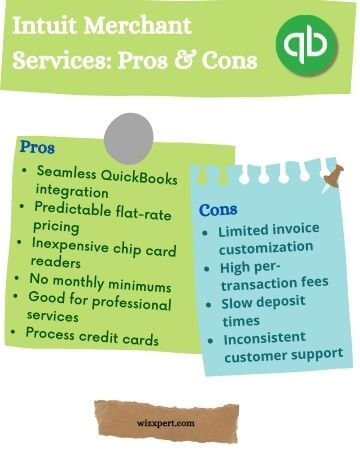
Table of Contents
What you can do in Merchant Service Center
There are some of the tasks listed below you can do in your account.
- Search for your transaction, deposit, and fees
- Create a recurring credit card payment
- Process credit cards and eCheck
- Void or refund transactions
- Add a logo, phone number, and custom message to mobile payments receipts.
- Add or change user roles for the QuickBooks payment
Sign in to the Merchant Service Center
First, you need to sign in Merchant Service Center. Use your Intuit user id and password to log in. Let’s see the procedure:
- Visit the Merchant Service Center page.
- Sign in with your Intuit account login credentials.
Access the Merchant Service Center from QuickBooks Desktop
You can access the Merchant service center from QuickBooks Desktop. Follow the given step to do so:
- Open QuickBooks Desktop.
- Open the Company file linked to your Merchant Services account.
- Go to the Customers menu and click Credit Card Processing.
- Select Merchant Service Center. This will take you to the Home Page of the Merchant Service Center.
Access the Merchant Service Center from QuickBooks Online
If you use QuickBooks Online, you can access Merchant Services from your QuickBooks account. Follow the steps given below.
- Click on the Gear icon, and select Account and Settings.
- Click the Payments tab and select Manage details.
- Follow the on-screen instructions.
Activate Merchant Services Account
To activate your Merchant Services account, you need to log in as the admin user on the QuickBooks Server computer. After that, follow the below steps.
Complete the QuickBooks Approval Email
To start, you need to confirm the email verification. Do with the following steps.
- An Approval email has been sent to you, open it.
- Click on the Create or confirm User ID button.
- Enter the login credentials and click Save to complete the Approval Email activation.
Link Merchant Account to the QuickBooks Account
The next step is to link the merchant account to your QuickBooks account.
- Open QuickBooks and go to the File menu.
- Click Setup Interview and select the Payments tab.
- Choose Yes to accept credit and debit cards.
- Click Sign in and enter the Merchant Service credentials.
- Choose the account associated with your sign-in credentials.
- A confirmation window will appear indicating that you have linked your Merchant account with your QuickBooks.
- When completed, select Done.
Now you can accept debit and credit cards.
Update Sign-in Info of Merchant Service Center
You can easily change your email, user ID, or password in the Merchant Service Center. Just follow the given steps.
- Sign in to the Merchant Service Center.
- Go to the Account dropdown menu and click Login & Merchant Accounts.
- Click Change your User ID, email, and Password.
- Choose Sign in & Security, and update the needed account info.
Update your Business and Account Info
You can change your bank account, address, and other business information in your QuickBooks Payment account to keep your account updated.
Note: A user who has full admin access can see and change the info of your account profile.
Update your Business Information
You can update your legal business name, Doing Business As, industry type, ownership type, tax ID, and website address. Go through the following process to update.
- Log in to your Business Payment account.
- Go to the menu and click Account, then Account Profile.
- Go to the Account Holder/ Business Information section, and click Edit.
- Change your needed business information, and click Submit.
Update your Bank Deposit Account
You can update your account type, routing number, account number, and account nickname. To update, have a look at these steps.
- Log in to your QuickBooks Payments Account
- Go to the menu, click Account, then Account Profile.
- From the Deposit Account Information section, click Edit (or Add if you didn’t add an account.
- Choose how do you want to receive the code text or call.
- Enter the code in the verify confirmation code box.
- Enter the Account Type, Routing/ABA Number, and Account Number and click Submit.
Update your Contact Information
You can update your physical and mailing address, phone number, merchant service number, and contact email. Go through the following process to update your contact info.
- Log into your QuickBooks Payment account.
- Click Account, then Account Profile.
- Click Contact Information, then Edit.
- Change your needed contact info and click Save.
Connect your QuickBooks Payment account to the QuickBooks
You can connect the QuickBooks Payment account directly from QuickBooks so customers can pay for invoices online.
Connect to QuickBooks Desktop
Follow the given steps to connect your payments account to the QuickBooks Desktop account.
- Open QuickBooks Desktop and click the Customers menu.
- Choose Link Payment Service to Company File.
- If the credit card protection message appears, fill out the fields and click OK.
- Enter the QuickBooks Payments user ID and password.
- Click on the Sign in button.
- Choose Connect. Or if you want to transfer the payments account to another company file, click Transfer and select Yes, Transfer.
After connecting if you find an icon on the homepage, it means you successfully connected to the QuickBooks Payments.
Connect to QuickBooks Online
If you use QuickBooks Online and want to connect your payment account to it, you can with the following steps.
Note: When you connect your account, QuickBooks replace the QuickBooks Payment user ID with your QuickBooks Online user ID.
- Sign in to QuickBooks Online as an admin.
- Click Settings and then Account and Settings.
- Click the Product and services tab.
- Go to the Existing account section, and click Connect or Link Merchant Service.
- Click the QuickBooks Payment account you want to connect. Select Connect.
- Check the account info and make sure it’s correct. If everything looks good, click Connect.
- When the process is completed, sign out and sign in back in QuickBooks Online.
We have discussed how to do login and further process to begin with Intuit Merchant Service account. If you find any issues during the process or have any queries, contact our QuickBooks ProAdvisor. Our team is always ready to assist you with the best outcome. Get in touch by dialing our toll-free number +1-855-525-4247.
