Looking for help printing your paychecks in QuickBooks Desktop? Here in this article, you will learn about the complete step-by-step process to print paychecks in QuickBooks Desktop. The article here is to give you a better understanding of to print paychecks in QuickBooks Desktop, go through the article you will learn the task. Still having an issue then contact us.+1-855-525-4247
Make sure when you proceed further, you need your pre-printed checks with banking information available such as Routing number, account number, and your signature because QuickBooks Desktop will not print this personal banking information. For this, you need to buy pre-printed checks from Intuit Marketplace. When you have pre-printed checks handy then you are all set to proceed with the below steps.
Table of Contents
Steps to Print Your Paychecks or Paystubs in QuickBooks Desktop
Are you ready to know the steps that help you to print your paychecks in QuickBooks Desktop? Here we have discussed the steps you have taken to end the procedure. Take a look at the steps listed below:
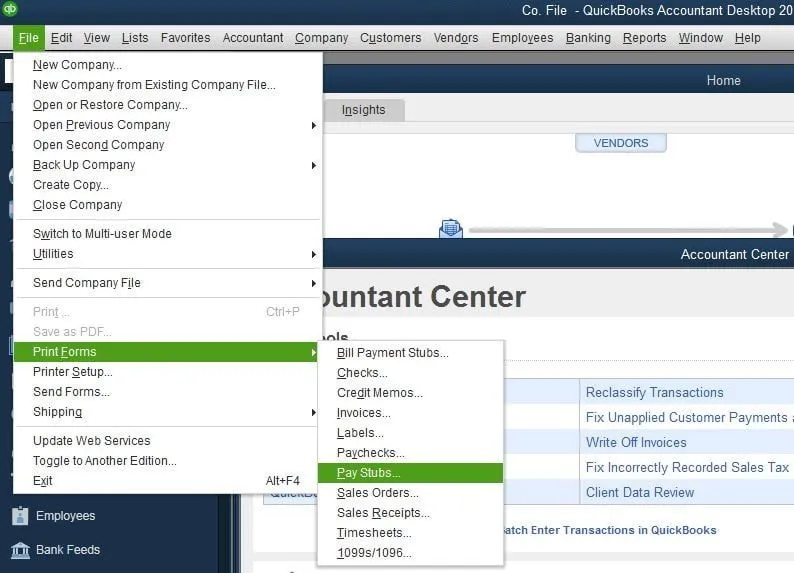
Step 1: Check your Printer Setup
- In the first step, you have to Setup your Printer in QuickBooks
- To begin, visit the “File” menu and then go for choosing “Printer Setup” by clicking on it
- Now choose the “Check/Paycheck” option under the “Form Name”
- Inside the “Settings” tab, you will have multiple options, check out the following listed below:
- Printer Name: It must be your printer
- Printer Type: It must be your printer
- Check Style: You have to choose the 3-part checks(it specifies the paycheck with two pay stubs)
- In the end, click on the “OK” option to finish it
If you are willing to test, print a check on blank paper that specifies which track or direction offers a facility to load your check stock in your printer. Here you will know the steps about it, helping you in defining the process completely:
- You have to write “Top”, and “Bottom” on the blank piece of paper, then simply flip the paper over and write “Back”.
- Now load the test paper in your printer by following the steps to test print one check.
- You have to review how the check info prints on the paper and according to which load your check stocks.
Step 2: Printing of Regular Paychecks or Advice of Deposit (Direct Deposit) Forms
QuickBooks users will be authorized and authenticated to print the paychecks while running the Payroll, you will get the option to print them or Advice on Deposit forms later.
Print Paychecks as you Create Payroll(Steps)
- First, you have to process “Scheduled or Unscheduled Payroll”
- Inside the “Enter Payroll Information” window, you have the options you can choose either:
- For printing, “Print Paychecks on check stock” to queue paychecks.
- If you’re writing your paycheck on your hand then use “Handwrite & Assign Check Numbers”.
- After that, you have to review the paycheck information and then click on the “Continue” option.
- Now choose “Create Paychecks”
- On the “Confirmation & Next Steps”, then you have to choose “Print Paychecks” by clicking on it
Print Paychecks that you saved to Print at a Later Time(Steps)
- In the first step, visit the “File” and then choose “Print Forms”
- After that, you have to click on the “Paychecks” option
- Now you have to select the payroll “Bank Account”
- You must verify that the number in the “First Check Number” field will match the number of the first check-in on your printer.
- Now choose “Paycheck” and then click on the “Ok” option to print.
How to Mark Checks as Print Later(Steps)
- Begin by visiting “Employees” and then choose “Payroll Check”
- Now choose the “Transaction” tab, then you have to pick the “Payroll” option
- You have to pick the date range capable of covering the time that the paychecks were issued
- Click twice on the check which you want to print and later on
- In the end, simply choose the “Print Later” box by clicking on it, which will appear next to the Print icon, and then choose “Save and Close”.
How to Print Advice of Deposit (Direct Deposit) forms
We can say, the forms that are included in this are non-negotiable checks and they can be printed on the same check stock you use for printing paychecks every day. You can provide all these to your employees as pay stubs. Take a look at the below procedure will help in printing advice of deposit forms.
To Print Advice of Deposit Forms:
Here you will know the steps to print advice of deposit forms will be listed below:
- To start, Simply reach to the “File” and then choose the “Print Forms” option
- After that, you have to choose “Paychecks”
- Now pick the employees along with the direct deposit to print.
- Pick the “Direct Deposit” at the bottom of the window.
- In the last step, click on the “OK” option to print. Here the procedure will be ended.
Note: You will check out the information by reaching on order to create paychecks in QuickBooks Desktop
Thanks for visiting us! We hope our article is capable of fixing all your queries & confusion and now you’ll be able to Print your Paychecks in QuickBooks Desktop. But still, some issues will appear to you, at that moment contact us.
Seeking Help? Get in touch with our experts because they will offer you a variety of solutions that match your query, get connected with our Intuit Certified ProAdvisors, and get reliable solutions, it’s up to you that you can either connect through toll-free number emailing, or live chat service. Contact us through any of the connecting services convenient for you.
How to Re-print Paychecks
QuickBooks gives the option to users to reprint the checks whether it is a single check or a multi-checks. You can reprint by following the given steps.
- Firstly you have to go to the Lists and then tap on the Chart of Accounts.
- The next step is to select the bank account which you want to use for payroll.
- Now you have to select the paychecks by double-clicking which you want to reprint.
- After that, you have to click on print and then you have to enter the check number, and then ok.
- Now you have to choose your printer setting and click on print after choosing the style once you have finished, choose to save and close.
Reprint multiple checks
- Again you have to go to the Lists and click on Charts of Accounts.
- Select the bank account by double click on that.
- Then select the paycheck you want to reprint b double clicking on that.
- Now if you want to reprint multiple checks then you have to tap on the Print Later option and then Save and Close.
- You have to repeat the step for selecting each check and then select File and then Print Forms.
- The next step is to select the paychecks and then click on OK after that review your print setting and select Print.
