Here we will discuss how to restore and backup your QuickBooks Online Advanced company data. The article is here to guide you through the process along with the terms used in QuickBooks Online, the data that can be backed up, and many more. Go through the complete article to relish the ease of restoration and backup. Stay with us and keep learning new. If you face any related issue, contact us on: +1-844-405-0904
QuickBooks Online Advanced users can easily save the various online backup files of the accounting data with the help of external applications. All the Backup files are saved on your chart of accounts. It also provides you the ability to set up automatic backup, one-time manual backup, and also allows you to save local copies to Dropbox or Google Drive. And you can also decide which backup you need to restore so that you can periodically go back to where you require it to be there.
Before proceeding further, you need to know which data gets backed up and which data does not. Let’s have a little discussion on it.
Table of Contents
What Data You Can and Can’t Back up
There is some data you can’t back up in QuickBooks. Here is a list that lets you know what data can be backed up or what can’t.
Data Can Be Backed Up
- Transaction data: It contains Invoices, Estimates, Sales, Receipts, Payments, Deposits, Bills and bill payments, Credit memos, Vendor credits, Journal entries, Purchases and purchase orders, Refund receipts, Time activities, and Transfers.
- List data: It covers Accounts, Budget, Classes, Currencies, Customers, Departments, Employees (except their SSN), Items, Payment methods, Tax agencies, Tax codes and tax rates, Terms, Vendors (except the Tax ID field), etc.
- Other data: It involves Attachments, Company info, Entitlements, Exchange rates, Preferences, Intuit Payroll info backs up journal entries, and Inventory shrinkage and adjustments back up as journal entries.
Data Can’t Be Backed Up
- QuickBooks Online Payments information
- Customer types and price rules
- Late credits and charges ( related invoices are backed up)
- Recurring transactions
- Bank feeds and their links to transactions, bank rules,
- Reconciliation reports
- Account-based billable rates
- Item-based billable expenses with markup
- Custom reports
- Custom form templates
- Audit log entries
Data Can’t be Restore
Some data can be backed up but can’t be restored. So here is the list you can check.
- Budget: You can export them as a CSV file.
- Inventory: Inventory history and inventory adjustments are not included.
- Tax rate using expense account: Online Back-up & Restore app restores them in your liability accounts.
Steps to Restore and Backup Your QuickBooks Online Advanced Company
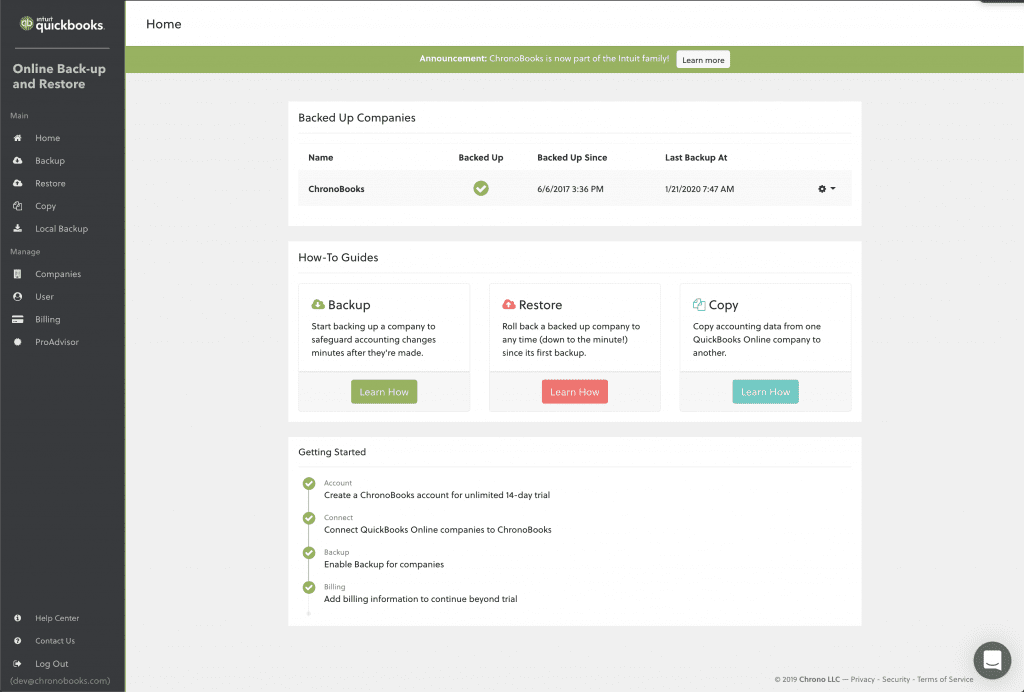
Turn on the Online Backup and Restore Feature
When the Online Back up and Restore app is turned on, QuickBooks automatically backs up your data. After that, it updates any changes made in your company data. You can restore the backup anytime. Look at these easy steps:
- Click on the Settings icon.
- Click Back up company.
Note: You may need to sign in with Intuit and proceed by selecting Authorize.
Turn Off Automatic Backup
If you want to turn off the backup of your company, turn it off with the following steps:
- Open QuickBooks and select Settings.
- Click on the Backup company.
Note: You may need to sign in with Intuit and proceed by selecting Authorize.
- Find the company for which you want to turn off the automatic backup.
- Click on the Action ▼ dropdown menu and click Disable backup.
Note: If you are still using ChronoBooks and then we advised you to not use QuickBooks Online Advanced because turning off backups will terminate your subscription to the service. Maybe you will not be able to sign up again.
Steps to Create One-time Manual Backup
The main benefit of this backup is you can do manual backup anytime even if you are working in the middle of an important project and don’t want to wait for a backup.
- Click on the Settings icon.
- Select the Backup company option.
Note: You may need to sign in with Intuit and proceed by selecting Authorize.
- Click Add Company.
- Click on the Search for a company ▼ dropdown menu, then choose the company you want to backup.
- Click Next, then Connect.
If you are doing backup for multiple companies, repeat the steps from 2-4.
- Find the company you want to back up.
- Click the Action ▼ dropdown menu and click on the Run full backup.
How To Save and Schedule Backup to Dropbox or Google
You also have the option to save your backups to cloud storage apps like Dropbox or Google Drive. Follow these steps to do this:
Step 1: Connect your Dropbox or Google account
- Go to the Settings icon.
- Click Back up Company.
Note: You may need to sign in with Intuit and proceed by selecting Authorize.
- Click the Local backup menu.
- Click on the Link a Service.
- Choose where you want to save your backup Link Google Drive or Link Dropbox.
Step 2: Set the frequency of backup
- Select the Local backup menu.
- Click on New Local Backup Schedule.
- Choose the correct company.
- Select the date and time for the first backup.
- Choose the backup frequency.
- After following the steps correctly, choose to Create Local Backup Schedule.
Restore Data From Backup
You can restore the backup data from a specific date and time. Restoring the data may take up to an hour, but usually, it takes less. The more data the company has, the longer it takes.
Note: While the Online Back-up and Restore apps restore your data, don’t do anything in your company. You’ll see a checkmark when it completes, then you are ready to use your company.
- Click on the Settings icon.
- Click Back up company.
Note: You may need to sign in with Intuit and proceed by selecting Authorize.
- Click the Restore menu and then New Restore.
- Go to the Company ▼ dropdown menu and choose the company you want to restore.
- In the Restore to ▼ dropdown menu, choose the date and time you want to restore.
- After following the steps correctly, choose to Create Restore.
- Enter your company name and click Restore.
We hope, after reading this article you understand how to restore and backup your QuickBooks Online Advanced company data. But if still have any queries or facing any issues while migrating data, then feel free to contact us at our QuickBooks support team by dialing our toll-free phone number +1-844-405-0904 and get instant help from our Intuit Certified ProAdvisor.
