Having trouble related to How to fix bank upload errors in QuickBooks Online? Here we are to help you with the genuine collection of solutions in an article to cater to you with the ease of error solving. This article comprises different methods of error solving along with the reason due to which the error occurred. So if you have an issue go through this article your error must get a solution. Still having problems, contact us. +1-844-405-0904
QuickBooks Online is an accounting system that uses a cloud storage system. It covers the entire accounting unit such as creating customer invoices, sales receipts, tax-related files, goal setting, and budget allocation. Sometimes, users record some problems or errors while updating bank transactions in QuickBooks Online. These issues are usually short-lived and simple to resolve. Check out this comprehensive guide to fix bank upload errors in QuickBooks online and enjoy problem-free accounting.
Table of Contents
Follow the steps below for the message you see
The downloaded file contains incorrect account information
This is possible if you are working with an undertaking of 12 digits or beyond. QuickBooks is unable to upload enterprises that are this large.
To resolve this problem, delete this transaction from the file. You can fill this transaction inside QB as a separate entry in the “Sales and Receipts”, or “Expenses” column. Now try to reload it.
Loaded files are separate from these accounts.
This typically occurs when you are uploading a different format file than existing account files. For example, the savings account transaction should be filled in the savings account and not inside the checking account.
Errors with the original account or sub-account.
All transactions must be recorded by establishing a connection with the parent account or with the subaccount. But not two together. Assuming a different account is associated with the need to register a transaction, you can follow the steps outlined below:
- Disconnect the account parent / sub-account.
- Load the file.
- Re-establish connection with the original account / sub-account.
Updating QuickBooks
Be patient until the QuickBooks is updated, sometimes it takes some time to avoid and remove any errors during the process.
Unable to upload. Please restart and upload the file.
This may be due to a network problem or you have exceeded the time-out. This is a minute error and can be corrected quickly.
The QB could not upload your file. Please try again later.
This may arise due to a small technical problem with the network or QB. This can be corrected in a few minutes.
Bank error or issues
These issues or problems need to be removed by your bank.
Various solutions to fix Bank upload errors in QuickBooks Online
Solution 1: Update a manual on your bank account
Manual updates download any latest transactions listed within the last 90 days. If you omit days between updates, the download still receives the most current information when you connect to your account.
To execute a manual update:
- Select Banking on the left.
- Choose Updates located on the banking page.
If you only want to upgrade some accounts, select the unwanted type to exclude from the update, and then choose Update Now.
- Blue shows that the account has been selected.
- When asked, input on your Multi-Factor Authentication (MFA) credentials and then choose the Continue Update option.

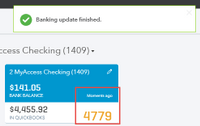
You will be notified as soon as the update is complete and if it is successful, the date of the last update and the date of the total transaction indicated on the account card change.
When manually updating an account, keep in mind that:
- Many banks and credit card companies do not post transactions for download until a few hours or the next morning
- You can sometimes view processing transactions on your bank’s website, but they cannot be downloaded to QuickBooks until they are officially posted. If QuickBooks has missing transactions, we recommend you wait at least 24 hours.
If the error occurs one more time, apply the next step.
Solution 2: Verify that you can login on the bank’s website
To connect to your bank account QuickBooks Online, the account must be accessible from the bank provided for your online banking. Some financial institutions use different logins for different types of accounts. Make sure that you are using the same URL in QuickBooks Online.
Follow the steps below to verify that you are connected to your bank and to gain access to your account using the link used in QuickBooks Online.
- Choose Banking from the left menu
- Select Add Account on the banking page
- Find your financial institution and then choose through the list
- Click the login URL for your bank’s website at the top of the window
- Enter credentials i.e. bank username and password
- Confirm that you are successful in accessing your account through this linked website. Log in and then confirm that you can view your account summary, history and details without any problems.
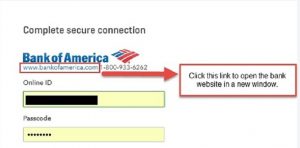
Once you know that you can successfully connect to your bank’s website, try to update again from the bank feed.
If the error occurs again, try the next step.
Solution 3: Confirm that your bank does not require any changes or actions
- If you can successfully use your bank account on your website, then look at any messages, information, or alerts from your bank indicating that something is not working on your behalf
- Sometimes, a bank activates new security features that you need to take action before proceeding. While updating your account password you can keep an update in some simple QuickBooks
- Follow orders from your bank and then try to update once more.
If the error occurs once, proceed to the next step.
Solution 4: Stop for a while and then try again
If you have implemented all of the above steps, we recommend that you wait at least one day at your bank to correct any potential issues.
Conclusive Lines!!
A comprehensive solution was explained to fix bank upload errors in QuickBooks online. If you are not satisfied or still encountering some issues Dial our toll-free number +1-844-405-0904 to get assistance from our QuickBooks help and support desk 24*7.
