Why do people want to link their bank and credit card accounts to QuickBooks & How to use it? This article provides you with a quick review of What is QuickBooks Online Banking. Read this article to be aware of QuickBooks online banking, the process to connect with the bank account, and the benefits. Go through the article and resolve all your related queries, learn to work on QuickBooks online banking. Still, having an issue contact our QuickBooks proAdvisor toll-free: +1-844-405-0904
Adding your bank and credit card accounts to QuickBooks saves your time and efforts by deleting manual data entry. It ensures that your books are up to date and make your account easier.
Online Banking in QuickBooks
QuickBooks can easily and quickly connect with all your bank accounts online so it can download all transactions in a couple of minutes. QB Online Banking is the connection of QuickBooks with your bank and credit cards that keep you up-to-date and eliminates data entry which saves time and physical effort.
It makes all your banking processes easy and effortless. You can easily see and handle all your transactions of the bank and always have to access the most updated transactions for your business’s help. You need to categorize your transactions so that QuickBooks can start doing the work for you.
If you want more information about this you can contact our support team. Dial our toll-free number +1-844-405-0904 to connect with them.
How do I use banking in QuickBooks Online?
Connect Online Bank Account
Go to QuickBooks Homepage, click on Connect an Account under Bank Accounts.
Once your account is connected, you don’t have to enter any data manually because all of your transactions will be downloaded automatically. Initially, you only need to set up categories for your data and after that QuickBooks will take care of everything. If you want more control over the data then you can set up Bank Rules and filter the automated transactions that you accept in QuickBooks.
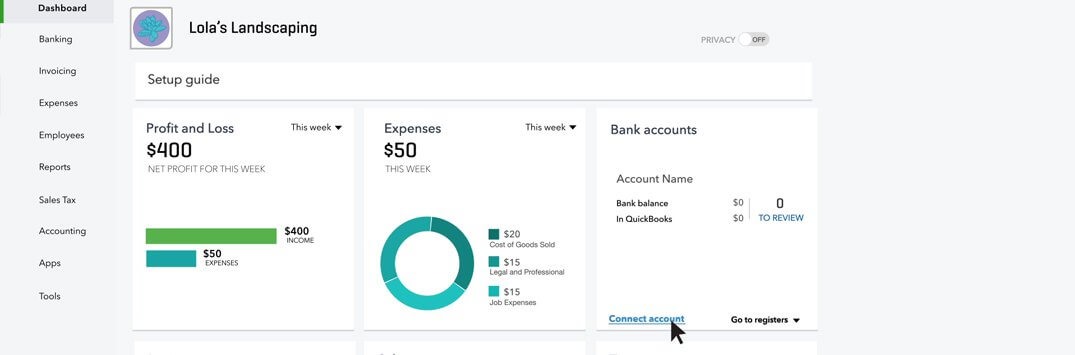
Choose Your Bank
Now, select your bank which is currently working.
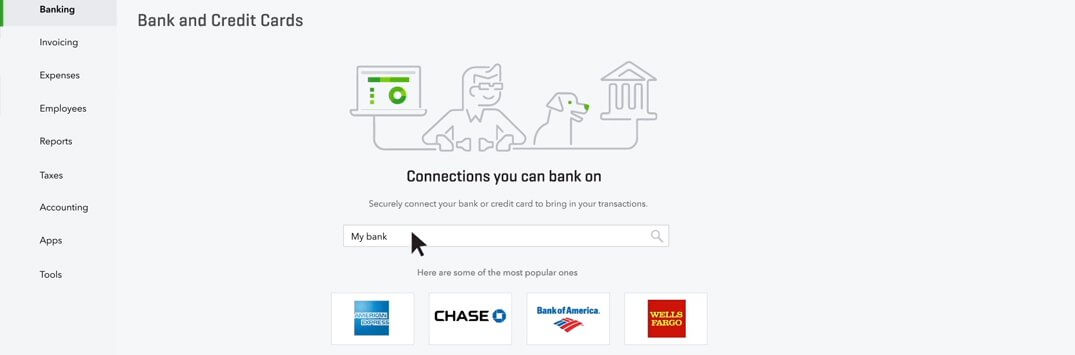
Sign in to Your Account
Enter the sign-in information to access your bank accounts with QuickBooks:
- Enter your username and password.
- Click on Sign In.
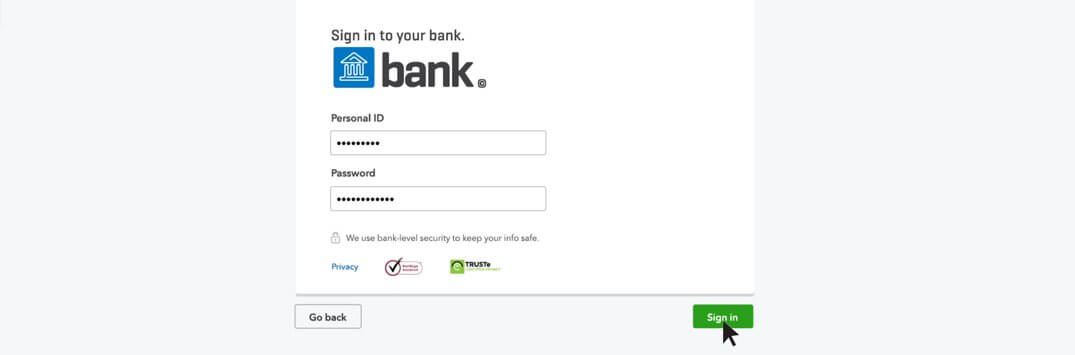
Choose Your Account
After a few minutes, QuickBooks will get connected with your bank.
- Now, you can see all of the accounts you have at this bank.
- Choose the account you want to use for your business.
- select the options what kind of accounts they are.
- QuickBooks will automatically download all of the transactions from the last 90 days. But these transactions aren’t in QuickBooks yet. You may also download the transactions of a shorter period or less than 90 days.
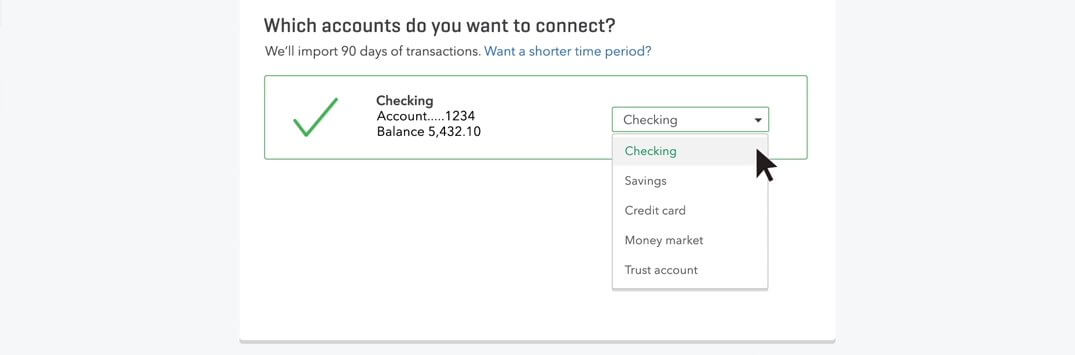
Enter Transactions
The first time QuickBooks downloads your transactions, you can review and categorize your expenses.
Go to the Bank and Credit Cards page, click on the Category or Match column to sort out the transactions.
You will see where QuickBooks tried to find categories for some transactions.
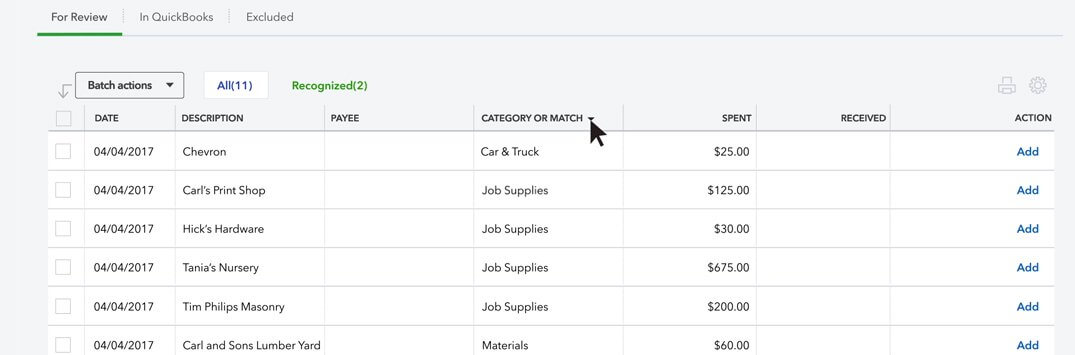
Change Category of Transaction
- Click on the first transaction in the list to open it.
- Open the transaction menu and select the right one to put this transaction in a different category.
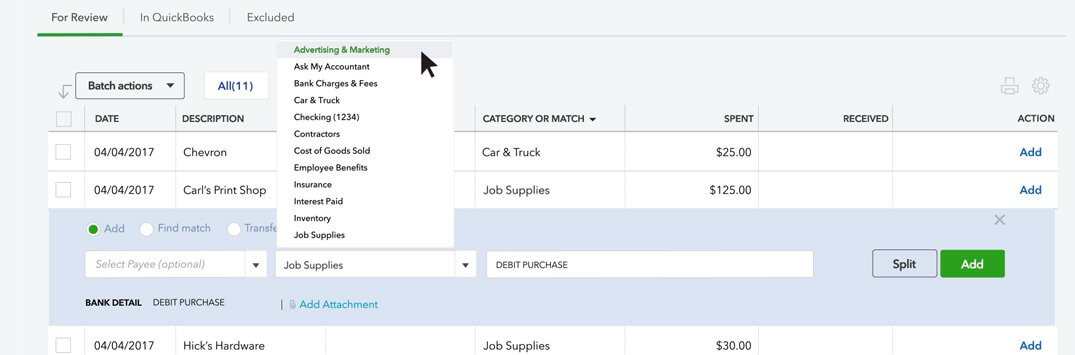
Choose a Payee
Click on the Add tab to save the transaction.
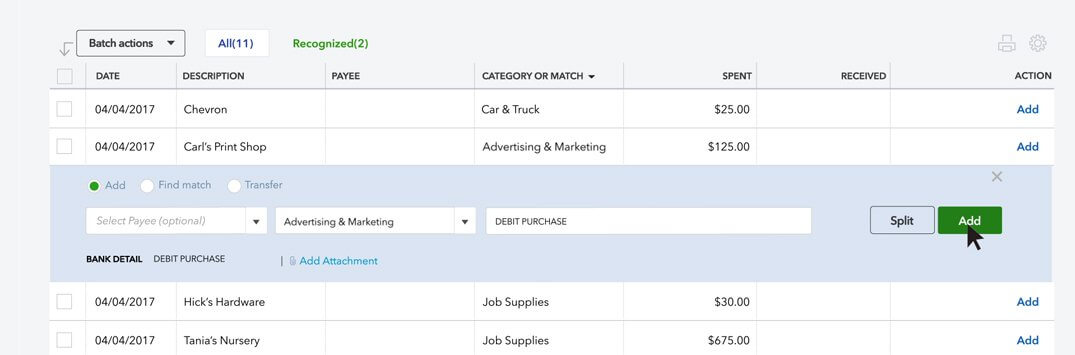
See What You Have Made and Spend
You can also see a summary of how your business is doing right on your dashboard.
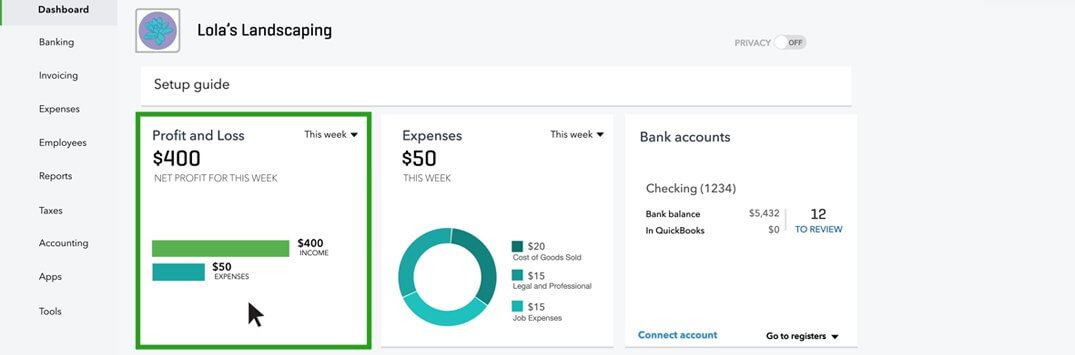
Run Reports
You can run your Profit and Loss report. Reports give you more information about how your expenses are categorized and where you’re spending the majority of your business’ money.
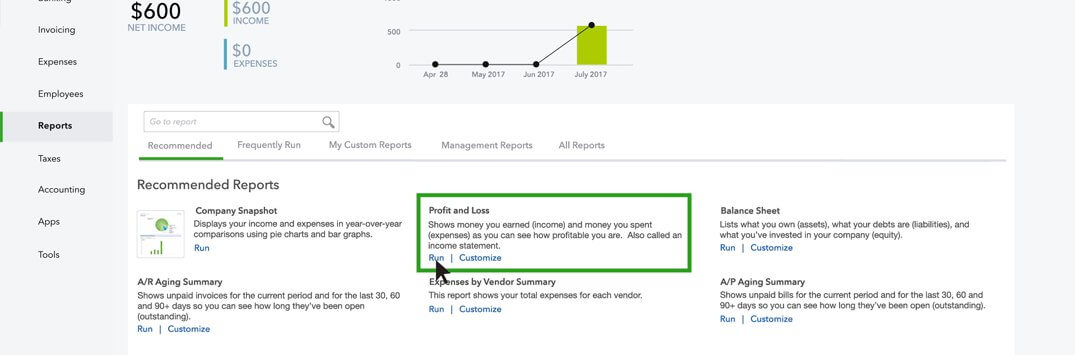
Split
You can even see your expenses as a percentage of your income.
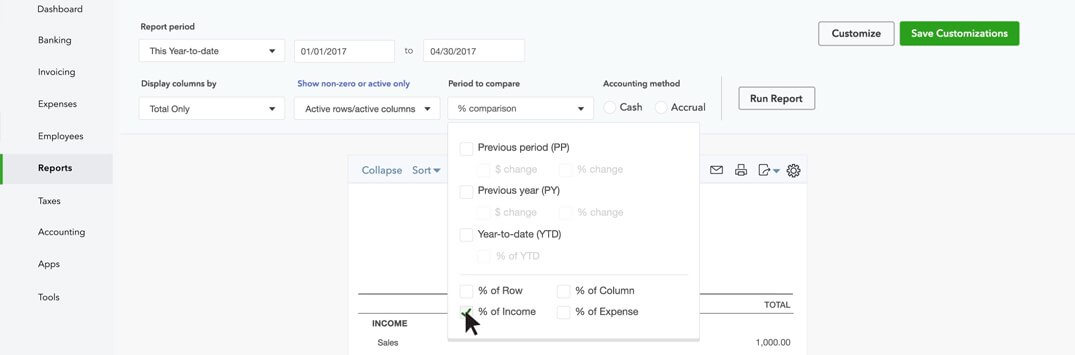
These are the basic things you need to know for QuickBooks online banking in your business. We hope this will be helpful to you. If you have any queries and problems related to QuickBooks, you can get in touch with our well qualified and experienced accounting experts. Get connected with them by dialing QuickBooks Tech Support Number+1-844-405-0904.
How QuickBooks Online Banking can help you?
Undoubtedly, reconciliation of bank account is a very time-consuming task. Usually, accountants and bookkeepers have to manually enter the data. But now, with the help of the Banking feature in QuickBooks Online accounting software it is very easy to reconcile bank and credit card accounts.
Your business will be positively impacted as soon as you start using QuickBooks Online Banking. Not just, you save a lot of time in bank reconciliation but in addition to this you’ll also have the assurance that your data is 100% accurate and up-to-date, all the time.
How QuickBooks Online Banking works?
A. Connect to your Online Bank Account
You can easily connect your online bank accounts with QuickBooks. The only thing you need to do is to go to QuickBooks homepage and click on the ‘Connect an Account’ button and then select your bank. Although, most of the big and popular banks are listed in QuickBooks if you don’t find your bank for any reason then you can contact QuickBooks Support. QuickBooks will connect to your bank account as soon as you log into the software. Once your bank account is connected with an account in QuickBooks, you are ready to proceed further. And you don’t have to worry about the security of your data, Intuit follows very strict privacy policies.
B. Transaction Matching
QuickBooks downloads all of your bank data on a daily basis and once they are downloaded the only thing you have to do is to categorize the transactions between expenses and deposits and then match these transactions with the ones you entered in QuickBooks software.
If you are facing any problem in categorizing then QuickBooks will help you by ‘recognizing’ the transactions. When QuickBooks find a match it marks the transactions as ‘Recognized item’. QuickBooks does this by noticing how you previously categorize this type of transaction. If you find that matched transaction perfect then in just in one click you can easily categorize the transactions. You can categorize multiple transactions at once even if they are not recognized but everything should be in order. If you are not happy with the QuickBooks recognized suggestion then you can change the details of each transaction on your own also.
Green marked items are those that are recognized by QuickBooks. When you match the transactions for the first time you won’t see any green mark but once after few times you’ll be able to see them. Once you start making rules, QuickBooks will start to understand your preferences, and later on, the maximum number of transactions will be matched automatically and you can save your time even more.
C. Excluding the transactions
There are some transactions in the bank statement that don’t require to be entered in the QuickBooks software. If you ever face this scenario then you can easily exclude them. First, select the transactions that you want to remove and then go to the Batch Action menu and then select the Exclude selected option.
If you mistakenly removed any useful transactions then you can undo them or if you are sure of the selection then you can permanently delete those transactions. By this way, your data will be well managed and cleaned.
D. Bank Rules
If you want the full control in your hand, then you can apply some additional bank rules to overcome the automatic transaction categorization. Let’s see how you can create rules and how it will help you in saving time and minimize errors as well.
To create bank rules in QuickBooks, first open the Banks and Cards screen and then click on the drop-down menu next to File upload. After that, select the Manage Rules option, here you can create new rules, edit existing bank rules or delete rules that you no longer needed.
There are a few examples on how to create rules to make transaction categorization more accurate.
- If the description of Bob is gardening then you can assign Bob Smith as the payee.
- You can set split income for the lawyers like 40% Services and 60% Products.
- If the description is Amazon or AMZN then you can set Amazon as Payee and in the category, choose Office Expenses.
You can also export these Bank Rules from other QuickBooks Online company and also import them. With the help of this, you don’t need to set bank rules again and again for the different companies that need to follow the same rule.
Streamline your processes
Online banking is an incredible tool inside QuickBooks. It helps save you time and manage your accounts much more quickly and effectively. Why not try it a shot for yourself?
The Bottom Line
Above, in this article we have described everything you need to know about the QuickBooks Online Banking like how it helps in easing your bank reconciliation and how it works. If you want to know more or have any queries related to QuickBooks then you contact our team of QuickBooks ProAdvisors via our 24/7 toll-free number +1-844-405-0904.
