In this article, we will discuss how to fix OL and OLSU bank feeds errors in QuickBooks Desktop. The solutions that we are going to discuss here will be helpful to solve such errors OLSU-1013, OLSU-1016, OL-203, OL-205, OL-209, OL-221, OL-231, OL-332, OL-334, OL-392, and OL-232 and OL-249. This article comprises the complete solution to errors and reasons as well. We have listed here different methods to troubleshoot this issue and it might be done by you. Still have any problems, contact us:+1-844-405-0904
Table of Contents
Causes of OL and OLSU Bank Feeds Errors
This error is due to some reasons that are listed below:
- If you are having an issue with your bank, these bank errors may be-
- Check your online bank account, maybe you have any pending alerts on your that need to acknowledge by you.
- There may be service changes by your bank like your bank offering to Web or Direct Connect service
- You might have an inactive bank account in QuickBooks that is linked with online banking.
- Maybe you have outdated information on the Financial Institutions Directory (FiDir) in QuickBooks
- You have issues with connecting to the bank servers
- You have an Internet connection with low internet speed.
- There is an issue with one or more bank accounts in your company file
- Your bank file is not compatible with QuickBooks
- You are not using the latest version of Internet Explorer or working with an unsupported version of QuickBooks.
Important things to do before performing the fixation steps
Before performing any fixation steps, you need to ensure the following points, check out the below points:
- Make sure to keep a back of your company file.
- If you have any pending transactions then match the pending downloaded transactions.
- Make sure to log in to your bank’s website outside of QuickBooks, and check you do not have any pending alerts, if any then first work with alerts.
- Make sure you have a good internet connection, and also check your Windows firewall, must not be blocking your connection to QuickBooks.
- Make sure you are using the supported version of QuickBooks. If you are using the outdated version then first you need to update QuickBooks to the fresh release.
- Make sure to check the version of Internet Explorer, if outdated then first update with the latest release.
- Whenever you get this error, then first check, are you getting this error in Bank Feeds Classic Mode? If not, then it means the file from your bank works well in Classic Mode. If you get the same error, move forward to the troubleshooting steps.
Troubleshoot methods to fix OL and OLSU bank feeds errors
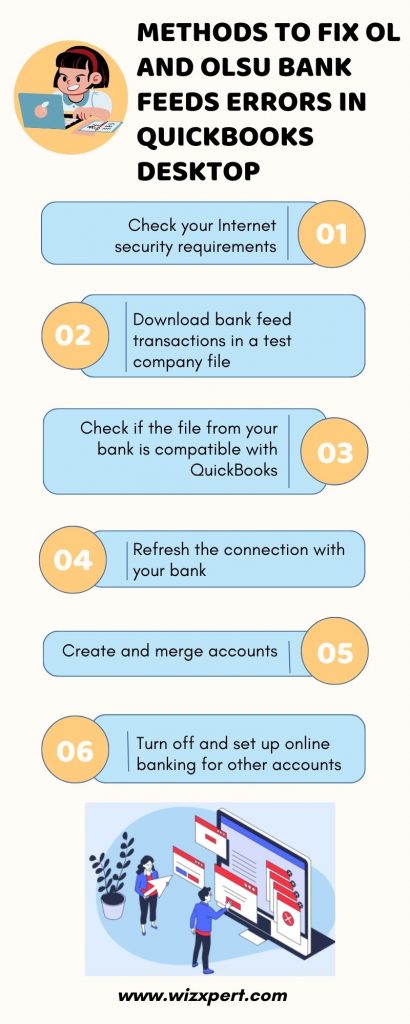
Method 1: Check your Internet security requirements
To secure your data Internet Explorer and QuickBooks work with the TLS 1.2 security protocol while connecting to your bank. So below are the steps to check the TLS settings in Internet Explorer.
- First, open Internet Explorer and click on Tools ⚙.
- Next, look for the Internet options and click on them.
- Later, click on Advanced, and scroll down to the Security section.
- Here, look for TLS 1.2 and make sure the checkmark is selected. If not, then click on the box to turn it on.
- Click on OK.
- Terminate all the open applications on your computer.
- Next, restart your computer to refresh all the modified changes, next you need to try to download your transactions.
If this solution does not work for you, then go to the next step.
Method 2: Download bank feed transactions in a test company file
If you notice there is a problem with your bank’s servers, then try to download bank feed transactions in a test company file. To do this go with the below steps.
- Open your QuickBooks and click on the File menu, and next look for the New Company.
- Click on Express Start or Start Setup.
- Now, you need to set up your Bank Feeds for the defective account.
- Next, download your transactions.
- If you still are facing the error, there may be you have an issue with your bank. For this, we recommend reaching your bank support with a copy of your Bank Feeds logs and discussing your query with them.
Method 3: Check if the file from your bank is compatible with QuickBooks
QuickBooks only supports the .qbo file extensions to open the downloaded transactions. If in case your bank uses a different file extension, QuickBooks unable to open your company file.
If you want to see if the problem is with your bank or the file type, then try to download transactions directly from your bank’s website. To do this check out the below steps.
- First, log in to your bank’s website, but need to sign in outside of QuickBooks.
- Look for the bank transaction and download the bank transactions in a .qbo file.
- Now, import your transactions to QuickBooks.
- If you still are facing the error, there maybe you have an issue with your bank. For this, we recommend to reach your bank support and discussing your query with them.
If you are able to import and view your transactions, then proceed to the next step.
Method 4: Refresh the connection with your bank
If you have inactive bank accounts, then turn off online banking if you have one. Next, refresh the bank connection on the defective account. First, you need to check, if you have inactive bank accounts with online banking. To check the account, go with the below steps:
- First, click on the Company.
- Next, go to the Chart of Accounts.
- Click on the Include Inactive box. Next, find the inactive account with a lightning bolt (this implies the account is set up for online banking).
If you find any inactive accounts, then go with the below steps to turn off online banking. Unless you can set up Bank Feeds, next try to download your transactions.
- Go to the inactive account and right-click on it.
- Click on the Edit Account.
- Next, click on the Bank Feed Settings tab.
- Click on Deactivate All Online Services, and next click on OK.
- Click on Save & Close.
- Quit and reopen your company file.
- Be sure the lightning bolt is not showing on your screen.
Note: While setting up, press and hold the Ctrl key every time you click on the button, except when entering info. This helps you to refresh your connection with your bank.
If you do not recognize or fix the error, there is an issue with your bank connection. It is fixed and your transactions are downloaded. Proceed to the next steps, if still, an error occurs.
Method 5: Create and merge accounts
Examine if there is a problem with your company’s file. Make a copy of the account, then merge accounts with the old one. Like this.
- First, click on the Chart of Accounts.
- Next, find out the affected account, and next click on Edit Account.
- Click and copy the account name.
- Now you need to add the asterisk (*) at the end of the account name.
- Next, go to the Bank Feeds Settings tab.
- Click on Deactivate All Online Services, and click on OK.
- Click on Save & Close.
- Next, create a new account in the Chart of Accounts. Note: While setting up the account name, make sure to paste the text you copied previously.
- Quit and reopen your company file.
Steps to merge the accounts
- Open QuickBooks and click on the Chart of Accounts.
- Look for the account with the asterisk and right-click on it, then next click on the Edit Account.
- Exclude the asterisk, and click on Save & Close.
- Next, click on Yes to merge the accounts.
- Next, Set up the Bank Feeds.
- Test if you can download transactions.
If still, you are able to edit or merge the accounts, you might have a damaged company file. We recommend you call your support agent or also connect with us for instant support. or you can proceed to the next step if an error still occurs.
Method 6: Turn off and set up online banking for other accounts
If you set up multiple accounts for online banking then first, you need to check from which account problem arises from one of the accounts. If any of the accounts have trouble connecting to the bank, this will affects the other accounts.
- First, click on the Chart of Accounts, and next click on the Include Inactive checkbox.
- Next, Turn off, and later set up online banking for each of the accounts.
What is OLSU Error 1013 & How to Fix It
Sometimes you may be confronted with issues like being unable to connect with the banking institutions that show the error message of OLSU 1013. It may also happen when you face trouble while setting up online banking. Basically online banking is the most important tool for linking the bank account and credit cards that allow you to manage financial work easily and quickly. This OLSU 1013 error prevents you from doing the further activity and updating account information that may irritate you and pop up on the screen frequently until and unless it is fixed. So, if you want to fix it then follow the given steps.
Reasons Behind Triggering OLSU Error 1013
There are many reasons that can cause the OLSU error 1013 that may face during banking operations. We will discuss below the reasons that can cause this error.
- It might be possible if you are using the outdated QuickBooks desktop version.
- If you are facing connectivity issues then you can’t able to connect to your bank and it may cause an OLSU 1013 error.
- Sometimes a bank is updating its software or its interface is under maintenance.
- It may possible that you are using other than Express or Side by Side mode.
- It also occurs due to using the outdated Financial Institution directory so you have to use the latest financial institution directory.
- Your web browser is not supporting the Quickbooks Desktop configuration.
- If your banking login I’d and password is not correct.
Steps to troubleshoot OLSU 1013 Error
Set Default Account: There is a possibility that you may have multiple bank accounts linked with QuickBooks then you have to set up the default account. For this, you have to follow the given steps.
- Very first you have to open and sign in to your company file.
- Now go to the Edit menu and select Preference and click on check.
- After that, you have to choose the Default for all the options.
- Now you have to set the Default account for all the options under company preference.
- After doing all the mentioned steps you have to click on the OK button and then login into your Quickbooks
Update your FIDIR (Financial Institution Directory):
- Firstly, open Quickbooks and click on the banking tab.
- Now you can see the drop-down window in which you will find the Bank Feeds, tap on it.
- Now you’ll get many options where you have to choose Bank Feeds Center.
- Then from the drop-down menu select Sync all for this bank.
- After doing the above steps you have to do ctrl+c for copying all the text.
- Then you have to double-click on fidir.txt which is located in filist folder.
- After that, you have to ctrl+A to select all and then ctrl+v for posting.
- Now the last step you have to follow that open the file tab and click on Save and then close the file.
- Now you have to restart QuickBooks.
Set QuickBooks to use Express Mode
- Open the QuickBooks desktop and click on the Edit tab.
- After that, you have to click on Preferences.
- Now from the left side of the dashboard, you have to click on Checking.
- Now you’ll find the Bank Feed’s window by clicking the company preferences.
- Select the express mode and tick mark the checkbox.
- Now the last step is to click on OK to save the changes that you make.
Hope, these troubleshooting methods on how to fix OL and OLSU bank feeds will be helpful for you if in case you still have any difficulty or issues then feel free to contact us and get instant help from our Intuit Certified ProAdvisors.
