QuickBooks downloads the latest bank and credit card transactions when you connect your bank and credit card accounts. It matches the credit card and bank feed transactions with the transactions that you entered into QuickBooks. And all of the transactions should match each other. So it is necessary to categorize and match bank transactions in QuickBooks Online.
In this article, we will know, how to categorize and match bank transactions in QuickBooks Online. If you are doing this for the first time then it is recommended to read the complete article to complete the procedure successfully. In the meanwhile, you can take the help of our experts through the toll-free number +1-844-405-0904 for further QuickBooks Online help.
Procedure to Categorize and Match Transactions in QuickBooks Online
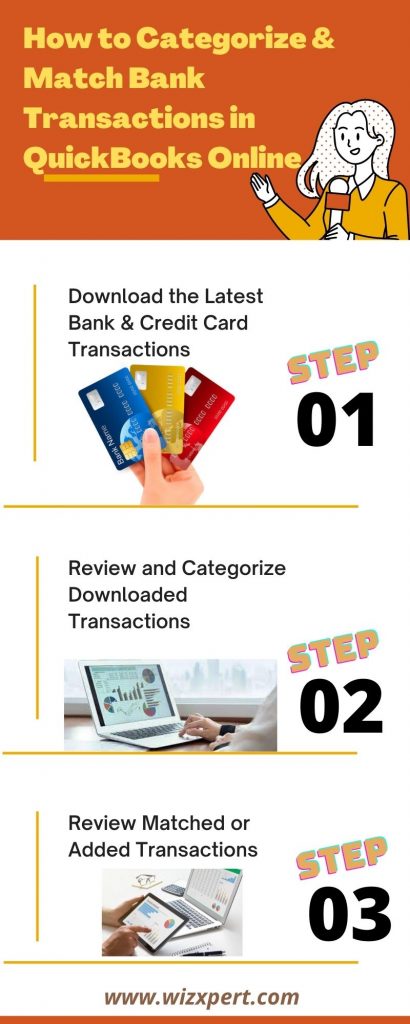
Follow these steps to categorize and match bank transactions in QuickBooks Online.
Step 1: Download the Latest Bank & Credit Card Transactions
QuickBooks downloads the latest transactions for most banks at around 10 PM PT every night. To get the available bank and credit card transactions, you can update your account at any time.
- Firstly, go to the ‘Banking’ menu or to the ‘Transactions’ menu.
- Select the ‘Banking’ option.
- And click on the ‘Update’ button.
Step 2: Review and Categorize Downloaded Transactions
Follow the steps to match, and categorize the download transactions;
- Firstly, you have to go to the ‘Banking’ menu or the ‘Transactions’ menu.
- Then, you need to choose the file for the account, that you want to review.
- After that, click on the ‘For Review’ button.
- QuickBooks will send transactions to the ‘For Review’ tab.
- After that, QuickBooks will show you three options to review the transactions. You need to review them one by one.
- Match With An Existing Transaction
QuickBooks has matched the downloaded bank and credit card transactions with the transactions that you have entered. You need to confirm that the match is accurate.
- In the Action column, you have to choose a downloaded transaction with the Match option.
- Note the Date, Description, Payee, and amount spent or received.
- Then, you should choose the ‘Downloaded Transaction’ to increase the view.
- You have to review the ‘Matching Records’ found in QuickBooks. This is the possible matching transaction that you have entered in QuickBooks.
- You need to choose the ‘Link Next’ to every match to get more details.
- You should ensure that it is an accurate match. In specific situations, you have to review the Deposit, Payment method, and Bank account fields on forms for the existing transaction in QuickBooks.
- If this match is accurate, you should close the open transaction.
- In the end, click on the ‘Match’ button.
- Now, QuickBooks found the downloaded transaction is the same that you had entered.
- Add a New Transaction
If QuickBooks didn’t get a matching transaction, then it started to create a new transaction for you. You need to confirm that there is no match and allow them to add a new transaction.
- In the Action column, You have to choose a downloaded transaction with the Add option.
- Then, you need to choose the ‘Transaction’ to increase the view.
- You should review the recommended ‘Category’. QuickBooks wants to categorize the transaction into of the account.
- You have to change the vendor or customer if needed. If you have already entered this transaction into QuickBooks, choose the ‘Find Match’ option. Review the list of possible matches, If you find then choose one.
- After that, you should click on the ‘Add’ button.
- Then, QuickBooks creates and adds a new transaction to your accounts.
- View and Review Multiple Matches
If QuickBooks found more than one potential match, you need to choose the accurate match.
- In the Action column, you have to choose a downloaded transaction with the View option.
- Then, you need to click on the ‘View’ tab.
- You should review the ‘Matching Records’ found in QuickBooks. These are the possible matching transactions that you have already entered in QuickBooks.
- You need to choose the ‘Link Next’ to every match to get more details.
- You should ensure that one of these is an accurate match. In specific situations, you need to review the Deposit, Payment method, and Bank account fields on forms for the existing transactions in QuickBooks.
- You have to compare the potential matches.
- If you find an accurate match, you should close all the open transactions.
- You need to choose the accurate match then click on the ‘Match’ button.
Step 3: Review Matched or Added Transactions
You can review your downloaded transactions after matching or adding and ensure that everything is accurate in the Categorized or Reviewed tab.
- Firstly, you have to go to the ‘Banking’ menu or the ‘Transactions’ menu.
- Then, you need to choose the file for the account, that you want to review.
- You should click on the ‘Categorized’ or ‘Reviewed’ tab.
- After that, you should choose the link in the ‘Added’ or ‘Matched’ column to review the transaction.
When you want to change a transaction to a different account, then go through these steps to unmatch it.
How to Split Transactions Between Multiple Accounts in QuickBooks Online
You can split transactions(a large business travel expense) between multiple accounts.
- Firstly, you have to choose the ‘For Review’ option.
- Then, click on the ‘Downloaded Transaction’ to increase the view.
- When the option in the Action column is ‘Match’, then change the Find match to ‘Categorize’.
- You should choose the ‘Split’ option.
- After that, click on the ‘Add’ button.
- It will open the ‘Split Transaction’ window.
- Then, choose the ‘Categories’ that you want to split the transaction into.
- You have to enter an amount for every split.
- After that, you need a ‘Customer’ for every split.
- If it is finished, choose the ‘Apply and Accept’ option.
How to Exclude Personal or Duplicate Transactions
To keep your accounts correct, you need to exclude personal or duplicate transactions.
- Firstly, you have to choose the ‘For Review’ option.
- Then, tickmark the checkbox for every transaction that you want to exclude.
- After that, you should click on the ‘Exclude’ button.
- If you exclude your transactions, they move to the Excluded tab and they could not be added to QuickBooks or downloaded again.
Hopefully, you have completed the procedure of categorizing and matching bank transactions in QuickBooks Online. Still, if you have any kind of doubts regarding the topic then you can find a QuickBooks ProAdvisor by dropping a call to this number +1-844-405-0904.
