Facing problems to fix errors in converting Quickbooks Desktop to Online? We are here with a complete article to provide you help regarding how to fix errors in converting QuickBooks Desktop to Online. There are different methods to resolve this issue with step by step procedure of error solving, this article will assist you to troubleshoot the error. Still facing any problem, feel free to contact us. +1-855-525-4247
The process of converting QuickBooks Desktop to online is very fast and easy. However, there are some basic errors that can occur during and after conversion. There are multitudinous reasons for this error. To perform the steps below you have to fix errors in converting QuickBooks Desktop to Online. However, if you encounter any difficulties, you can contact QuickBooks customer support phone number. Experts will solve your problems and make your work a lot easier.
Table of Contents
Serveral errors in converting QuickBooks Desktop to Online with fixes
Error: Delete all employees data that you have already entered in QuickBooks Online
This usually happens if QuickBooks Online detects that you have activated payroll features, including direct deposit enrollment, billing hold, and e-services enrollment.
Here are the steps to solve this error:
For Windows users
You may see this error if your payroll is locked in QuickBooks Desktop while it is in QuickBooks Online. Or if there is no payroll information. To turn on payroll in desktop:
- From the Edit menu, choose Preferences, then Payroll and Employees.
- In Company Preferences, choose Full Payroll or Online Payroll.
For mac users
- Payroll features are not available for QuickBooks Desktop for Mac. You cannot import a company file online that contains existing payroll information.
- If you are using Intuit Online Payroll to export transactions to your file, you can disconnect from QuickBooks Desktop for Mac, then export transactions from QuickBooks Online.
Error: Your file is too big to export
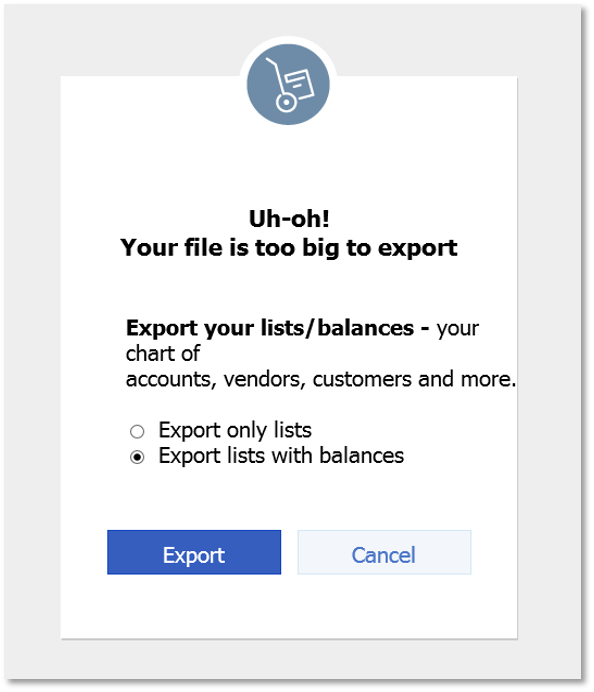
In QuickBooks, press F2 or Ctrl + 1 on your keyboard to open the Product Information window. Then, check the file size. The file can have a maximum of 350,000 targets to import.
Error: There was a problem checking this company for import eligibility
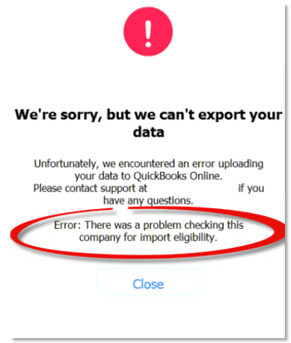
This error is generated by one of the following:
- You are not a master administrator, company administrator, or accountant user in a QuickBooks Online company.
- There is a problem with QuickBooks online payroll account services.
- You did not log into your online account before importing the data.
- You have not completed the setup interview question.
Here are the steps to solve this error:
- Is a company admin exporting or ask a master administrator to give you admin permission.
- Log into your online company before importing.
- If you still receive the error, the easiest way to fix it is to create a new online account. Be sure to cancel your old membership first.
If you do not want to start a new account, follow these:
- Log in to QuickBooks Online.
- Go to Settings, then choose Account and Settings.
- On the Company tab, Edit the address section.
- Select Save, then Done.
- Re-import into QuickBooks Desktop.
Error: Error in processing data display in Mac Desktop file
You can fix this error by updating your QuickBooks Desktop for Mac to the latest version.
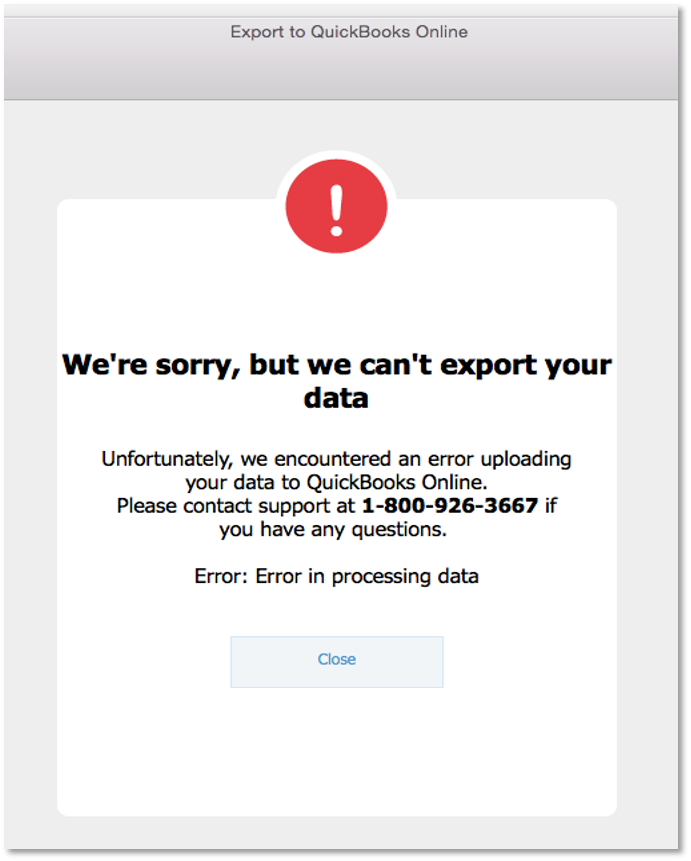
Here are the steps to solve this error:
- From the QuickBooks menu, select Check for QuickBooks Update.
- Select Install Updates.
- Restart QuickBooks.
In some cases, it may also be due to data corruption. Solve it by running it again and verifying utilities.
Error: We can’t export your data . It may be on a network drive
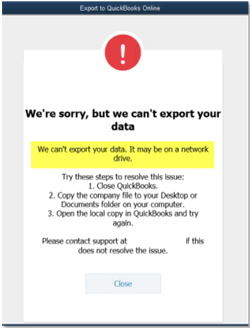
This error occurs when you are exporting your QuickBooks desktop company file (with .qbw file extension) in multi-user mode. Or if it is in a network drive.
Here are the steps to solve this error
- In QuickBooks, press F2 or
Type Ctrl + 1 on your keyboard to open the product information window. Then, check the file size.
- Close the QuickBooks desktop, then copy the company file to C: \ drive.
- Open your company file on the QuickBooks Desktop.
- Through the File menu, choose Switch to Single-User Mode.
- Export again. From the File menu, choose Utilities, then Copy the Company file for QuickBooks Online.
Error: Export QuickBooks Desktop Data to QuickBooks Online
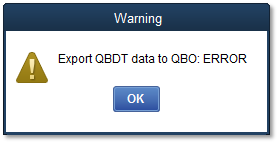
This error happens when the path to your company file is more than 4 folders deep. For example, C: \ My Stuff \ QuickBooks Files \ My Company \ 2016 \ Work Files \ data.qbw).
Here are the steps to solve this error:
- In QuickBooks, press F2 or
Type Ctrl + 1 on your keyboard to open the product information window. Then, check the file location.
- Close QuickBooks Desktop.
- Copy the company file to any folder in C: \ drive.
- Open QuickBooks Desktop, then choose the File menu and choose Open or Restore Company.
- Open the saved file through the new location, then try to import again.
Still can’t export your file? Search * .nd in your computer and delete your [CompanyFileName] .qbw.nd file.
Error: Your connection timed out
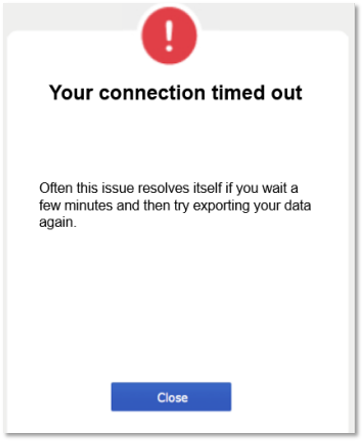
This error may be caused by connection issues or browser issues.
To resolve this error wait a few minutes or restart your browser, then try the process again. If that doesn’t work, add Inuit as a trusted site.
Error: Oops, Something Went Wrong
This error occurs when you try to sign in to a company to export.
Here are the steps to solve this error:
- Add Intuit as a trusted website in your Internet Explorer.
- Close and reopen QuickBooks, then try export.
Error: FAIL Server returned error 500
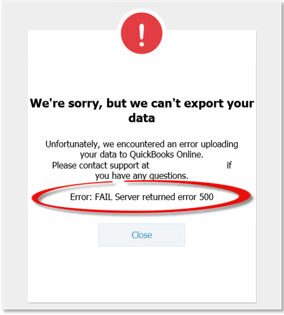
Here are the steps to solve this error:
- If you already have a .qbw file on your local drive, resolve the data loss on your company file.
- If you still have issues, contact us during these hours.
Error: There was a issue copying your company file to QuickBooks Online
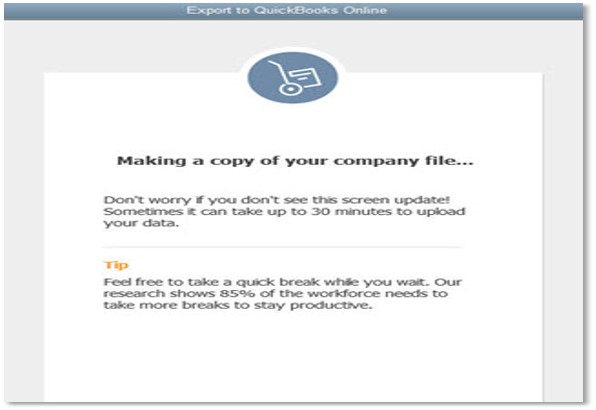
To resolve this error If you have tried to import inventory from QuickBooks Desktop 2017 or later, you will get an email with the subject: Learn more about this import limitation.
Error: Error while fetching migration data through JSON file
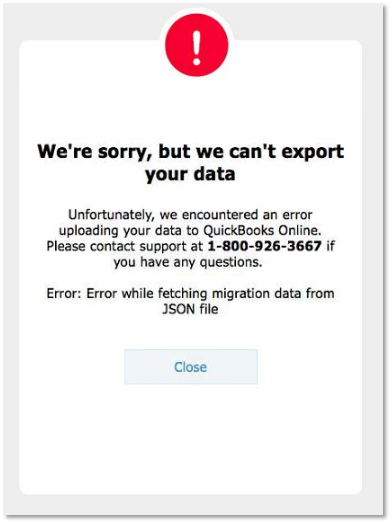
Note: This error will not affect your data conversion from QuickBooks for Mac. Don’t worry, our experts and also system engineers are investigating this issue.
Issues that can happen during conversion: Stop running this script? or Screen freezes on creating copy of Your Company File & 503 Error
Stop running this script?
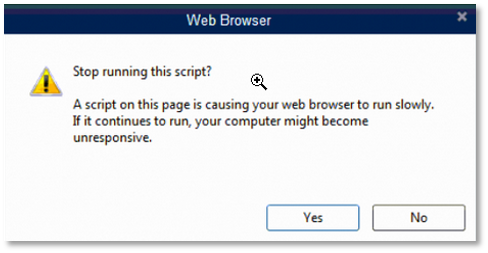
- To prevent the import from completing, select Yes.
- To successfully complete the import process, Choose No.
Screen freezes on copying your company file and error 503
This can happen when you use payroll at your QuickBooks online company. The easiest way to resolve this is to start a new online account. Be sure to cancel your old membership first.
Here are the steps to fix this:
Windows user
- Close QuickBooks Desktop.
- Proceed to Right-click on the Windows Task Bar and then Start Task Manager.
- On the Processes tab, select the following QuickBooks processes, then finish the task.
Note: If you do not see the Processes tab, select More Details.
- QBDBMgrN.exe
- QBDBMgr.exe
- QBCFMonitorService.exe
- Add https: //*.intuit.com to your browser’s trusted site zone in Internet Options.
- From the Security tab, choose Trusted Sites.
- Uncheck the Enable Safe Mode checkbox, then set the security level to Low.
- Select Sites, then add https: //*.intuit.com to the list.
- Select Close, then Apply and OK.
- Close Internet Explorer.
- Reopen the QuickBooks desktop and try importing again.
Mac users
- Close QuickBooks Desktop for Mac.
- Open Safari, then clear the cache.
- Close Safari and then reopen QuickBooks for Mac.
- Try importing data to QuickBooks Online again.
Issues after conversion
These are common post-conversion issues:
- QuickBooks Online has customers remaining.
- After importing invoices or sales transactions were converted into journal entries.
Here are the steps to fix this:
Customer balances are off in QuickBooks Online
If you have used journal entries to apply payment to an invoice, the links between the journal entry credit and the invoice are imported once. This deteriorates the balance of the customer. To resolve, turn on auto-credit in QuickBooks Online:
- Go to Settings, then choose Account and Settings.
- Choose the Advanced tab, then Edit the Automation section.
- Select the Automatically apply credit checkbox.
- Select Save, then Done.
Don’t want to automatically apply all payments? You can record payments by matching journal entry credits to existing invoices. Do this by the customer on a customer basis.
After importing QuickBooks Online, invoices or sales transactions were converted into journal entries
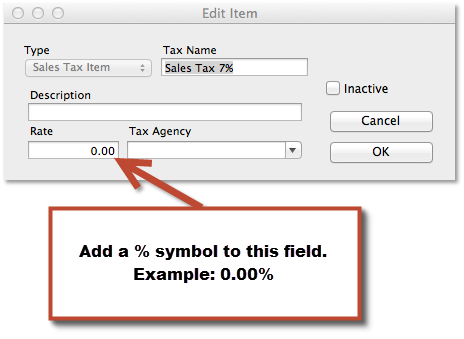
- This can happen when your desktop file has flat rates (0.00) for sales tax items or groups.
- This often happens in Mac files because you can save items by selling without the % symbol.
- To keep your sales transactions through importing as journal entries, edit the sales tax item rates category.
- If you have multiple items with flat sales tax rates, edit all item rates to import all your transactions properly.
Conclusive Lines!!
In this article, we have tried to list some of the easiest possible solutions to fix errors in converting QuickBooks Desktop to Online. Following any of the above methods properly can help the user to resolve the errors very easily.
However, if the user is unable to fix errors in converting QuickBooks Desktop to Online problem even after following the above listed steps in any way, he / she can talk to our team through our toll-free number. Talking to our technical support team will help you deal with the problem very easily.
