Learn here mobile inventory scanner support in QuickBooks Desktop, Mobile Inventory Scanner contains barcode inventory which is helpful in managing the features and also provides the user with a wonderful result. Read the article and get to know the mobile scanning and the workflow of the mobile scanners; go through the article to get all your queries resolved and learn the mobile inventory scanner support in QBD. For more info contact our QuickBooks ProAdvisor toll-free: +1-844-405-0904
The incorporation of pre-existing barcodes generates new ones for you. And also it is very good in other response and maintaining the coordination among the task that is to be performed.
The user thus can do the various task and also thus do advance things simultaneously. The software is compatible with virtually any USB or Bluetooth. Also, it can be performed in that the resident QuickBooks application was being displayed. You can also store the thing in a huge amount and also to the database.
QuickBooks Desktop focuses on new and improved features that help accountants and their clients complete tasks with less effort and in a very easy way. It provides the easiest way to keep the financial activity update.
This webinar begins with a demonstration of the QuickBooks Online Accountant. “Your Books” feature that is very helpful to handle the account-related query. It is a free subscription to QuickBooks Online that is integrated within QuickBooks Online Accountant for the accounting professional to use.
Also, it will provide a very good result and also it will help in another way and also help the professional accountant to get a very helpful result about the task.
QuickBooks Desktop 2018 Advanced Inventory is offering an optional Mobile Sales Order Fulfillment feature that will basically make use of a mobile barcode-enabled computer.
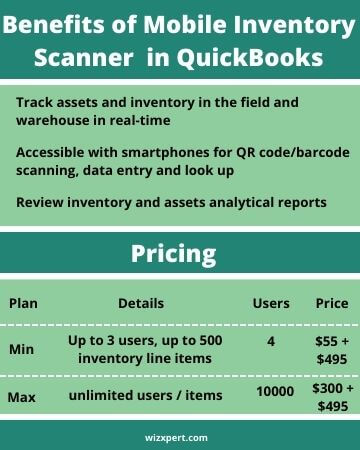
QuickBooks Enhanced Order Fulfillment:
This new feature includes a major update to the Sales Order Fulfillment Worksheet associated with an integration with a conveyable barcode scanner. If you’re victimizing sales orders and send decide lists to your warehouse, you may notice this new feature terribly helpful. If it fits your advancement you’ll see dramatic enhancements in speed and accuracy with the fulfillment of open sales orders.
Also, Intuit is not going to stop with this feature. “Pick” is the first phase of what Intuit wants to update in the inventory workflows in Enterprise.
One conception that I had to grasp before lots of this created sense is that the distinction between a sales order and a choice list. Before now, in QuickBooks, a choice list wasn’t very a separate reasonable dealings. It had been simply a special template that you just accustomed to print a sales order in a very different format, basically. With this new feature, we tend to currently have some distinct variations between sales orders and choose lists.
The workflow is:
- Receive sales orders.
- Check for fulfillable status and create a pick-list.
- After that send pick-list to mobile inventory scanner with a picker assigned.
- Get automatic status updates and track in real-time.
- Pack and ship the order.
- Update the sales order and send the invoice to the customer.
There is support for multiple locations and also has serial numbers. I am also going to start off by showing the basic system. And then I will come back to the show, how those features are supported in this article.
Mobile Inventory Scanning
Included With: QuickBooks Enterprise 18.0 with Advanced Inventory
Accessible: To connect a mobile barcode scanning or Android device.
- Log in to the Enterprise company file as the Admin user.
- From the menu bar, select Edit > Preferences > Items & Inventory,
- And from the Company Preferences tab select Advanced Inventory Settings and then select the Barcodes tab.
- Once you select the Enable Barcode option, then select the Open Barcode Wizard option.
- In the Barcode Scanning Setup Wizard, you need to select the items fields that you want to use for barcode tracking. Currently, if you are not sure which item to choose then you can select unique items such as the item names and part number.
- Once, you selected the items, you need to click on the Next option.
- After that, select the type of items for which you want to generate the barcodes. and then click on the Select and then Finish option.
For technical details about wirelessly connecting a barcode device or Android phone to the QuickBooks Enterprise file, click the hyperlink text fields.
Processing Re-write Suggestions Done (Unique Article)
Features: using a barcode device or the Android phone to record inventory, decide quantities at the warehouse. Mobile device recording of picked quantities improves accuracy and potency within the choosing, packing, and sales recording method in QuickBooks Enterprise with Advanced Inventory.
Check the compatibility of your barcode scanner with QuickBooks
First, you need to make sure that your barcode will work with QuickBooks or not. For this, follow the steps given below
- First, you have to check whether your scanner support EAN-13 and code-128 barcodes or not (International Article Number, previously known as European Article Number)
- Your scanner should be able to produce a single carriage return at the end of the barcode.
Mobile Scanner – Overview of setup:
- Install the QuickBooks Desktop Warehouse mobile app on your Android device.
- Wirelessly connect mobile barcode device(s) or the Android phone(s) to the QuickBooks Enterprise file with Advanced Inventory.
- Create a vendor record for each warehouse picker and assign the new vendor type: Warehouse User.
Test your Scanner
There is an app for testing whether QuickBooks Desktop is able to recognize your USB scanner or not. The name of that application is Barcode Scanner Tester.
- First, you need to download and install the Barcode Scanner Tester app. You have to stay in the app until you make sure that it is completely open and then you can move to other windows
- Now, in the first empty field, you need to enter the sample text as shown by the app.
- In the second test field, you have to scan any barcode with the scanner, it doesn’t need to be a QuickBooks barcode.
- After that, click on Test if the app identifies your scanner click on Next.
- Then, a new box will appear, here again you need to scan any barcode.
- Then, select Test, you will see a success message if your scanner is compatible with QuickBooks.
Note: When picking inventory with the mobile device, barcodes can be scanned to record the quantity picked. The quantities can be manually updated on the mobile device.
The Bottom Line
If you wanna help with your QuickBooks Accounting, contact our QuickBooks Technical Support Number +1-844-405-0904 to get instant results with the best service.
